Cara Crop Video di Windows Movie Maker [Tutorial Lengkap]
Ada banyak orang yang mencari jawaban atas pertanyaan Anda jika Windows Movie Maker memangkas video. Itu sebabnya, sekali dan untuk selamanya, kami akan memberi Anda jawaban terbaik untuk masalah ini. Misi utama kami membuat artikel ini adalah untuk mencerahkan Anda dengan kebenaran di balik kemampuan Windows Movie Maker. Karenanya, setelah membaca posting ini, Anda akan mendapatkan pengetahuan yang cukup tentang cara memotong video yang benar dan efisien menggunakan desktop berbasis Windows. Jadi, tanpa basa-basi lagi, mari kita masuk ke agenda utama kita dan lanjutkan membaca konten di bawah ini.

ISI HALAMAN
Bagian 1. Cara Terbaik untuk Memotong Video tanpa Windows Movie Maker
Sebelum kami mempelajari cara memotong video di Windows Movie Maker, kami ingin memberi Anda alat terbaik untuk digunakan jika WMM tidak ada. Teman-teman, beri jalan untuk Pengonversi Video Vidmore, perangkat lunak terbaik yang menawarkan banyak alat pengeditan video, termasuk pemangkas video. Kami memastikan bahwa Anda akan kagum pada betapa kuat namun sederhananya metode pemotongannya. Ini memungkinkan Anda memotong video secara langsung, membuat Anda membuang bagian video yang tidak diinginkan secara bebas dan standar. Ya, alat pemangkasan memungkinkan Anda memotong video melalui prosedur menyeret dan dengan memasukkan ukuran standar untuk memotong. Yang lebih mengesankan adalah Vidmore Video Converter memungkinkan Anda memotong banyak video sekaligus dan menerapkan perubahan pemotongan ke semua video yang Anda unggah.
Selain itu, jika Anda juga memiliki pertanyaan tentang cara memperbesar video di Windows Movie Maker ini, Anda akan senang mengetahui bahwa mode zoom juga merupakan bagian dari preset Vidmore Video Converter. Penting, bukan? Yang lebih luar biasa adalah fitur dan alat lain yang ditambahkan ke kotak peralatannya, seperti penambah video, pembuat 3D, tanda air video, penghapus tanda air, korektor warna, penggabungan, pengontrol kecepatan, dan banyak lagi. Selain itu, ini juga bisa menjadi pembuat film yang kuat untuk membuat film Anda sendiri. Oleh karena itu, memperoleh perangkat lunak ini tanpa adanya Windows Movie Maker adalah suatu harta karun. Pada catatan ini, tambahkan keseruan Anda dengan menonton tutorial lengkap tentang cara menggunakan alat hebat ini untuk memotong video Anda.
- Pembuat film dan pemangkas video alternatif terbaik dari Window Movie Maker.
- Ini paling sesuai dengan desktop Windows dan MacBook.
- Banyak alat dan fitur canggih untuk digunakan.
- Teknologi AI dan akselerasi Perangkat Keras memberdayakan..

Cara Memotong Video di Alternatif Windows Movie Maker
Langkah 1. Akses Pemotong Video
Pertama dan terpenting, Anda perlu mengunduh dan menginstal perangkat lunak ini di desktop Anda dengan menekan tombol unduh yang disajikan di atas. Luncurkan perangkat lunak setelah menginstalnya dan mulai mengakses Pemotong Video alat saat Anda mengklik Toolbox Tidak bisa. Kemudian, di jendela baru, cukup klik saja Plus tombol untuk memilih video yang ingin Anda potong.
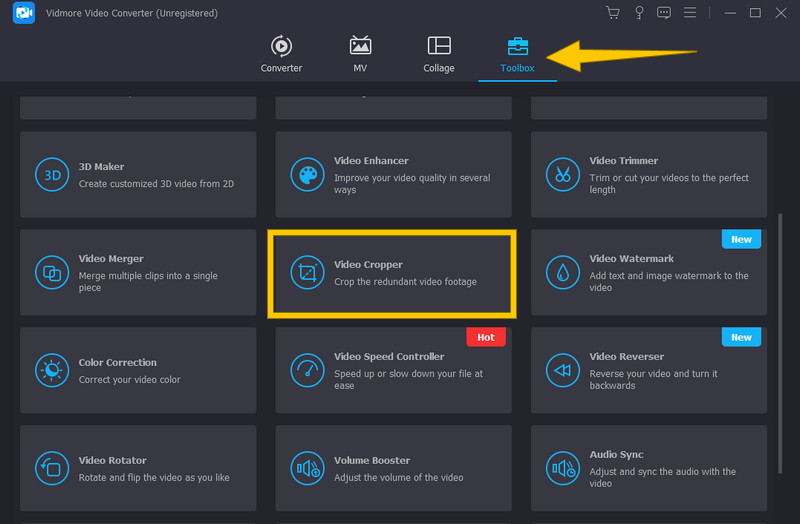
Langkah 2. Mulai Memotong Video
Setelah mengunggah video, Anda dapat mulai memotongnya. Anda dapat mulai memotong video dengan menyeret bilah pemotongan kuning yang dapat Anda lihat pada video di garis waktu. Selain itu, Anda dapat menavigasi Rasio Aspek dan Area Tanaman sesuai dengan preferensi Anda.
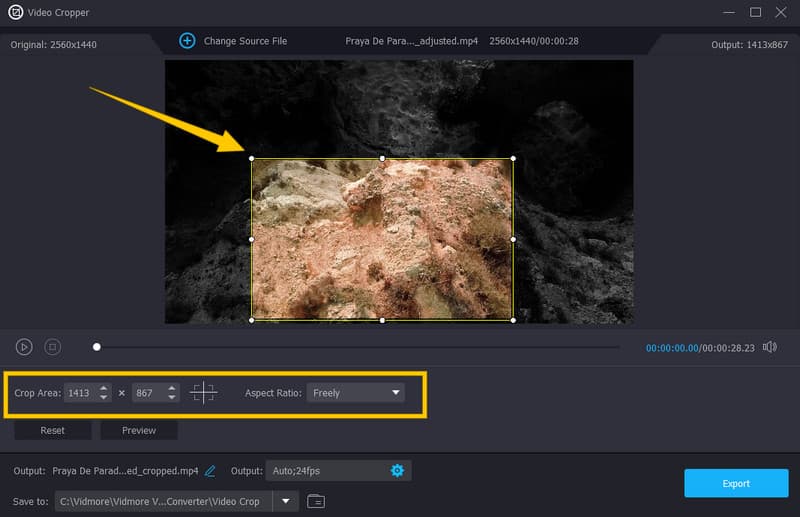
Langkah 3. Akses Pengaturan Keluaran
Ketika Anda akhirnya mencapai pemotongan yang Anda inginkan, Anda dapat mengoptimalkan preset lain untuk keluaran Anda. Untuk melakukannya, klik Coggle simbol di Keluaran bagian. Kemudian, pada jendela yang muncul, mulailah mengutak-atik pengaturan output sesuai keinginan Anda. Terapkan perubahan dengan menekan tombol baik tab.
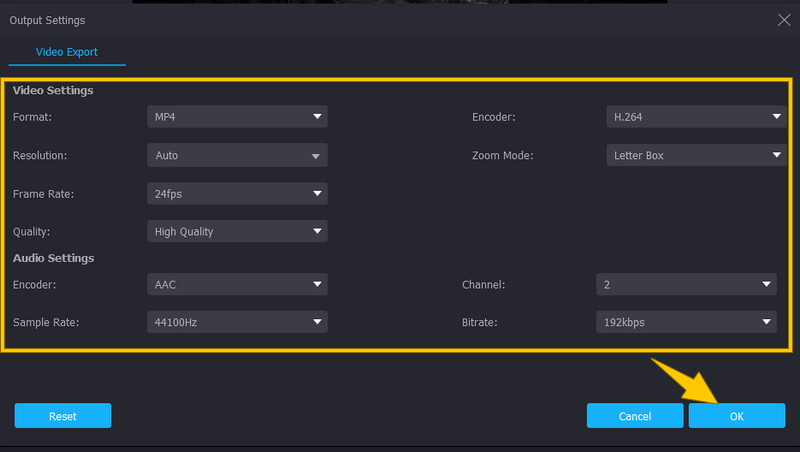
Langkah 4. Pratakdirkan Keluaran
Setelah itu, pilih folder tujuan untuk output Anda dengan menekan tombol drop-down dari Menyimpan ke bagian. Kemudian, klik Jelajahi dan Pilih Folder opsi dan pilih folder pilihan Anda.
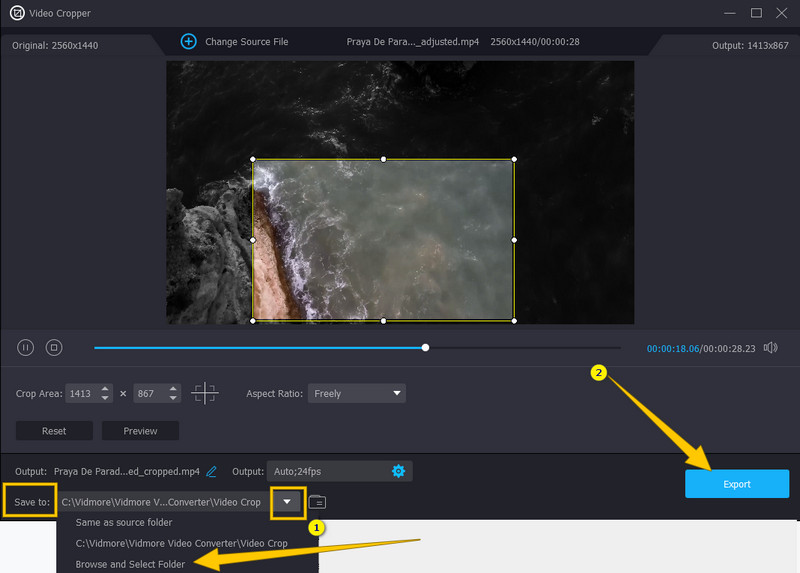
Langkah 5. Ekspor Video yang Dipotong
Akhirnya, Anda sekarang dapat menekan Ekspor tombol dan nikmati menonton video yang dipotong setelah beberapa detik untuk proses ekspor.
Bagian 2. Cara Memotong Video Menggunakan Windows Movie Maker
Untuk menjawab pertanyaan Anda tentang dapatkah Windows Movie Maker memotong video, Anda harus tahu sekarang bahwa tidak ada opsi pemotongan untuk ditemukan di alat ini. Namun, ada cara lain Anda dapat menggunakan Windows Movie Maker untuk memotong ukuran bingkai video Anda, dan itu adalah melalui animasi zoom-nya. Ini mungkin tidak mengejutkan Anda karena perangkat lunak ini dihentikan satu dekade lalu. Oleh karena itu, fitur-fiturnya sekarang hanyalah fitur dan alat asli yang dikembangkan saat masih berkembang. Namun demikian, masih banyak fungsi penting yang dapat Anda nikmati dengan Windows Movie Maker, seperti kemampuannya untuk mengambil snapshot dari video proyek dan mempublikasikan video ke berbagai platform media sosial, termasuk Facebook, Vimeo, Flicker, dll. Belum lagi , kemampuannya yang bagus untuk memutar file media karena memiliki pemutar media bawaan. Namun, untuk tetap dengan agenda kita, mari kita lihat petunjuk di bawah ini.
Cara Memperbesar Video di Windows Movie Maker
Langkah 1. Luncurkan Windows Movie Maker di desktop Windows 7, 8, dan 8.1 Anda. Kemudian, impor video Anda dengan mengklik Tambahkan Video dan Foto di atas pratinjau.
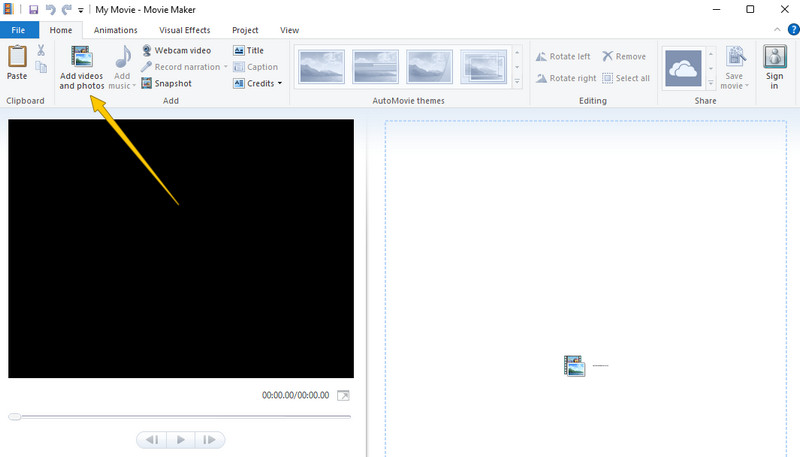
Langkah 2. Saat video diunggah, buka Animasi tab dan klik. Kemudian, pilih opsi yang Anda inginkan dari Geser dan Zoom pilihan. Dengan menerapkan efek ini, Anda dapat menghilangkan bingkai yang tidak diinginkan dari video Anda.
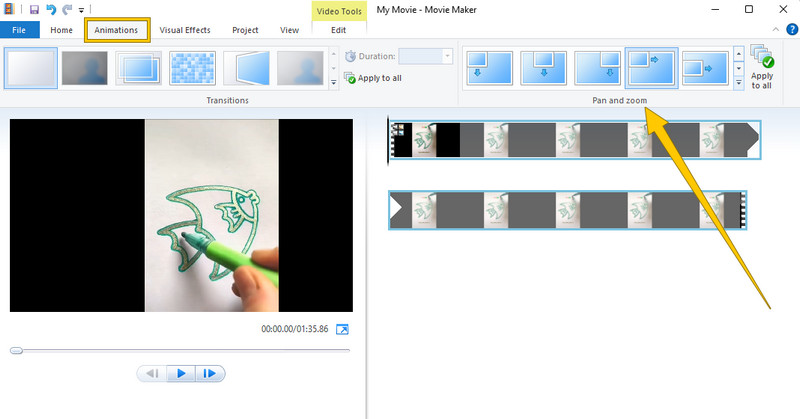
LANGKAH 3. Setelah itu, Anda sudah dapat menyimpan video Anda. Bagaimana? Pergi dan tekan Mengajukan menu, dan pilih Simpan Proyek pilihan.
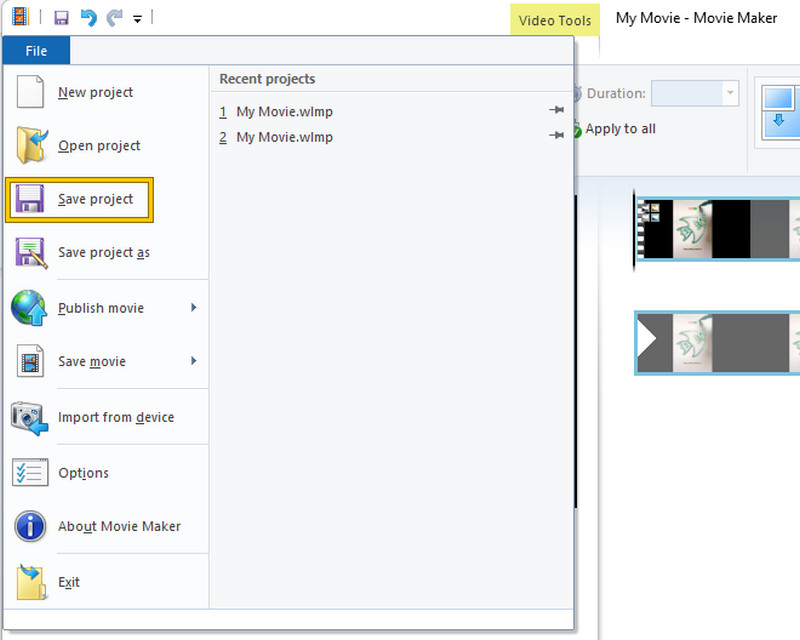
Bagian 3. FAQ tentang Memotong Video Menggunakan Windows Movie Maker
Bisakah saya memotong video saya di Windows Media Player?
Tidak. Windows Media Player juga bukan editor video seperti Windows Movie Maker. Ini juga tidak mampu memotong video Anda.
Bisakah rasio aspek kustom Windows Movie Maker?
Tidak. Windows Movie Maker tidak dapat menyesuaikan rasio aspek video Anda. Namun, ini memungkinkan Anda untuk menonton proyek Anda dalam rasio aspek layar lebar (16:9) dan standar (4:3).
Bagaimana cara memangkas video saya di desktop Windows tanpa menginstal perangkat lunak?
Sayangnya, Anda memerlukan bantuan perangkat lunak pihak ketiga untuk memotong video menggunakan desktop. Oleh karena itu, untuk berhasil dalam proses pemangkasan yang bagus, Anda memerlukan perangkat lunak pengedit video yang bagus dan kuat seperti Pengonversi Video Vidmore.
Kesimpulan
Itu dia, jawaban atas pertanyaan Anda tentang kaleng Windows Movie Maker memangkas video. Windows Movie Maker bisa menjadi perangkat lunak bawaan yang luar biasa jika hanya melanjutkan pengembangan. Karenanya, Anda masih bisa senang karena kami memberi Anda alternatif terbaik, Vidmore Video Converter, untuk memenuhi semua harapan Anda tentang pemangkasan video dan tugas pengeditan video lainnya.


