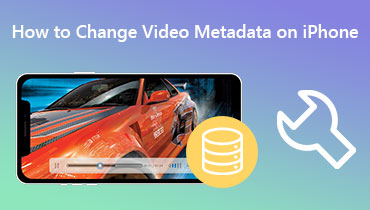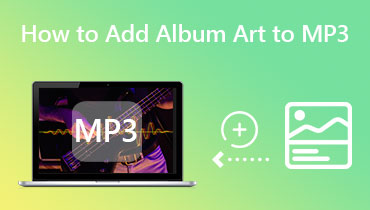3 Editor Tag WMV Terbaik yang Tidak Dapat Anda Lewatkan: Online & Offline
Tag video yang tepat memudahkan untuk menangani file, menyortirnya, dan menemukan file video yang diinginkan dengan cepat. Tetapi dengan sebagian besar video diunduh secara online, terkadang membutuhkan tag yang tepat. Akibatnya, tidak mudah untuk mengelola dan mengatur file. Inilah alasan kenapa postingan ini dibuat. Untuk membantu pengguna yang ingin mengedit metadata file WMV mereka dengan mudah dan cepat. Karena itu, kami akan menunjukkan kepada Anda program yang dapat Anda gunakan untuk mengubah tag file WMV Anda. Bersamaan dengan itu, kami akan mendemonstrasikan proses pengeditan metadata WMV. Lihat pilihan kami Metadata WMV editor.

ISI HALAMAN
Bagian 1. Editor Tag WMV Terbaik untuk Windows dan Mac
Misalkan Anda sedang mencari program yang memungkinkan Anda untuk mengedit tag file video Anda. Anda dapat mengandalkan pada Pengonversi Video Vidmore. Alat ini menerima banyak format file video, seperti WMV dan MP4. Hal yang sama berlaku untuk file audio. Anda dapat menambahkan format file audio apa pun ke program dan mengedit properti dan tagnya. Khususnya, Anda dapat mengedit judul, artis, genre, lagu, dan banyak lagi. Selain itu, menambahkan komentar dan thumbnail ke file video dimungkinkan.
Begitu ada komentar dan thumbnail, Anda akan mudah mengenali video atau film. Pengguna juga dapat mengedit durasi video, orientasi, dll. Hampir semua yang Anda butuhkan untuk mengedit media ada di program ini. Ini dapat membantu dalam banyak hal. Untuk pengawasan lebih lanjut terhadap editor metadata WMV ini, lihat pro dan kontra di bawah ini.
Pro
- Kompatibel dengan komputer Windows dan Mac.
- Ini menerima berbagai macam format file.
- Tambahkan sampul karya seni dan komentar ke file media.
- Akses banyak alat di satu tempat.
Kontra
- Itu dapat menangani satu pengeditan metadata file media pada satu waktu.
- Beberapa alat terbatas dalam edisi gratis.
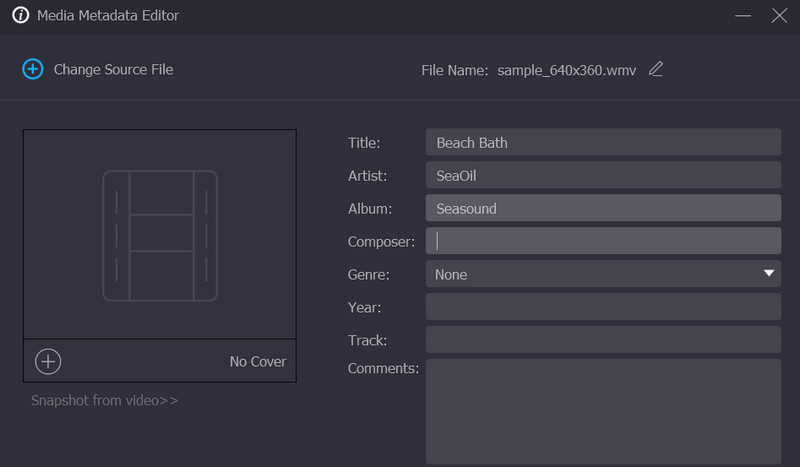
Bagian 2. Editor Metadata WMV Daring
Ini juga bagus untuk menggunakan program online, jadi Anda tidak perlu mengunduh program dan menghabiskan ruang di komputer Anda. Dalam hal ini, prosesnya akan nyaman. Selain itu, Anda dapat menyelesaikan tugas mengedit metadata WMV kapan saja, di mana saja.
Metadata2Go adalah program berbasis web yang mendukung semua jenis file, termasuk foto, dokumen, video, dll. Ini memungkinkan Anda memeriksa metadata file media Anda. Juga, ia menawarkan penampil metadata online secara gratis. Oleh karena itu, Anda tidak perlu mengeluarkan uang sepeser pun hanya untuk melihat metadata file video WMV Anda. Selain mengedit metadata, Anda juga dapat mengonversi file dan menghapus semua data hanya dengan sekali klik. Yang mengatakan, Anda bisa mendapatkan yang terbaik dari kedua dunia. Satu untuk mengubah format file dari suatu file, dan yang lainnya untuk menghapus atau menghapus metadata file.
Pro
- Pembatasan ukuran file tidak diterapkan.
- Pengguna dapat memodifikasi dan menghapus data EXIF.
- File seperti dokumen, video, dan foto didukung.
Kontra
- Beberapa metadata format file tidak tersedia untuk diedit.
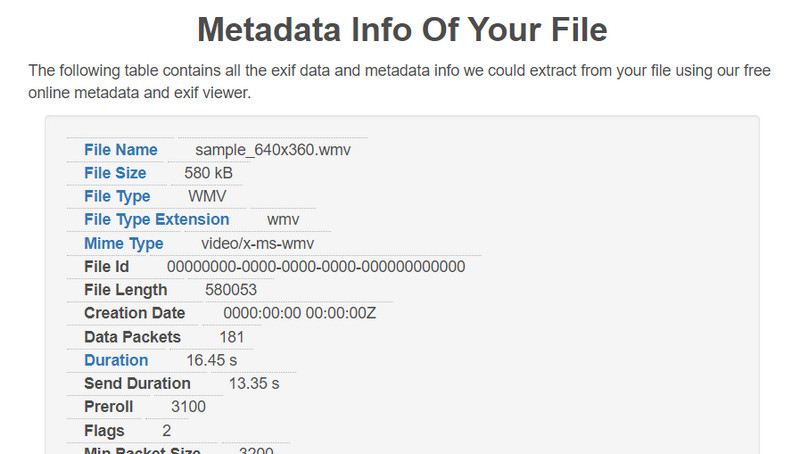
Bagian 3. Cara Mengedit Metadata WMV
Jika Anda sudah mulai mengedit metadata WMV, Anda dapat menggunakan Pengonversi Video Vidmore sebagai editor tag WMV andal Anda. Di sini, kami akan menunjukkan kepada Anda proses pengeditan metadata WMV selangkah demi selangkah. Lihat pedoman instruksional untuk referensi.
Langkah 1: Dapatkan alat ini dan mulailah menggunakannya
Anda harus mengunduh aplikasi sebelum dapat mengubah metadata untuk file Anda. Anda dapat melakukannya dengan memilih salah satu ikon yang ditandai Download Gratis di bawah. Baik Mac OS dan Windows OS menyertakan tombol untuk mengunduhnya. Setelah itu, Anda harus memulai dan mengaturnya di komputer Anda.
Langkah 2. Buka Editor Metadata Media
Saat pertama kali memuat aplikasi, Anda mungkin melihat beberapa tab di bagian atas. Itu Toolbox Tab adalah salah satunya. Pilih tab ini untuk menemukan opsi yang Anda cari. Pilih Editor Metadata Media, pilihan pertama pada menu, untuk mulai mengedit metadata media Anda.
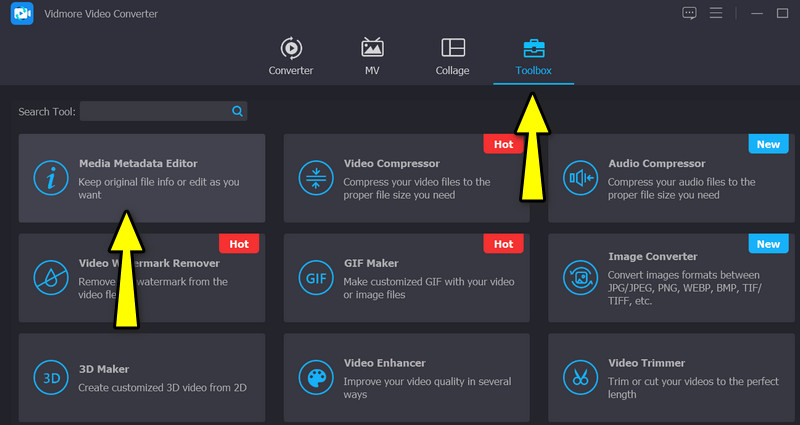
Langkah 3. Sertakan video WMV pilihan
Setelah mengklik opsi editor metadata, kotak dialog akan muncul. Dari sini, Anda akan melihat tanda tambah yang memungkinkan Anda memasukkan video pilihan Anda. Oleh karena itu, centang plus tombol tandatangani dan temukan file WMV target yang ingin Anda edit. Tepat setelah itu, Anda akan melihat antarmuka lain untuk mengedit metadata.
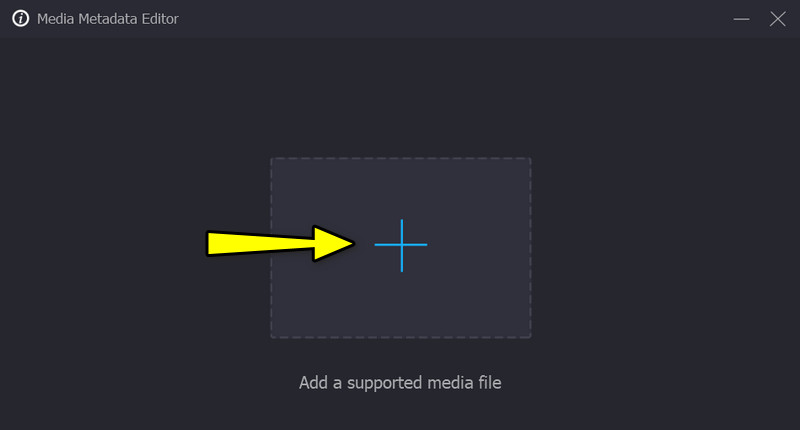
Langkah 4. Ubah informasi dan simpan modifikasinya
Kali ini, pilih bidang tertentu dari metadata tertentu. Pada saat itu, Anda dapat mengedit metadata dengan memasukkan data yang sesuai. Setelah Anda selesai mengedit, simpan perubahan dengan mengklik Menyimpan tombol di pojok kanan bawah.
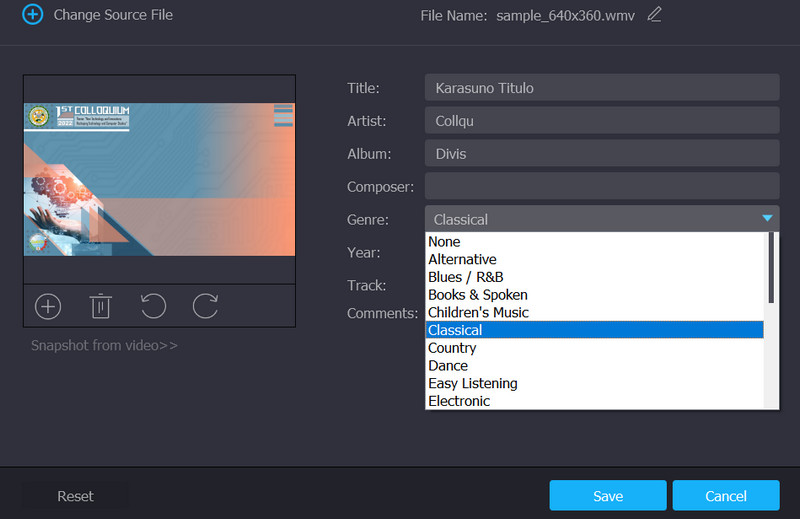
Bagian 4. FAQ tentang WMV Tag Editor
Bisakah saya melihat metadata WMV di Windows Media Player?
Jika Anda membuka file WMV menggunakan Windows Media Player untuk melihat metadata, Anda tidak akan dapat melihatnya. Di sisi lain, Anda dapat mengakses metadata menggunakan menu properti. Temukan file WMV dan klik kanan padanya. Setelah itu, pilih properti dan buka tab detail.
Bagaimana saya bisa mengedit metadata WMV di Mac?
Desktop yang baru saja kami sebutkan di atas dapat membantu Anda mengedit metadata WMV di komputer Windows dan Mac Anda. Karenanya, jika Anda ingin mengedit metadata WMV di Mac Anda, Anda dapat menggunakan program di atas. Cukup pilih penginstal yang tepat untuk sistem operasi komputer Anda.
Bisakah saya mengedit metadata WMV dengan VLC?
Ya, metadata WMV dapat diedit menggunakan VLC. Buka video menggunakan program ini dan buka menu Alat. Setelah itu, pilih Informasi media dan edit metadata file WMV Anda.
Kesimpulan
Itu dia! Jika file WMV Anda memiliki tag metadata yang tidak akurat, Anda dapat menggunakan alat untuk membantu Anda. Ada Editor tag WMV untuk pengguna online dan offline. Oleh karena itu, pilih alat atau metode mana yang paling sesuai dengan kebutuhan Anda.