Editor Metadata FFmpeg - Lihat, Edit, dan Gabungkan Metadata
Anda mungkin ingin menjelajahi metode baru untuk mengedit metadata. Itu sebabnya Anda tersandung pada Editor metadata FFmpeg. Secara umum, FFmpeg adalah program yang rumit untuk digunakan. Ya, Anda dapat mengoperasikan banyak pengeditan media, tetapi Anda mungkin harus menginvestasikan banyak kesabaran untuk menguasainya. Namun demikian, kami di sini untuk memberikan uluran tangan. Posting ini akan membagikan kepada Anda prosedur untuk melihat dan mengedit metadata menggunakan FFmpeg. Jadi, tanpa basa-basi lagi, langsung saja ke tutorialnya.

ISI HALAMAN
Bagian 1. Tutorial Edit Metadata FFmpeg
Anda membacanya dengan benar. FFmpeg tidak hanya dapat mengedit file video atau audio, tetapi juga berguna untuk mengedit metadata file media Anda. Program ini memungkinkan Anda mengedit judul, penulis, artis album, tahun, pengelompokan, komposer, dll., untuk video. Mengenai file audio, pengguna dapat mengedit metadata, seperti judul, genre, hak cipta, bahasa, artis, artis album, dan banyak lagi. Ini memang program fungsional.
Di sisi lain, ini lebih menantang daripada yang terlihat. Anda akan merasa sedikit terintimidasi untuk menggunakan alat ini. Itu karena Anda perlu memiliki pengetahuan tentang sintaks, perintah, dan parameter. Namun demikian, kami akan menunjukkan kepada Anda tutorial yang disederhanakan tentang bagaimana FFmpeg mendapatkan metadata video dan mengeditnya.
Langkah 1. Pertama, unduh dan instal FFmpeg di komputer Anda. Pastikan untuk mematuhi instalasi yang tepat sehingga program akan bekerja.
Langkah 2. Jalankan command prompt di komputer Anda dan ketik 'ffmpeg' ketika muncul tampilan seperti foto di bawah ini. Anda dapat menggunakan FFmpeg untuk mengedit metadata.

LANGKAH 3. Selanjutnya, pastikan bahwa video yang Anda coba ubah ada di folder atau drive yang sama dengan FFmpeg Anda untuk mengenali file tersebut dengan mudah. Sekarang ketik dan gunakan parameter -metadata diikuti oleh tag yang ingin Anda masukkan nilainya. Lihat contoh baris kode di bawah ini. Di sini judul video mp4 telah diedit.
ffmpeg -i inputname.mp4 -metadata title=”desiredname” -c copy output.mp4

LANGKAH 4. Akhirnya, tekan memasuki kunci untuk melanjutkan. Setelah itu seharusnya tidak ada kesalahan yang terjadi, biasanya dalam teks berwarna merah. Jika demikian, Anda telah berhasil menggunakan FFmpeg untuk mengedit metadata.

Bagian 2. Metadata Video FFmpeg Panduan Langkah Demi Langkah
Anda juga dapat menggunakan FFmpeg untuk mendapatkan metadata video. Ada kalanya Anda hanya ingin mengecek atau melihat informasi yang ada di dalam file. Di sini, Anda akan belajar bagaimana melakukannya dengan tepat. Lihatlah panduan langkah demi langkah di bawah ini.
Langkah 1. Buka FFmpeg Anda dan gunakan -f ffmetadata parameter. Anda juga dapat menentukan atau tidak file keluaran tempat informasi akan disimpan.
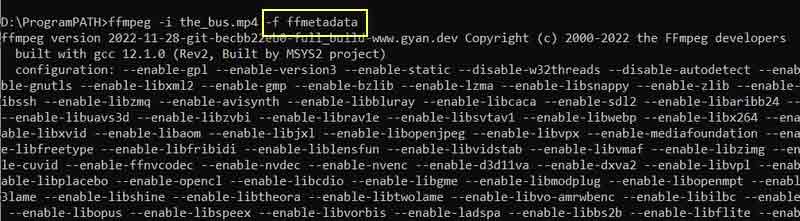
Langkah 2. Selanjutnya, masukkan baris perintah ini: ffmpeg -i inputname.mp4 -f ffmetadata. Setelah itu, tekan tombol enter pada keyboard komputer Anda. Kemudian, Anda akan melihat metadata video tersebut.
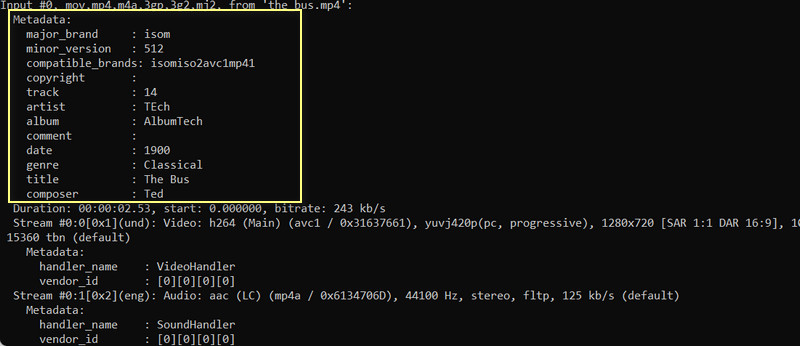
Bagian 3. Cara yang Lebih Baik dan Sederhana untuk Mengedit dan Melihat Metadata
FFmpeg cukup mengintimidasi, terutama jika Anda tidak terbiasa dengan baris perintah dan parameter yang digunakan untuk menjalankan fungsi. Oleh karena itu, akan lebih mudah menggunakan alat khusus untuk membantu Anda mengedit metadata dengan langkah sederhana dan tidak rumit. Untuk program langsung, pertimbangkan untuk menggunakan Pengonversi Video Vidmore. Program ini menawarkan editor metadata tempat Anda dapat mengedit judul, album, trek, komposer, dan banyak lagi.
Ini kompatibel dengan komputer Mac dan Windows, memungkinkan pengguna sistem operasi yang disebutkan untuk menikmati manfaat menggunakan alat ini. Selain metadata, Anda juga dapat mengedit sampul atau karya seni. Anda dapat menghapus atau mengganti yang sudah ada. Tanpa diskusi lebih lanjut, berikut adalah cara mengedit metadata tanpa FFmpeg.
Langkah 1. Unduh dan instal aplikasi
Untuk memulai, unduh aplikasi dengan mengklik yang sesuai Download Gratis tautan di komputer Anda. Setelah itu, instal aplikasi. Kemudian, buka program untuk memeriksa antarmuka operasinya dan berkenalan dengan navigasi alat tersebut.
Langkah 2. Buka editor metadata media
Empat tab utama terlihat dari antarmuka utama. Arahkan ke menu Toolbox dan pilih Editor Metadata Media pilihan.
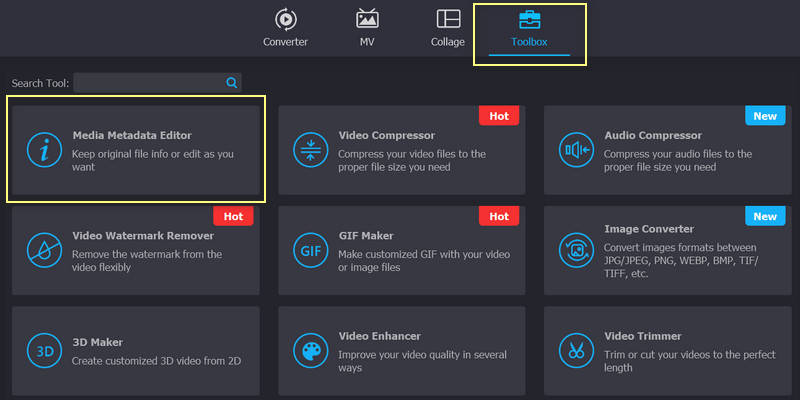
Langkah 3. Tambahkan file media untuk diedit
Saat Anda mengklik pilihan tersebut, jendela dialog dengan tombol tanda Plus akan muncul. Centang kotak ini, dan folder komputer Anda akan muncul. Dari sini, cari file video atau audio yang ingin Anda edit.
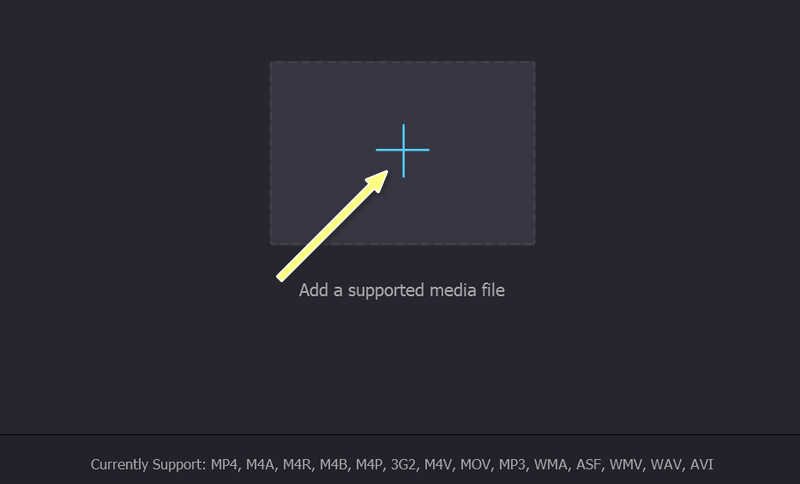
Langkah 4. Edit dan simpan metadata
Anda sekarang dapat mengubah tag setelah mengunggah file. Pilih bidang dan masukkan informasi yang diperlukan. Setelah itu, klik Menyimpan tombol untuk mengubah tag.
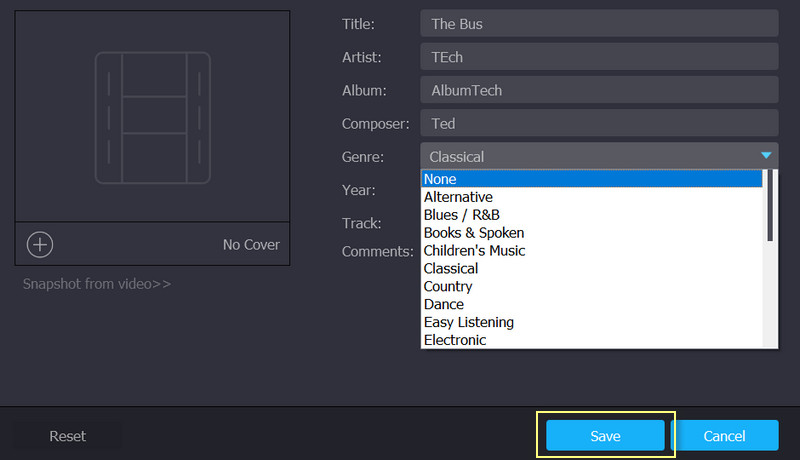
Bagian 4. FAQ tentang Mengedit Metadata di FFmpeg
Bagaimana cara mengedit metadata MOV di FFmpeg?
Anda dapat menggunakan parameter yang sama, yaitu parameter -metadata, untuk mengedit metadata apa pun dari file video atau audio. Mengikuti dengan cermat setelah parameter adalah nama tag sama dengan nilai metadata.
Apa itu FFprobe?
FFmpeg menyertakan alat, termasuk FFprobe. Baris perintah ini memungkinkan pengguna untuk menampilkan informasi media dari file media Anda. Itu berarti Anda juga dapat melihat informasi metadata menggunakan baris perintah ini.
Apakah FFmpeg menerima video QuickTime?
Ya. Dimungkinkan untuk mengedit dan melihat metadata video QuickTime Anda di FFmpeg. Selain itu, Anda dapat menggunakan parameter yang sama seperti di format file lainnya.
Kesimpulan
FFmpeg, tanpa diragukan lagi, adalah program yang bermanfaat. Ini adalah alat sumber terbuka dan gratis yang dapat digunakan siapa saja untuk mengedit metadata file media mereka. Namun, Editor metadata FFmpeg kurang ramah dibandingkan alat yang menggunakan GUI atau antarmuka pengguna grafis. Sebagai rekomendasi, kami menganjurkan Anda untuk menggunakan FFmpeg jika Anda memiliki pengetahuan tentang baris perintah atau parameter. Bagaimanapun, Anda dapat menemukan dan mencari parameter untuk berbagai fungsi secara online.
Di sisi lain, Anda membutuhkan kesabaran dalam mempelajari program baru dan mempelajari berbagai parameter dan cara kerjanya. Anda lebih baik menggunakan alat sederhana namun efektif. Tetap saja, keputusan ada di tangan Anda. Ini bukan masalah pilihan yang benar atau salah, tetapi masalah preferensi.


