Cara Menggunakan Adobe Photo Resizer: 3 Langkah yang Dapat Anda Ikuti
Orang-orang dalam profesi pengeditan percaya bahwa Photoshop akan secara akurat mengubah foto-foto mereka. Karena menggunakan alat ini telah menghasilkan hasil yang sangat baik dan bebas kesalahan. Photoshop dapat melakukan berbagai operasi, seperti meningkatkan resolusi, memotong gambar, menghilangkan butiran, dan memodifikasi skala. Dan dalam posting ini, kami akan fokus pada bagaimana Adobe mengubah ukuran gambar. Mari kita saksikan bagaimana mengubah skala gambar hanya dengan langkah-langkah di bawah ini.


Bagian 1. Cara Menggunakan Adobe untuk Mengubah Ukuran Gambar
Mempelajari cara mengubah ukuran gambar di Photoshop sangat penting karena Anda mungkin perlu mengubah skala layer agar sesuai dengan proyek Anda, atau Anda mungkin perlu mengubah ukuran foto agar sesuai dengan dimensi tertentu. Ada beberapa pendekatan berbeda yang dapat Anda ambil untuk melakukan ini, tetapi beberapa di antaranya akan menghasilkan gambar dengan kualitas yang lebih buruk daripada yang Anda mulai. Pastikan Anda mengikuti tiga langkah yang disebutkan di bawah ini untuk menjamin bahwa kualitas resolusi tinggi yang Anda mulai dengan dipertahankan selama proses pengeditan.
Langkah 1: Untuk membuat pilihan yang lebih luas pada layer, pilih Gambar dan Ukuran Gambar. Ukuran Gambar memiliki beberapa pilihan. Pertama, periksa ukuran gambar Anda. Klik menu tarik-turun di dekat bagian atas jendela untuk mengubah dimensi. Lebar dan tinggi ada di bawah. Secara default, mereka akan cocok dengan ukuran gambar Anda. Mereka dapat diubah ukurannya, meskipun.
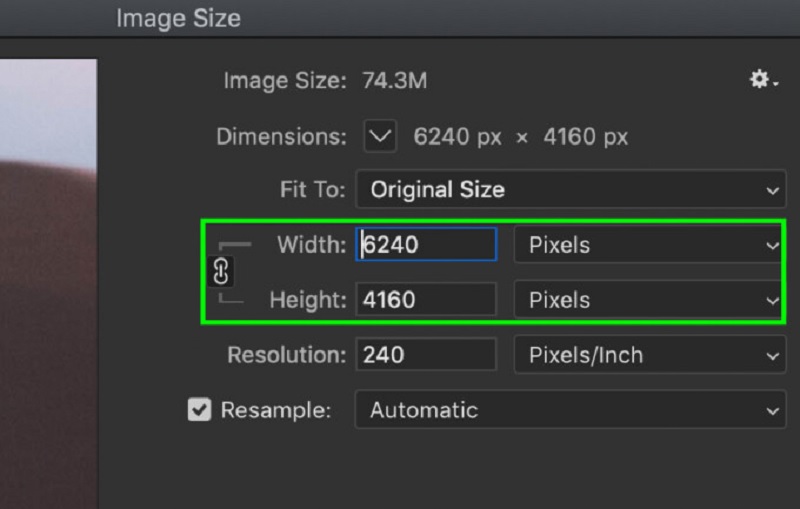
Langkah 2: Untuk mengubahnya, Anda perlu mengklik nilai lebar atau tinggi dan masukkan ukuran baru di kotak yang sesuai. Untuk membuat perubahan pada mereka, Anda perlu mengklik nilai lebar atau tinggi dan masukkan ukuran baru di kotak yang sesuai. Sekarang, tergantung pada situasinya, Anda mungkin tidak selalu ingin tetap menggunakan rasio aspek awal Anda. Dalam skenario itu, ada ikon yang terlihat seperti mata rantai; Anda harus mengklik itu.
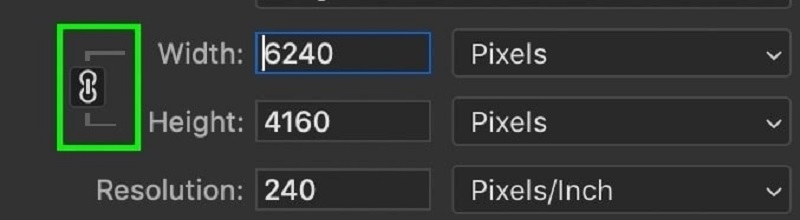
Langkah 3: Akhirnya, Cocok dengan opsi memungkinkan Anda memilih dari berbagai dimensi dan resolusi gambar yang telah ditentukan sebelumnya. Saatnya untuk meningkatkan resolusi gambar Anda. tekan baik tombol di bagian bawah Ukuran gambar kotak dialog setelah Anda membuat semua penyesuaian yang diperlukan.
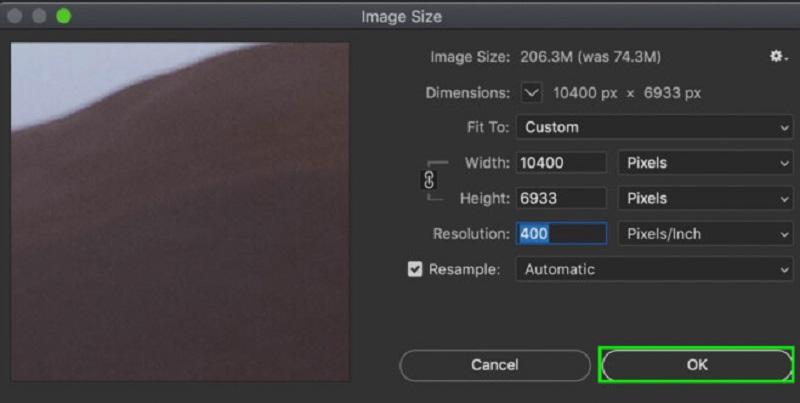
Bagian 2. Cara Alternatif untuk Mengubah Ukuran Gambar
1. Vidmore
Vidmore Free Image Upscaler adalah aplikasi berbasis web yang dapat membantu Anda mengubah ukuran gambar. Ini tersedia untuk penggunaan gratis. Karena dasbornya yang sederhana, program web ini sangat cocok untuk pemula. Ini adalah sumber yang bagus untuk siapa saja yang mengalami masalah menggunakan Photoshop. Sebagai bonus, itu dapat memperbesar hingga delapan kali dan memberi Anda empat hasil berbeda. Selain itu, Anda tidak perlu khawatir tentang keamanan data Anda karena Vidmore Free Image Upscaler menjanjikan bahwa penggunaan sepenuhnya bebas risiko. Akibatnya, tidak ada alasan bagi Anda untuk merasa khawatir dalam hal ini.
Program ini menggunakan teknologi AI, yang secara instan mengubah ukuran gambar ke skala yang lebih besar, menjadikannya perangkat lunak yang lebih menakjubkan. Selain itu, dengan bantuan program ini, Anda akan dapat sepenuhnya mengganti piksel, tekstur warna, atau komponen lain yang hilang. Sebelum menggunakan program ini untuk mengubah ukuran foto Anda, Anda harus membaca instruksi yang menyertainya terlebih dahulu.
Langkah 1: Gunakan bilah pencarian browser Anda untuk mencari Vidmore Free Image Upscaler. Mengklik Unggah Gambar tombol pada antarmuka pengguna utama akan memungkinkan Anda untuk mengunggah gambar yang ingin Anda perbesar. Untuk memposting foto berkualitas rendah, file komputer Anda akan meminta Anda untuk memilihnya.
Coba Peningkatan Gambar Sekarang!
- Tingkatkan kualitas foto.
- Perbesar gambar menjadi 2X, 4X, 6X, 8X.
- Kembalikan gambar lama, hapus foto buram, dll.

Langkah 2: Setelah itu, pilih jumlah perbesaran yang ingin Anda terapkan pada foto yang baru saja Anda buat. Saat pembesaran dinaikkan, kualitas gambar secara keseluruhan meningkat. Anda memiliki pilihan untuk mengatur hingga tingkat pembesaran 8x.
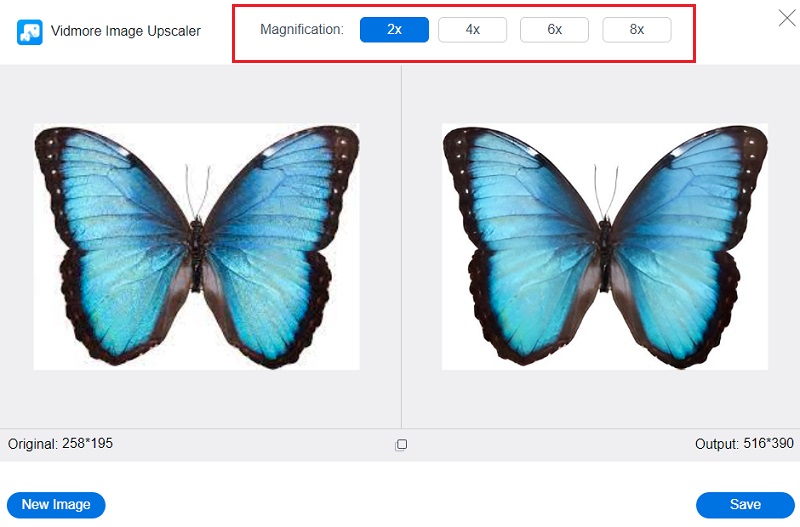
Langkah 3: Klik Menyimpan untuk menyimpan versi terbaru foto Anda di folder yang sesuai di komputer Anda.
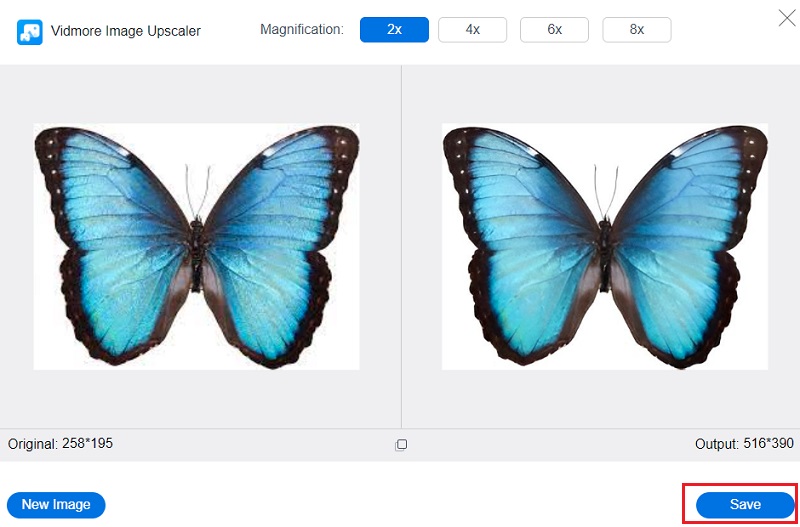
2. BeFunky
BeFunky menonjol sebagai platform online unik untuk pengeditan gambar karena memungkinkan fotografer pemula dan ahli untuk mengubah ukuran foto. Anda dapat mengontrol pencahayaan secara manual dalam bidikan Anda, yang memungkinkan Anda untuk mengubah kecerahan eksposur foto Anda. Anda juga dapat menavigasi penambah gambar, fitur yang dapat langsung memperbaiki masalah apa pun yang ada pada foto yang telah Anda ambil. Anda dapat menghemat waktu saat menggunakan opsi ini. Hal ini memungkinkan Anda untuk mengubah ukuran gambar Anda secara bersamaan.
Langkah 1: Untuk memulai, Anda dapat mengimpor gambar ke Editor Foto dengan mengklik Buka tombol. Atau, Anda dapat menggunakan fungsionalitas drag-and-drop dari antarmuka untuk mengimpor gambar lebih cepat. Memilih Ubah ukuran dari opsi di bawah Edit di sisi kiri layar.
Langkah 2: Jika Anda ingin memperbesar ukuran gambar Anda atau mengurangi ukuran gambar, sekarang saatnya untuk membuat penyesuaian yang diperlukan pada skala atau piksel gambar Anda. Untuk melakukan ini, ketuk tombol panah yang terletak di bawah Lebar dan tinggi heading untuk mengubah ukuran berdasarkan piksel demi piksel. Atau, gunakan panah atas dan bawah di bawah X dan Y judul jika Anda ingin berurusan dengan persentase.
Langkah 3: Sebelum Anda mengubah ukuran gambar ke jumlah piksel yang sesuai, Anda dapat memeriksanya menggunakan fungsi krop untuk melihat apakah bentuknya berubah. Setelah itu, sesuaikan ukuran piksel untuk mendapatkan resolusi yang Anda inginkan.
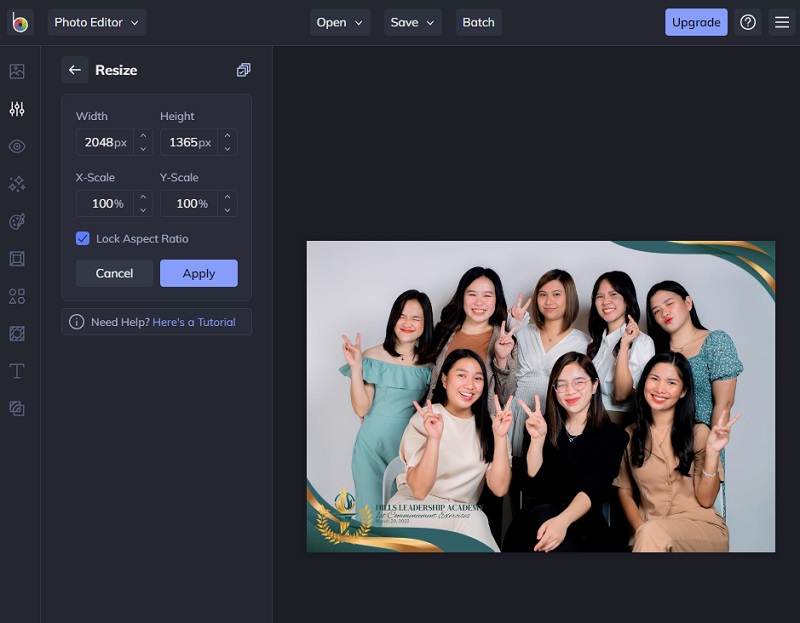
Bagian 3. FAQ Tentang Adobe Photo Resizer
Berapa ukuran terbaik dari sebuah gambar?
Wilayah ini dapat mencakup foto pahlawan, tayangan slide yang memenuhi seluruh layar, atau gambar spanduk. Dimensi yang disarankan untuk gambar lebar penuh Anda adalah tinggi 2400 piksel kali lebar 1600 piksel. Ini akan menjamin bahwa mereka tampak luar biasa pada perangkat apa pun, terlepas dari seberapa besar atau kecilnya itu. Penting untuk diingat bahwa berbagai perangkat memiliki rasio aspek yang berbeda, dan mungkin saja gambar Anda terpotong saat dilihat di internet.
Apakah ukuran gambar signifikan, dan jika ya, mengapa?
Panjang dan lebar gambar disebut sebagai dimensinya. Anda dapat mengukur ukuran gambar menggunakan unit apa pun yang Anda pilih. Meskipun yang paling umum untuk foto online atau digital adalah piksel, yang paling umum untuk foto cetak adalah inci.
Apa yang terjadi pada piksel gambar setelah diubah ukurannya?
Tidak, informasi di dalam setiap piksel gambar diubah setiap kali dimensinya diubah.
Kesimpulan
Untuk berhasil ubah ukuran gambar Anda di Adobe Photoshop, perhatikan panduan di atas, dan Anda tidak akan pernah salah. Tapi selain dari Adobe Photoshop, alat online juga bisa mengubah ukuran gambar. Anda dapat memilih dari daftar alternatif di atas.


