Panduan Penghapus Latar Belakang Canva dan Ulasan tentang Alternatif Hebat
Anda mungkin pernah melalui skenario di mana Anda menghapus latar belakang foto menggunakan Photoshop tetapi akhirnya frustrasi? Kebanyakan pemula berbagi sentimen yang sama bahwa menghapus latar belakang di Photoshop, PowerPoint, Word itu rumit. Dengan kata lain, banyak pengguna menemukan editor ini, bukan metode langsung untuk menghapus latar belakang foto. Kasus terburuk, ternyata berantakan setelah menghabiskan berjam-jam menavigasi dan mencoba mempelajari editor.
Di sisi lain, penghapusan latar belakang yang mudah dapat dilakukan dengan menggunakan fitur latar belakang Canva. Ini menawarkan alat yang sangat baik untuk merancang dan mengedit gambar yang memungkinkan Anda untuk bekerja dengan latar belakang gambar Anda. Alih-alih mencoba menghapus latar belakang menggunakan Photoshop atau Word, kami sarankan Canva untuk menghapus latar belakang dari gambar. Simak panduannya di bawah ini.
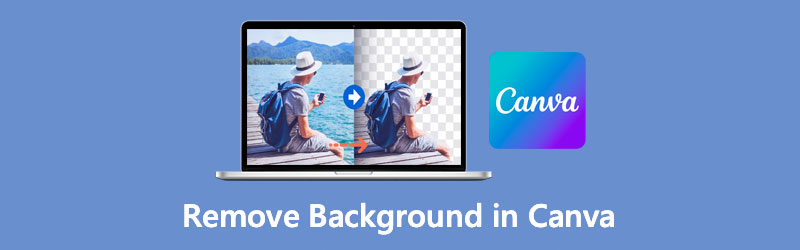
- Bagian 1. Cara Menghapus Latar Belakang di Canva
- Bagian 2. Alternatif yang Andal untuk Canva
- Bagian 3. FAQ tentang Menghapus Latar Belakang di Canva
Bagian 1. Cara Menghapus Latar Belakang di Canva
Canva membuatnya sangat mudah untuk menghapus latar belakang dari sebuah gambar. Anda dapat memiliki hasil profesional, apakah Anda perlu melapisi logo di atas latar belakang lain. Ini menawarkan banyak sekali alat untuk mendesain dan mengedit foto secara profesional. Alat ini adalah program yang dicari untuk presentasi, promosi produk, pembuatan thumbnail, dan banyak lagi.
Pada akhirnya, ini memungkinkan pengguna untuk menghilangkan latar belakang foto hanya dalam satu klik. Selain itu, Anda dapat mengunggah grafik Anda sendiri dan menjadikannya sebagai latar belakang foto Anda. Atau, Canva menawarkan banyak latar belakang artistik yang dapat Anda terapkan pada fotografi Anda. Tanpa diskusi lebih lanjut, berikut adalah cara menghapus latar belakang dari gambar di Canva.
Langkah 1. Masuk ke akun Canva Anda
Buka situs web resmi Canva menggunakan browser. Jika Anda belum memiliki akun, Anda harus mendaftar terlebih dahulu.
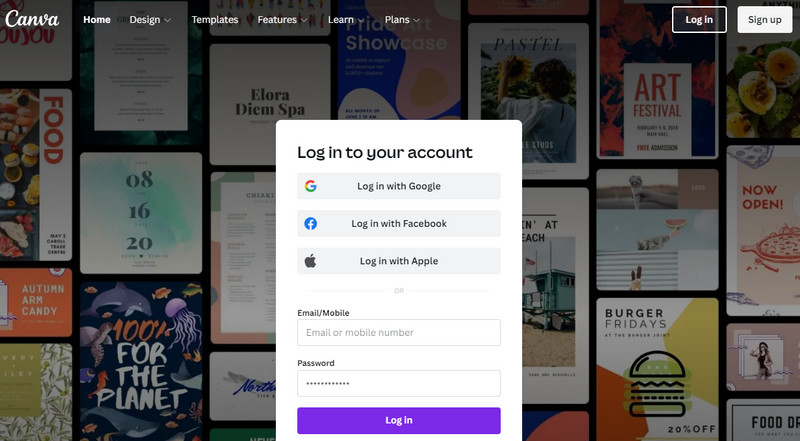
Langkah 2. Sesuaikan ukuran kanvas
Kemudian, Anda akan diarahkan ke perpustakaan template. Dari sini, klik Buat desain tombol di sudut kanan atas dan atur ukuran kanvas. Kemudian, itu akan membuka kanvas utama dengan ukuran yang Anda tetapkan.
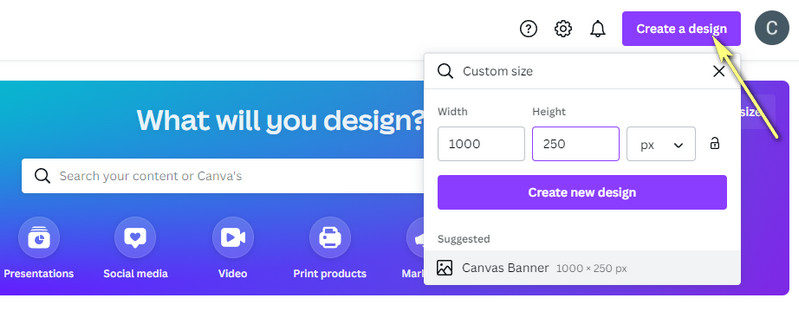
Langkah 3. Tambahkan gambar ke Canva
Setelah itu, unggah foto yang ingin Anda edit. Pilih opsi Unggah di bilah alat sebelah kiri dan klik Unggah media untuk mengimpor dari drive lokal Anda. Atau, klik ikon tiga titik untuk memilih penyimpanan tempat Anda ingin mengimpor.
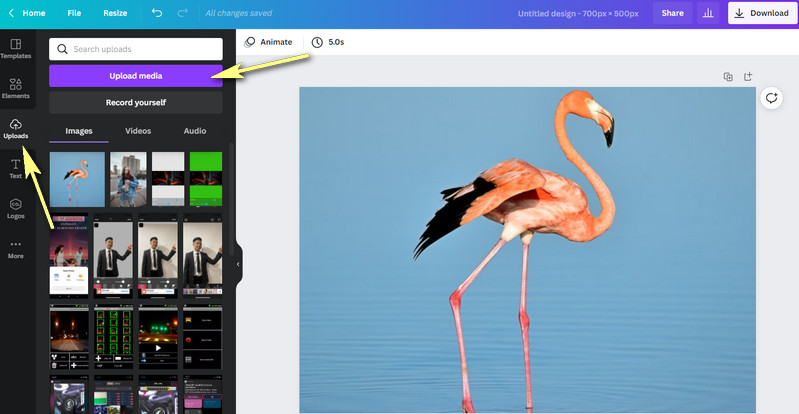
Langkah 4. Hapus latar belakang gambar
Klik foto yang diunggah di kanvas utama, dan klik Mengedit gambar pilihan di antarmuka sisi kiri atas. Kemudian, serangkaian fungsi akan muncul di sisi kiri antarmuka. Sekarang untuk menghapus latar belakang di Canva, klik tombol Penghapus Latar Belakang pilihan. Alat ini akan secara otomatis memisahkan latar depan dari latar belakang.
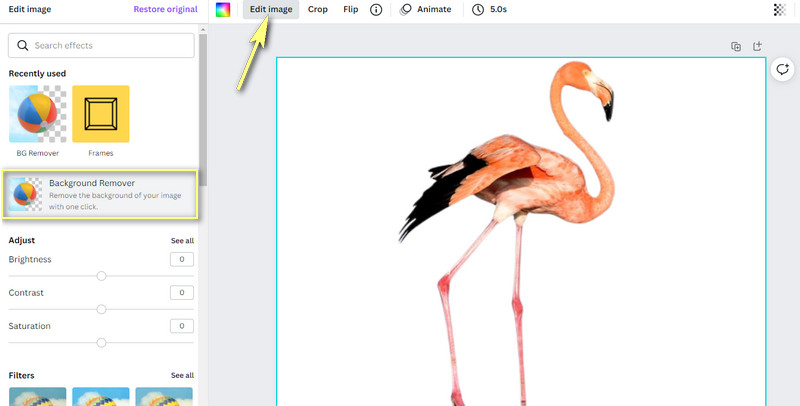
Langkah 5. Tingkatkan dan simpan grafik
Pada saat itu, Anda dapat mulai mengedit grafik. Anda dapat mengubah ukuran, membalik, memindahkannya, dan melapisinya ke latar belakang yang solid atau gambar. Untuk menyimpan grafik yang telah diedit, klik Unduh tombol di sudut kanan atas dan pilih jenis file. Terakhir, klik ungu Unduh tombol untuk mendapatkan output. Itulah cara menghapus background di Canva.

Bagian 2. Alternatif yang Andal untuk Canva
Misalkan Anda mencari alternatif yang dapat diandalkan yang tidak memerlukan pendaftaran. Dalam hal ini, Anda harus menggunakan Vidmore Background Remover Online. Hanya dengan sekali klik, Anda dapat menghapus latar belakang foto Anda dari halaman web secara langsung, seperti cara Anda menghapus latar belakang di Canva. Ini akan memberi Anda kendali penuh atas gambar, memungkinkan Anda untuk mengubah ukuran, memindahkan ke mana saja, membalik, dan memutarnya. Selain itu, Anda dapat memilih warna solid sebagai latar belakang baru.
Secara opsional, Anda dapat membuatnya transparan atau melapisinya dengan gambar lain sebagai latar belakang barunya. Di atas segalanya, alat ini 100% gratis. Anda hanya perlu koneksi cyber dan browser untuk memanfaatkan layanan penuhnya. Pelajari cara menghapus latar belakang di alternatif Canva ini menggunakan langkah-langkah di bawah ini.
Langkah 1. Akses alat situs web
Pertama, luncurkan Vidmore Background Remover Online di komputer Anda menggunakan browser. Ketik nama alat di bilah alamat browser dan masuk ke halaman utama.
Langkah 2. Unggah gambar untuk dimodifikasi
Selanjutnya, klik Unggah Potret dari halaman utama. Ini akan membuka Folder File Anda. Kemudian, Anda dapat mencari foto target Anda dan segera mengunggahnya. Sementara itu, Anda dapat meletakkan foto yang akan diedit di area yang ditentukan untuk mengunggah gambar dengan nyaman.
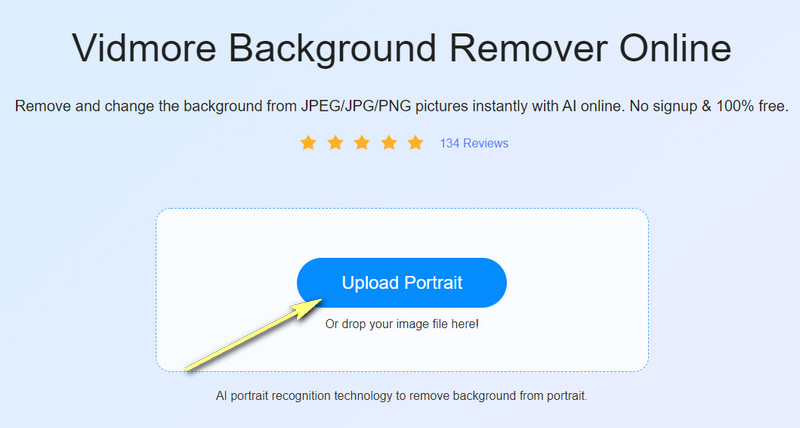
Langkah 3. Edit foto
Setelah mengunggah foto, alat akan secara otomatis menghapus latar belakang yang memisahkan subjek dari latar belakangnya. Anda dapat mengubah latar belakang menjadi warna solid atau membuatnya transparan. Pilih warna yang tersedia atau klik ikon tiga titik untuk menjelajahi warna lain. Anda dapat memutar subjek pada tab Pindahkan atau mengubah ukurannya.
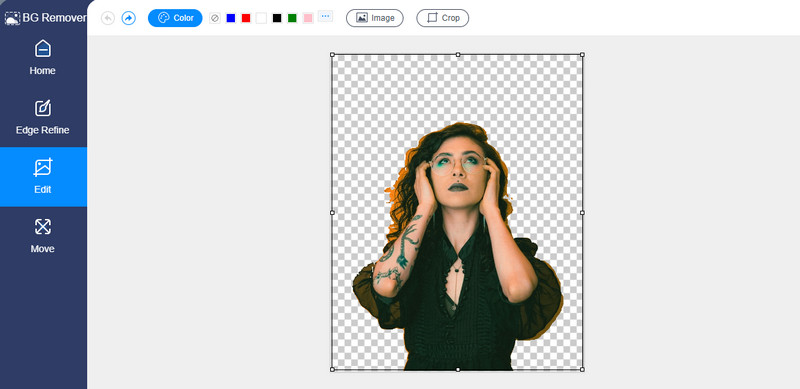
Langkah 4. Simpan foto yang diedit
Setelah selesai dengan konfigurasi, simpan hasil foto. Klik Unduh tombol di bawah pratinjau. Untuk membuka versi final foto Anda, klik hasilnya di bagian bawah browser Anda. Di sisi lain, Anda dapat memproses foto lain dengan mengklik Gambar baru tombol. Lakukan saja prosedur yang sama untuk menggunakan alternatif penghapus latar belakang Canva ini.
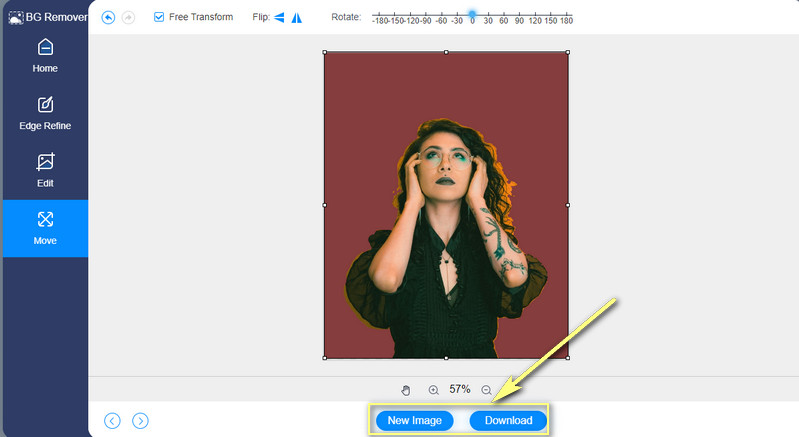
Bacaan lebih lanjut:
3 Cara Mengambil Screenshot di HTC
5 Cara Optimal untuk Menyimpan WebP ke GIF menggunakan Online
Bagian 3. FAQ tentang Menghapus Latar Belakang di Canva
Bagaimana cara membuat bentuk khusus di Canva?
Canva memungkinkan Anda menambahkan atau membuat bentuk khusus ke gambar atau video. Dari panel editor, klik opsi Elemen. Kemudian, cari bagian Lines & Shapes. Dari sini, pilih bentuk yang ingin Anda tambahkan. Anda juga dapat mengedit bentuk dengan mengubah warnanya sesuka Anda.
Bagaimana cara membuat gambar bulat di Canva?
Untuk membuat gambar bulat di Canva, buka tab Elemen di panel samping editor. Kemudian, gulir ke bawah untuk melihat bagian Frames. Sekarang, pilih lingkaran dari frame. Setelah itu, seret gambar ke bingkai. Ini harus membalikkan gambar. Pada saat itu, Anda dapat menyesuaikan ukuran gambar agar sesuai dengan bingkai.
Apakah mungkin membuat latar belakang transparan di Canva?
Ya. Setelah Anda menghapus latar belakang gambar, Anda harus menyimpan gambar dalam format PNG atau centang opsi Latar belakang transparan. Ini biasanya bersarang di bagian Unduh. Oleh karena itu, jika Anda ingin mempelajari Canva cara menghilangkan latar belakang putih, Anda juga dapat menerapkan metode ini.
Kesimpulan
Itu adalah cara menghapus latar belakang di Canva. Anda tidak harus puas dengan aplikasi pengeditan foto yang rumit seperti Photoshop atau alat dengan proses yang tidak mudah. Namun, Anda harus memiliki akun pro Canva untuk memanfaatkan fitur latar belakang alat ini. Di sisi lain, Anda dapat memilih alat yang sepenuhnya gratis, Vidmore Background Remover Online, sebagai alternatif.


