Trik Bermanfaat Untuk Membuat Latar Belakang Gambar Anda Transparan Menggunakan GIMP
Apakah Anda ingin membuat produk Anda menarik perhatian pasar atau Anda hanya ingin mengunggah foto profil yang menakjubkan di Facebook, menghapus latar belakang dan memodifikasinya adalah sesuatu yang harus Anda pertimbangkan. Nah, jika Anda tidak tahu di mana menemukan alat yang andal untuk mewujudkannya, Anda berada di jalur yang benar!
Program Manipulasi Gambar GNU, umumnya dikenal sebagai GIMP, pertama kali dirilis pada tahun 1998 oleh Spencer Kimball dan Peter Mattis. Selain itu, alat ini adalah freeware open-source yang bagus untuk mengedit, meningkatkan, dan mengubah gambar Anda. Ketika kami mengatakan freeware, ya, Anda benar! Anda tidak perlu menghabiskan banyak uang untuk menikmati fitur dan berbagai perangkat yang ditawarkannya. Selain itu, alat ini juga tersedia dengan platform populer seperti Mac, Windows, dan Linux. Jadi, apakah Anda seorang profesional yang menjelajahi alat-alat lain selain dari Adobe Photoshop atau hanya seorang ahli yang ingin menemukan keahlian kreatif Anda, kami akan mengajari Anda untuk menggunakan GIMP dan buat latar belakang Anda transparan.
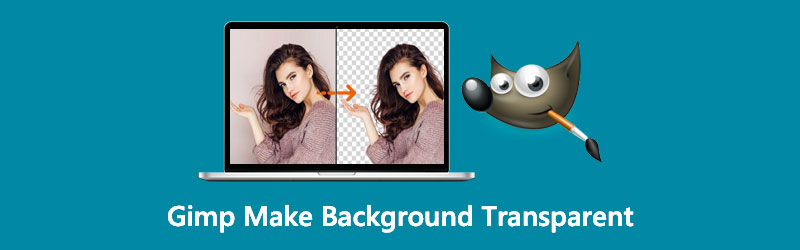
- Bagian 1. Cara Membuat Background Transparan Menggunakan GIMP
- Bagian 2. Alternatif Terbaik untuk GIMP untuk Membuat Latar Belakang Transparan
- Bagian 3. FAQ tentang Membuat Gambar Latar Belakang Transparan Menggunakan GIMP
Bagian 1. Cara Membuat Background Transparan Menggunakan GIMP
Kami menyediakan cara yang mudah dan sederhana untuk menghapus gambar latar belakang Anda di GIMP menggunakan alat Fuzzy Select. Petunjuk yang diuraikan di bawah ini adalah langkah-langkah tentang cara membuat latar belakang transparan menggunakan perangkat lunak GIMP.
Langkah 1: Untuk mengunduh alat ini adalah langkah pertama yang perlu Anda lakukan. Setelah itu, jalankan perangkat lunak dan ikuti wizard pengaturan untuk menginstalnya.
Langkah 2: Setelah meluncurkan alat, tarik ke bawah Mengajukan di sisi kiri atas antarmuka dan pilih Buka. Pilih di file komputer Anda gambar mana yang ingin Anda edit. Setelah itu, pergi ke bagian layer gambar. Klik kanan menggunakan mouse Anda dan pilih Tambahkan Saluran Alfa. Dengan cara ini, ini akan membuat latar belakang Anda transparan saat dirender, bukan putih atau hitam.
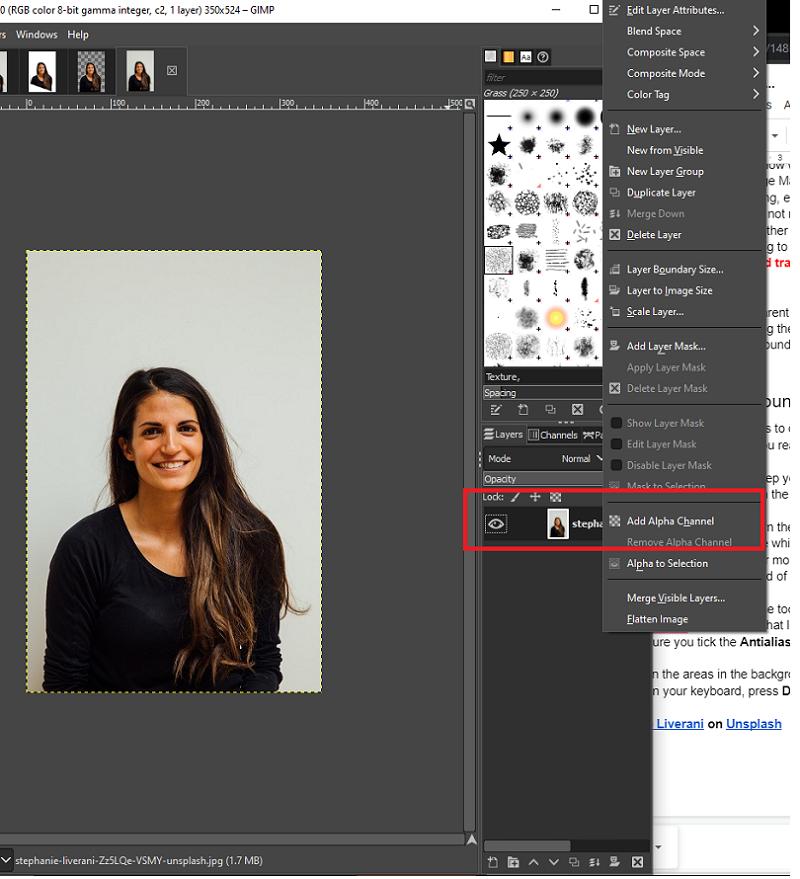
Langkah 3: Setelah mengklik Tambahkan Saluran Alpha, klik Alat Pilih Fuzzy pada panel alat yang terletak di sisi kiri atas antarmuka. Jika Anda bertanya-tanya, itu adalah ikon yang terlihat seperti tongkat ajaib. Pada bagian antarmuka yang sama, pastikan Anda mencentang Antialiasing dan Pilih Area Transparan.
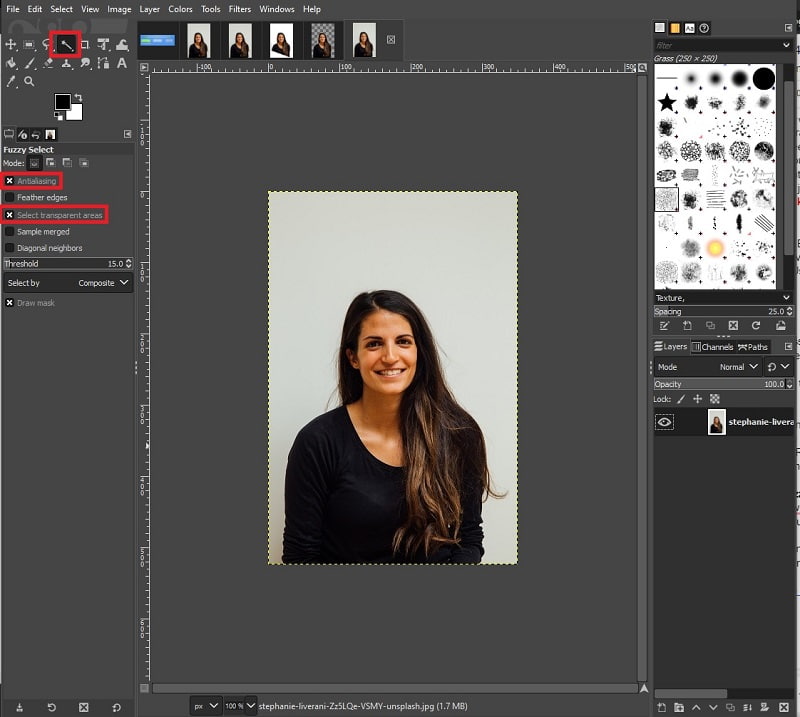
Langkah 4: Setelah selesai, klik area pada gambar yang ingin Anda hapus latar belakangnya. Pada saat itu, pilihan akan muncul di baris yang dihentikan. Di keyboard Anda, tekan Menghapus, dan latar belakang harus transparan.
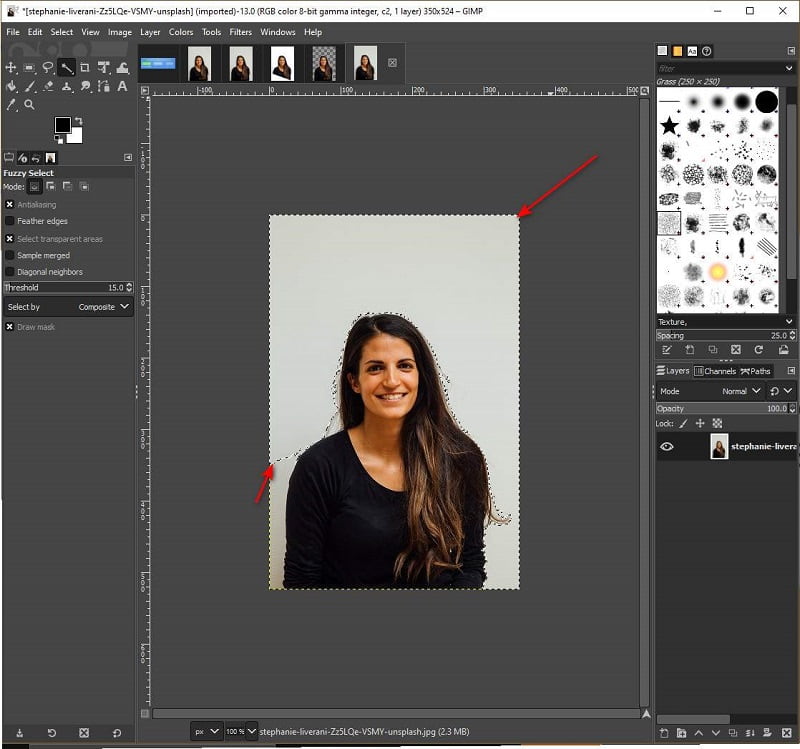
Bagian 2. Alternatif Terbaik untuk GIMP untuk Membuat Latar Belakang Transparan
Meskipun GIMP adalah alat yang luar biasa untuk digunakan, beberapa pengguna tidak dapat menginstalnya di perangkat lunak mereka karena penyimpanan disk yang terbatas. Selain itu, orang lain cenderung membandingkan antarmuka dan alatnya dengan Adobe Photoshop tetapi menganggap GIMP terlihat agak ketinggalan jaman.
Kabar baiknya adalah jika Anda ingin membuat latar belakang gambar Anda transparan, itu bisa dilakukan dengan menggunakan alat online yang disebut Penghapus Latar Belakang Vidmore. Menggunakan kecerdasan buatan (AI), alat online ini memproses latar belakang gambar dari latar depan dalam beberapa detik. Dengan begitu, Anda tidak perlu takut jika Anda tidak memiliki latar belakang pengetahuan dalam menggunakan alat untuk membuatnya bekerja.
Tidak hanya itu, Vidmore Background Remover memungkinkan Anda untuk menyesuaikan latar belakang Anda dengan mengubah warna latar belakang atau menempelkan gambar lain di belakang potret. Terakhir, alat berbasis web ini dapat mengubah gambar Anda secara gratis dengan memutar di berbagai sudut dan membalik.
Langkah 1: Unggah Gambar Anda
Buka mesin pencari Anda dan buka tautannya. Setelah itu, Anda dapat mengunggah gambar Anda dengan mengklik Mengunggah foto. Saat mengimpor, alat ini juga memproses gambar yang memisahkan latar belakang dari potret atau subjek. Tunggu beberapa detik atau, tergantung pada stabilitas internet Anda.
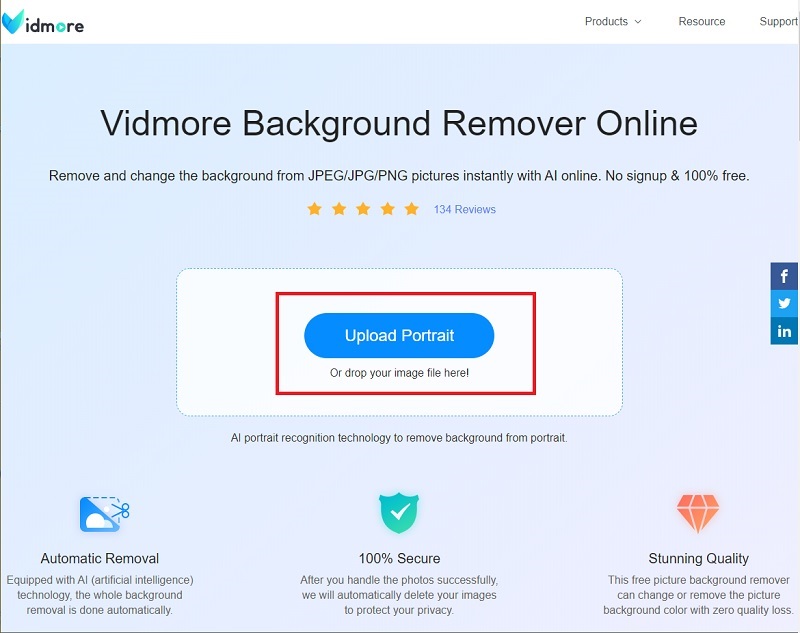
Langkah 2: Edit Latar Belakang
Berdasarkan ilustrasi di bawah, Anda dapat melihat bahwa latar belakang dihilangkan. Jika ini juga muncul di gambar Anda, Anda sudah dapat mengunduh gambar tersebut. Jika tidak, bermain-main dengan toolbar di Perbaiki Tepi Bagian. Berdasarkan namanya, kamu bisa Simpan atau Hapus bagian yang Anda inginkan dan sesuaikan Ukuran kuas untuk rincian.
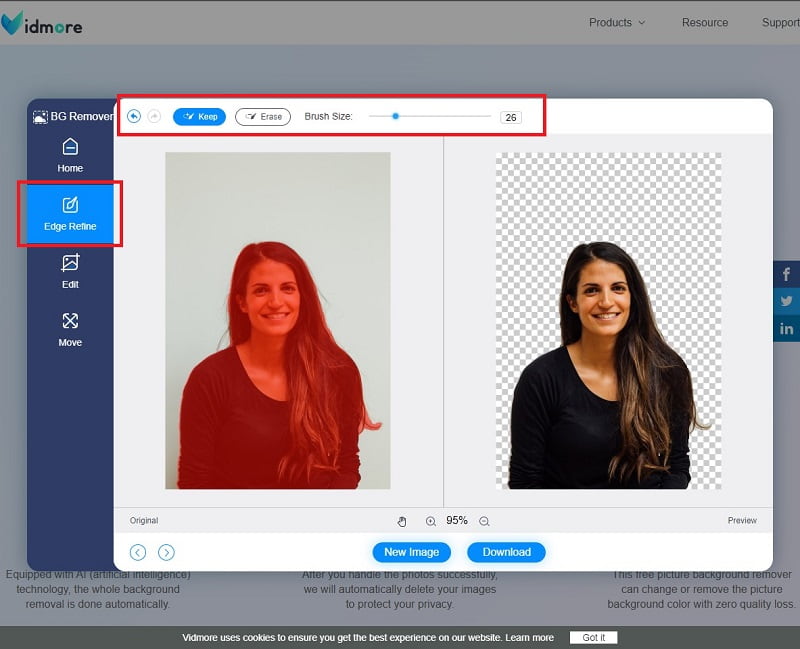
Langkah 3: Ubah Latar Belakang
Mengganti gambar latar belakang Anda juga dimungkinkan menggunakan alat ini. Untuk melakukannya, buka bagian Edit di bawah Edge Refine. Di sini, Anda akan melihat Warna, Gambar, dan Pangkas bilah alat. Bermain-main dengan alat ini dan biarkan kreativitas Anda mengalir. Di sisi lain, Anda dapat pergi ke Pindah bagian untuk mengubah gambar secara gratis.
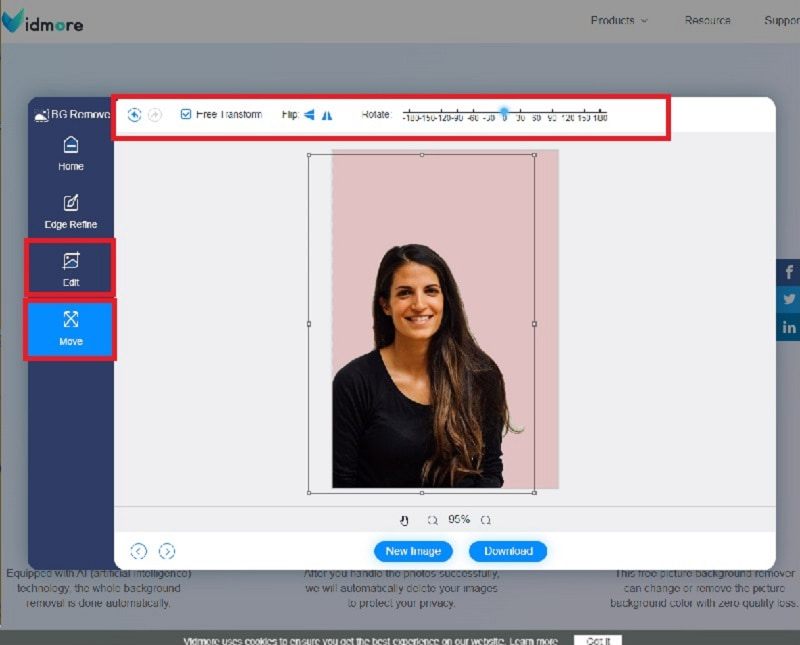
Langkah 4: Unduh Outputnya
Ketika Anda puas dengan pekerjaan Anda, tekan tombol Unduh tombol di bagian bawah antarmuka.
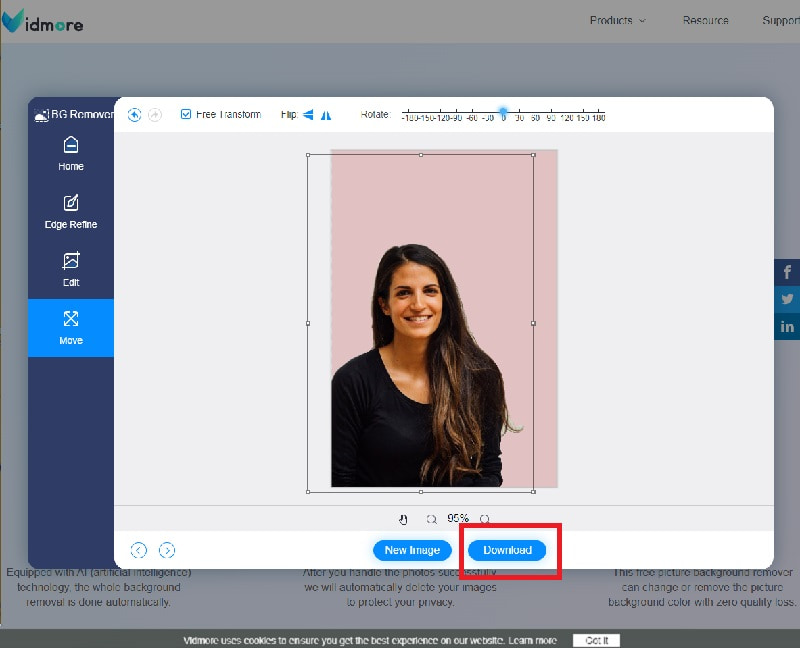
Bacaan lebih lanjut:
Cara Screenshot FaceTime di iPhone / iPad / Mac
Cara Membuat GIF dari Gambar di Photoshop dan Menggunakan Alternatif Hebat
Bagian 3. FAQ Tentang Membuat Gambar Latar Belakang Transparan Menggunakan GIMP
Bisakah ukuran file gambar saya dikurangi setelah menghapus latar belakang?
Pastinya ya! Ukuran file gambar mungkin berkurang, tetapi tidak terlalu banyak. Anda tidak akan melihat perubahan spesifik dalam ukuran; itu hanya beberapa KBS. Juga, perlu diingat bahwa ukuran file Anda juga tergantung pada jenis ekstensi file yang akan Anda gunakan. Misalnya, PNG adalah jenis kompresi lossless sementara JPG berada di bawah kompresi lossy.
Mengapa saya tidak dapat mengunggah gambar saya di Vidmore Background Remover?
Untuk mengatasi masalah ini ada dua hal yang harus Anda pertimbangkan. Pertama, Anda harus memeriksa apakah ekstensi file gambar Anda ada di salah satu dari ini: jpg, jpeg, atau png. Kedua, alat ini tidak mendukung foto dengan piksel lebih dari 3000. Untuk mengubahnya, Anda dapat pergi ke Paint, pilih toolbar Resize dan turunkan piksel. Setelah selesai, simpan file Anda ke dalam format yang disebutkan beberapa waktu lalu. Setelah itu, Anda dapat mencoba Vidmore Background Remover.
Mengapa gambar saya berekstensi .xcf setelah menggunakan GIMP?
Biasanya, GIMP menyimpan gambar yang diedit dalam ekstensi file .xcf. Untuk mengubahnya, tekan Ctrl+Shift+E pada keyboard Anda untuk mengekspor gambar. Saat Anda melihat nama file di bagian atas panel, tambahkan ekstensi file seperti .png, .jpg, .raw, dan seterusnya setelahnya.
Kesimpulan
Di sana Anda memiliki alat online dan offline yang dapat Anda gunakan dan membuat gambar di latar belakang transparan. Jika Anda belum terbiasa bekerja dengan perangkat lunak offline, Anda dapat memilih alat online karena mengandung prosesor AI. Jika demikian, Anda harus mencoba Vidmore Background Remover, yang memiliki banyak fitur berbeda. Dengan begitu, Anda akan memiliki perjuangan yang lebih sedikit karena dapat memberikan Anda hasil akhir hanya dalam beberapa saat.


