6 Alat Terbaik untuk Mengonversi Video MP4 Anda ke Format MOV
Saat ini, semakin banyak format file yang dikembangkan untuk memenuhi kebutuhan pengguna yang berbeda. Bagi sebagian besar pengguna, format video yang paling umum masih MP4, yang berisi banyak informasi namun tetap menjaga ukuran file relatif kecil. Namun, hal ini pasti mengakibatkan hilangnya kejelasan. Jadi, ketika orang ingin menonton film dengan definisi lebih tinggi, mereka mengonversinya ke MOV atau format populer lainnya.
Pada artikel ini, kita akan membahas caranya mengonversi file MP4 ke MOV format secara detail dan daftarkan beberapa konverter format video umum untuk Anda. Setelah membaca konten kami, kami berharap Anda dapat menemukan alat favorit Anda dan menyelesaikan operasi konversi.
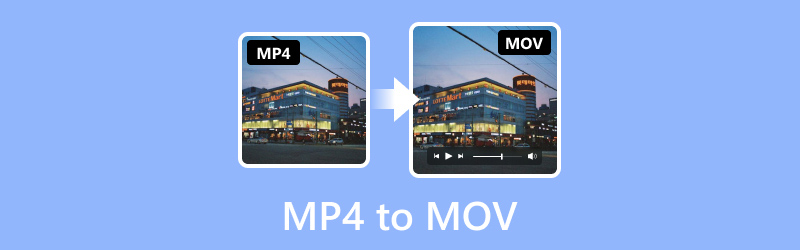
Sebelum menulis, cara kami menguji perangkat lunak untuk postingan:
Penafian: Semua konten di situs web kami ditulis oleh manusia di tim editorial kami. Sebelum menulis, kami melakukan penelitian mendalam tentang topik tersebut. Kemudian, kami memerlukan waktu 1-2 hari untuk memilih dan menguji alat. Kami menguji perangkat lunak mulai dari persyaratan perangkat dan sistem, fungsi, pengalaman penggunaan, dll. Untuk membuat pengujian kami lebih komprehensif, kami juga melihat situs ulasan, seperti G2, Trustpilot, dll., untuk mengumpulkan pengalaman pengguna nyata sebagai referensi.
Bagian 1. Pengonversi MP4 ke MOV Teratas
| Pengonversi Video Vidmore | Video Converter Gratis Vidmore Online | HandBrake | QuickTime Player | Pemutar VLC | FFmpeg.dll | |
| Format Video Keluaran | MP4, AVI, WMV, MOV, MKV, M4V, MPEG, FLV, F4V, SWF, 3GP, 3G2, ASF, DV, VOB, OGV, dll. | MP4, MOV, MKV, AVI, M4V, FLV, WMV, WEBM, VOB, MPG, 3GP, GIF | MP4, MKV, AVI, WMV, MPEG, FLV, H.264, H.265 (HEVC), VP9, dll. | MP4, MOV, M4V, MPEG, AVI, WMV, FLV, DV, dll. | MP4, MOV, MKV, AVI, WMV, FLV, MPG, TS, dll. | MP4, MKV, AVI, MOV, WMV, FLV, 3GP, dll. |
| Kecepatan Pemrosesan | Sangat cepat | Cepat | Lambat | Medium | Medium | Lambat |
| Konversi Batch | baik | baik | baik | Tidak | baik | Tidak |
| Perasaan berguna | Sangat ramah untuk pemula | Mudah dipelajari dan digunakan | Agak rumit | Mudah dioperasikan | Mudah digunakan | Sulit digunakan |
Pengonversi Video Vidmore
Alat yang bagus dapat secara signifikan meningkatkan efisiensi Anda dalam mengonversi MP4 ke MOV. Saat Anda perlu mengonversi format video, kami sarankan menggunakan pengonversi video terbaik, Pengonversi Video Vidmore. Dipercaya oleh pengguna di seluruh dunia, ini membantu Anda mengonversi video di lebih dari 200 format tetapi juga memungkinkan Anda mengonversi video ke format yang sesuai untuk perangkat tertentu. Teknologi canggih yang digunakannya memungkinkan Anda tidak perlu khawatir akan penurunan kualitas video Anda. Anda bebas memilih apakah ingin mengeluarkan video Anda dalam 1080p atau 4K, dan seluruh proses akan selesai dengan cepat. Anda tidak perlu khawatir tidak mengetahui cara menggunakannya; antarmukanya cukup sederhana, dan Anda akan segera menemukan fitur-fitur yang dibutuhkan. Selain itu, kami juga akan memberikan instruksi rinci.
Inilah yang perlu Anda lakukan untuk mengubah MP4 ke MOV dengan Vidmore Video Converter.
Langkah 1. Unduh dan instal Vidmore Video Converter di komputer Anda. Buka dan pilih Konverter.
Langkah 2. Klik Tambahkan File pada antarmuka utama untuk mengimpor video Anda.
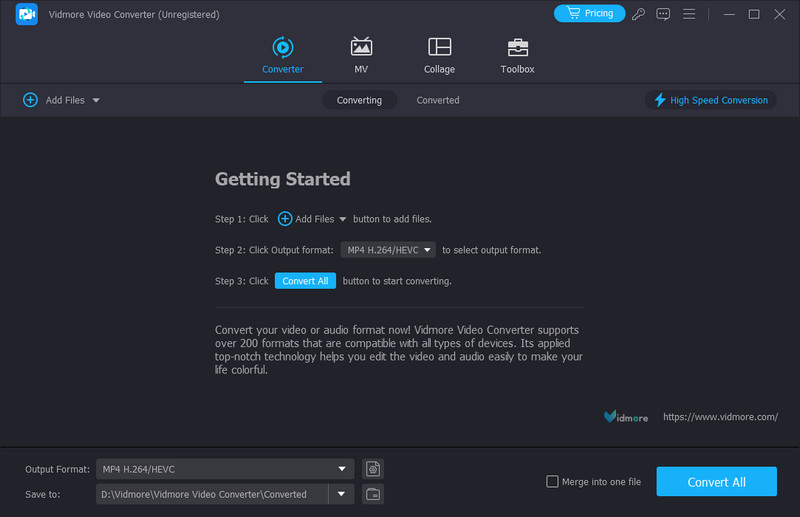
LANGKAH 3. Klik Format output untuk memilih format target Anda.
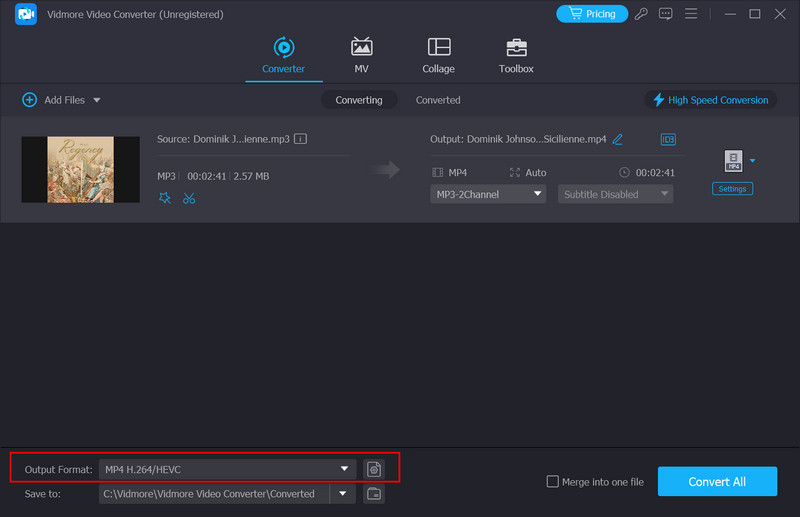
LANGKAH 4. Drop down menu di sebelah Simpan ke untuk memilih folder keluaran.
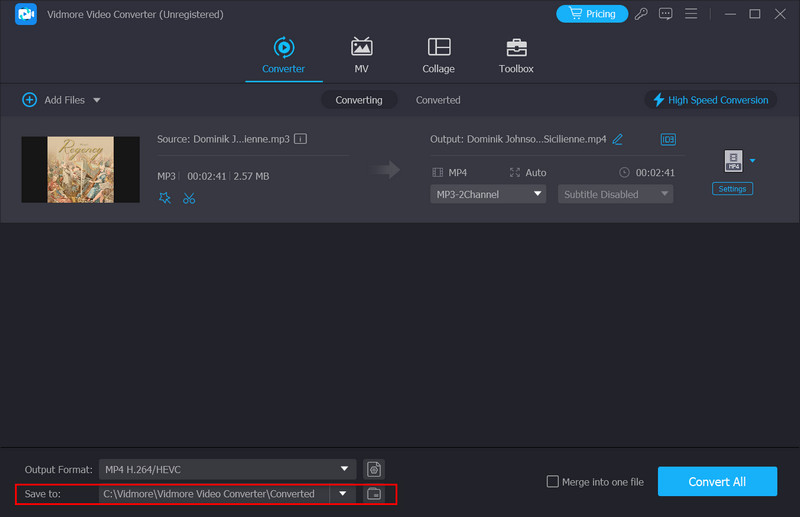
LANGKAH 5. Setelah menyelesaikan semua pengaturan, klik Konversi Semua untuk membiarkan prosesnya dimulai. Video Anda yang dikonversi akan siap dalam hitungan detik.
Video Converter Gratis Vidmore Online
Jika Anda khawatir mengunduh perangkat lunak tambahan yang akan memengaruhi memori dan kecepatan pengoperasian perangkat Anda, produk online mungkin merupakan pilihan yang lebih baik. Anda dapat memilih dari beberapa produk yang ada di pasaran, dan Video Converter Gratis Vidmore Online tidak diragukan lagi adalah salah satu yang terbaik. Dibandingkan dengan versi desktop, konverter MP4 ke MOV ini hampir tidak dapat dibedakan fungsinya dan relatif ringan untuk dijalankan. Anda dapat melakukan semuanya dari halaman web dan bahkan melakukan beberapa pengeditan sederhana pada video keluaran. Tidak ada virus atau iklan yang mengganggu Anda selama proses berjalan, sehingga Anda dapat menggunakannya tanpa rasa khawatir.
Untuk mengonversi MP4 ke MOV online gratis, ikuti langkah-langkah di bawah ini.
Langkah 1. Ketik situs resmi Vidmore Free Video Converter ke browser Anda, lalu masuk.
Langkah 2. Klik Tambahkan File untuk mengonversi pada halaman untuk mengunggah video MP4 Anda ke platform. Perhatikan bahwa Anda mungkin perlu menginstal Vidmore Launcher terlebih dahulu.

LANGKAH 3. Setelah memasuki jendela baru, pilih format target Anda di bagian bawah.
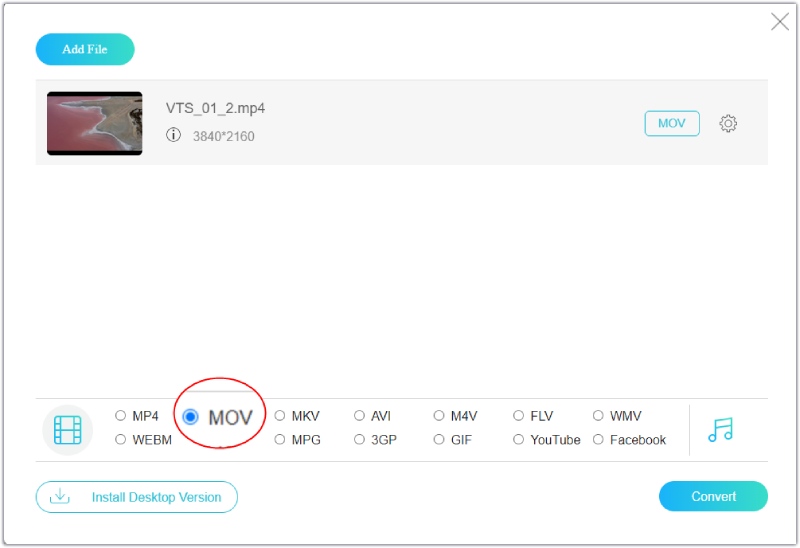
LANGKAH 4. Jika Anda perlu mengedit video Anda sebelum mengekspor, klik Pengaturan ikon di sisi kanan. Kemudian, Anda akan dapat mengubah pengaturannya.
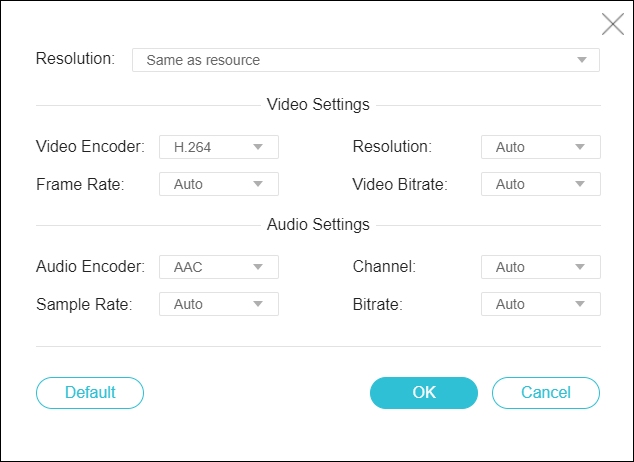
LANGKAH 5. Terakhir, klik Mengubah dan pilih folder keluaran Anda.
HandBrake
HandBrake dapat mengonversi file video antara banyak format populer sebagai pengonversi video gratis. Format input dan output yang didukungnya meliputi MP4, MKV, AVI, dll. HandBrake dapat digunakan pada sistem Windows, macOS, dan Linux. Selain fungsi konversi format paling dasar, ini memungkinkan Anda melakukannya kompres ukuran file sebelum mengeluarkan video. Fitur ini sangat memudahkan pengguna dalam menyimpan dan mendistribusikan video. Selain itu, Anda juga dapat menggunakan beberapa fungsi pengeditan penting yang disediakan HandBrake untuk mengubah efek video.
Di sini, kami akan mengajari Anda cara mengonversi MP4 ke MOV dengan HandBrake.
Langkah 1. Luncurkan HandBrake di komputer Anda. Silakan buka dan klik tab Open Source untuk menambahkan file MP4 Anda.
Langkah 2. Pilih format target Anda di bawah Format pilihan. Di bawah Preset bagian, Anda dapat mengatur kualitas video.
LANGKAH 3. Jika Anda ingin melakukan edisi lebih lanjut, pilih opsi termasuk Video Audio, Subtitle, Bab, dan Gambar.
LANGKAH 4. Setelah selesai dengan semua pengaturan, klik Mulailah untuk mengonversi video Anda.
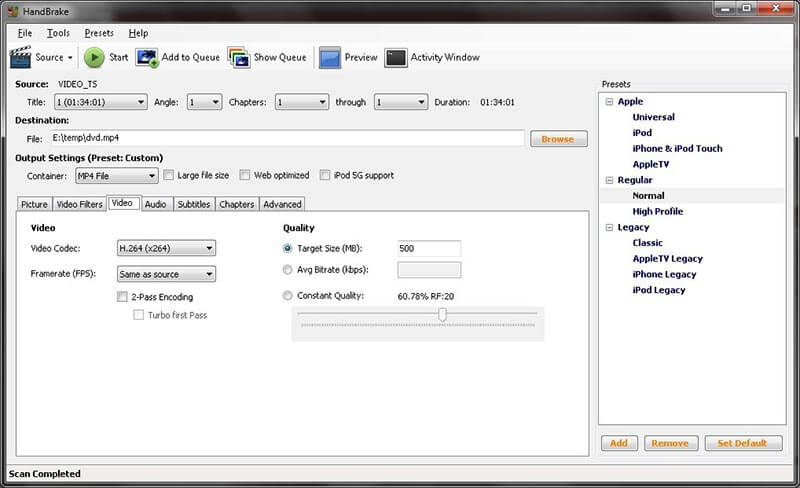
QuickTime Player
QuickTime Player adalah pilihan bagus lainnya untuk mengubah MP4 menjadi MOV. Dikembangkan oleh Apple, memungkinkan pengguna memutar, membuat, dan mengedit file multimedia. Alat ini menawarkan fungsi seperti memotong, menambahkan teks, dan menyesuaikan kecepatan pemutaran. Format yang didukungnya meliputi MP4, MOV, M4V, MPEG, AVI, dll. QuickTime Player akan menjadi asisten terbaik Anda jika Anda perlu menangani video berkualitas tinggi atau melakukan beberapa edisi dasar pada video Anda di perangkat yang menjalankan sistem iOS.
Selanjutnya, kami akan mengajari Anda cara mengonversi MP4 ke MOV menggunakan QuickTime Player.
Langkah 1. Buka QuickTime Player di komputer Anda. Pilih File > Buka File untuk menambahkan video MP4 Anda.
Langkah 2. Memilih File > Ekspor Sebagai. Kemudian, jendela baru akan muncul. Anda dapat memilih resolusi video yang diekspor antara 4K, 1080p, 720p, dan 480p.
LANGKAH 3. Kemudian, video tersebut akan diekspor sebagai file MOV secara otomatis.
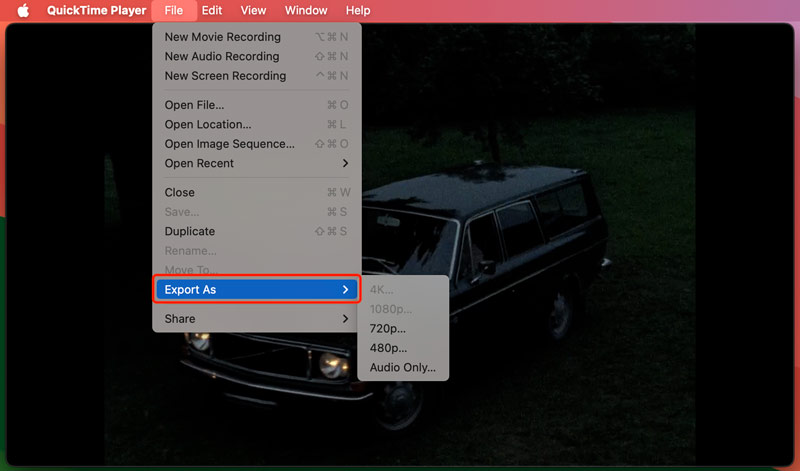
Pemutar VLC
Saat Anda mencoba mencari alat yang bagus untuk mengubah MP4 menjadi MOV, Anda tidak akan salah Pemutar VLC. Ini adalah pemutar multimedia gratis yang terkenal mendukung banyak format video dan audio. Pemain ini dikembangkan oleh proyek VideoLAN. Sekarang, ini dapat digunakan pada perangkat yang menginstal sistem Windows, macOS, Linux, Android, dan iOS. Ini dapat digunakan untuk memutar hampir semua file multimedia, dan juga mendukung perubahan format file video dan audio, yang menjadikannya pilihan populer bagi pengguna yang perlu mengedit karya mereka.
Di sini, kami akan memandu Anda dalam menerapkan VLC Player mengkonversi MP4 ke MOV.
Langkah 1. Unduh Pemutar VLC. Buka dan pilih Media > Konversi/Simpan.
Langkah 2. Di jendela baru, pilih Tambah untuk mengunggah video MP4 Anda. Lalu klik Panah > Konversi.
LANGKAH 3. Pilih format target Anda di menu tarik-turun di bagian Profil. Kemudian, pilih folder untuk menyimpan video Anda di bawah file Tujuan.
LANGKAH 4. Terakhir, klik Mulai untuk mengekspor MP4 ke MOV.
FFmpeg.dll
FFmpeg adalah alat sumber terbuka lainnya yang menawarkan solusi untuk pemrosesan data multimedia. Ini biasanya digunakan untuk mengonversi format video dan audio, mengekstrak audio dari video, atau menyandikan video untuk penyimpanan. Format yang didukungnya antara lain MP4, AVI, MKV, MOV, dll. Di sini, Anda dapat menggunakannya sebagai alat yang ampuh untuk mengonversi video MP4 ke MOV. Namun, alat ini mungkin agak rumit untuk pemula. Pengembang dan administrator sistem selalu menggunakannya untuk mengintegrasikan fungsionalitas multimedia ke dalam sistem mereka.
Jika Anda ingin menggunakan FFmpeg untuk mengonversi MP4 ke MOV, ikuti langkah-langkah di bawah ini.
Langkah 1. Masuk ke situs resmi FFmpeg dan dapatkan di komputer Anda.
Langkah 2. Luncurkan FFmpeg, dan Anda harus masuk ke prompt baris perintah.
LANGKAH 3. Seret video MP4 yang perlu Anda konversi ke antarmuka FFmpeg.
LANGKAH 4. Masukkan perintah: ffmpeg -i input.mp4 -c:v libx264 -crf 20 -c:a aac -output eksperimental yang ketat.mov. Terakhir, tekan Memasukkan untuk memulai konversi antara MP4 dan MOV.
Bagian 2. FAQ tentang Mengonversi MP4 ke MOV
Bagaimana cara mengonversi MP4 ke MOV dengan iMovie?
Anda perlu membuka iMovie untuk mengonversi MP4 ke MOV dengan iMovie di perangkat Anda. Setelah meluncurkannya, klik Mengajukan di bagian atas layar Anda dan pilih Impor. Pilih video Anda dan klik Proyek > Pengaturan Proyek. Navigasikan ke tab Umum dan pilih Pengaturan Video > Format > MOV. Setelah menyelesaikan semua pengaturan, tekan OK untuk menyimpan kembaliannya.
Bisakah saya mengonversi MP4 ke MOV dengan iPhone?
Ya, Anda dapat mengonversi video MP4 ke MOV di iPhone Anda. Anda perlu membuka Aplikasi Foto di iPhone Anda dan menemukan file video yang perlu Anda konversi. Ketuk Bagikan > Lainnya, lalu gulir ke bawah untuk melihat opsi Konversi ke. Selanjutnya, daftar opsi yang didukung akan muncul. Pilih MOV. Jika Anda perlu mengubah nama default video, masukkan nama tersebut pada video Anda yang dikonversi. Terakhir, ketuk Konversi.
Bagaimana cara mengonversi MP4 ke MOV dengan ponsel Android?
Saat ini ponsel Android tidak mendukung konversi format video langsung. Jadi, pertimbangkan untuk memilih beberapa perangkat lunak pihak ketiga yang bagus untuk mengonversi video MP4 ke MOV di ponsel Android Anda. Anda juga dapat mengunggah video ke komputer Anda terlebih dahulu dan kemudian menggunakan perangkat lunak desktop profesional untuk melakukan pengoperasiannya; kami sangat menyarankan Anda mencoba Vidmore Video Converter.
Kesimpulan
Mengonversi format video adalah operasi pengeditan yang umum, namun baik atau buruknya alat dapat secara langsung memengaruhi kualitas video yang dikonversi. Jadi, ada baiknya jika Anda berpikir matang sebelum memilih alat. Artikel ini telah merinci enam standar Konverter video MP4 ke MOV untukmu. Anda dapat memilih sendiri yang paling cocok sesuai dengan karakteristiknya.
MP4 & MOV


