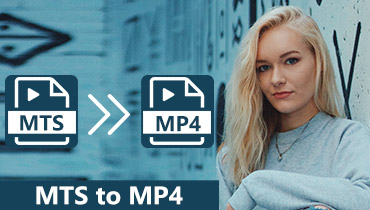- Konversikan file dari MOV ke MPEG, WMV, WebM, FLV, AVI dan lebih dari 200 format video dan audio.
- Konversi video MOV untuk iPhone, iPad, Samsung Galaxy, dan lainnya dengan lebih dari 100 preset.
- Pertahankan kualitas asli dengan algoritme pemrosesan video lanjutan.
- Dapatkan kecepatan konversi video 50x lebih cepat dengan akselerasi perangkat keras dan prosesor multi-core.
- Tawarkan editor video ringan bawaan untuk memangkas, memutar, dan menerapkan lebih banyak fitur.
Cara Mengonversi Video MOV ke MPEG di Mac & Windows Online atau Offline dengan Cepat
Format MOV biasanya digunakan untuk menyimpan video Apple QuickTime. Ya, banyak orang lebih suka mengonversi format MOV ke MPEG untuk memperbaiki masalah ketidakcocokan. Karena video yang dikompresi dalam kompresi MPEG-1, MPEG-2 atau MPEG-4 memiliki ukuran file lebih kecil dan kualitas output lebih baik.
Secara umum, Anda dapat menggunakan konverter MOV ke MP4 online atau offline untuk mengatasi masalah tersebut. Itu tergantung pada berapa banyak file MOV yang ingin Anda konversi ke format MP4. Apapun, artikel ini menunjukkan tutorial lengkapnya mengkonversi MOV ke MPEG online dan offline, terutama untuk MP4.

ISI HALAMAN
Bagian 1: Cara Cepat untuk Batch Convert File MOV Besar ke MPEG
1. Konversi Batch MOV Besar ke MPEG dengan Vidmore Video Converter
Ada banyak konverter file yang dapat mengonversi video MOV ke MPEG. Jika Anda ingin mengonversi file MOV besar ke MPEG secara massal, Pengonversi Video Vidmore bisa menjadi pilihan yang baik. Anda dapat mengonversi MOV ke MP4 dan format 200 lainnya dengan kecepatan 50x lebih cepat tanpa kehilangan kualitas. Selain itu, kecepatan konversi video meningkat jelas pada komputer dengan Intel CPU, NVIDIA dan grafis AMD. Singkatnya, ini adalah cara tercepat Anda untuk mengonversi file MOV ke MPEG.
Langkah 1. Unduh gratis, instal, dan luncurkan MOV ke perangkat lunak konverter MPEG di komputer Windows atau Mac Anda. Seret dan lepas video MOV Anda ke antarmuka utama.

Langkah 2. Dari bagian “Profil”, pilih perangkat mana yang dapat Anda gunakan. Kemudian atur "MP4" sebagai format video keluaran. Anda dapat mengklik “Pengaturan” di samping “Profil” untuk menyesuaikan pengaturan video jika perlu.
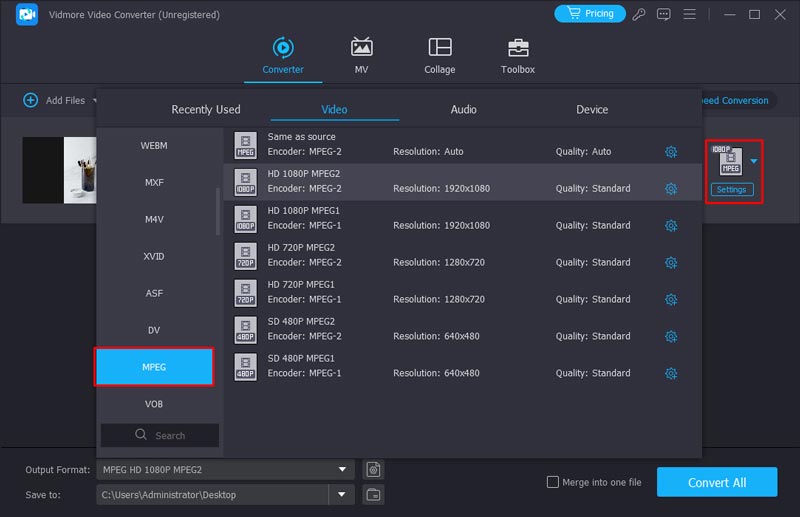
LANGKAH 3. Klik "Jelajahi" untuk mengubah folder tujuan. Terakhir, klik “Convert” untuk mengonversi MOV ke MPEG di Windows 11 secara massal dengan cepat. Karena MPEG juga didukung di Android, Anda bisa memperbaiki video yang tidak dapat diputar di Android dengan mengkonversi MOV ke MPEG.
2. Transfer video MOV ke MPEG dengan VLC Media Player
VLC Media Player adalah salah satu pemutar video sumber terbuka dan gratis yang paling kuat. Ia dapat membaca hampir semua jenis format video dan audio, termasuk MP4, MKV, MOV, MPG, dll. Terlebih lagi, ia juga dapat berfungsi sebagai editor video yang luar biasa dan pengonversi format yang kuat. Anda dapat mengonversi MOV ke MPEG dan format lain dengan VLC Media Player. Sebelum memulai konversi, Anda dapat mengubah codec video dan audio, mengatur resolusi dan menyesuaikan bitrate dan parameter lainnya.
Fitur bagus lainnya dari VLC adalah ia juga mendukung konversi batch, tetapi Anda perlu mengulangi operasi untuk memilih file satu per satu. Bagi saya, menurut saya antarmukanya agak ketinggalan jaman dan perlu lebih intuitif.
Langkah 1. Instal dan Luncurkan VLC di komputer Anda, klik Media dan pilih Konversi/Simpan. Kemudian jendela Open Media akan muncul.
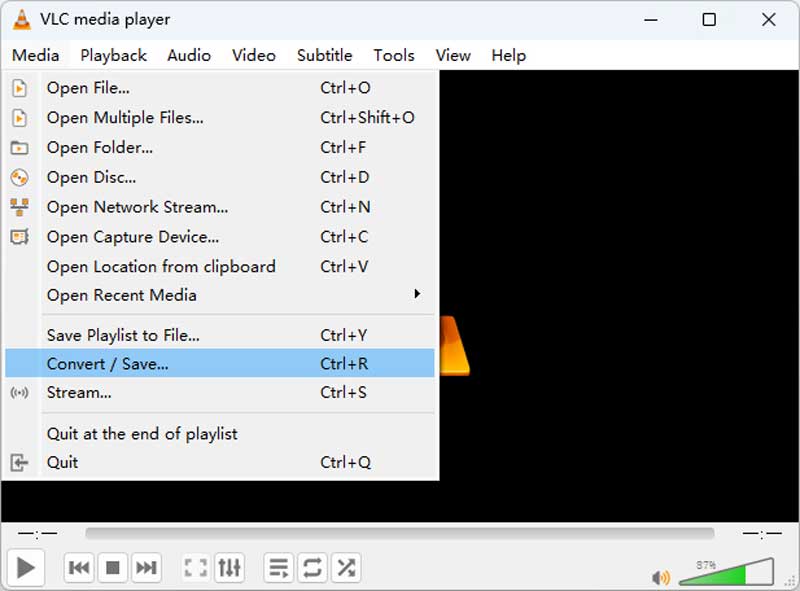
Langkah 2. Klik tombol Tambah dapat memilih file MOV yang ingin Anda konversi ke MPEG. Anda perlu mengulangi operasi ini jika ingin menambahkan lebih banyak video. Kemudian pilih tombol Konversi/Simpan di bagian bawah.
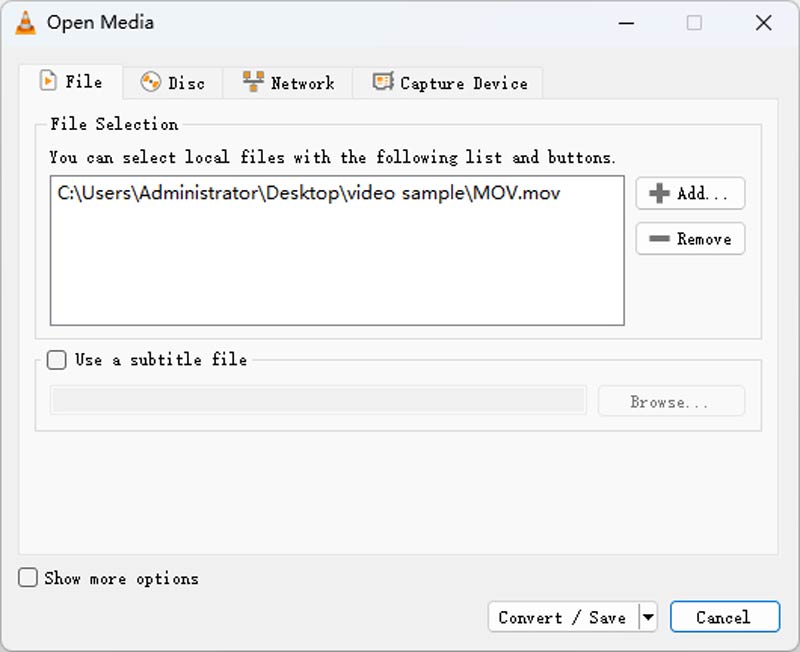
LANGKAH 3. Di jendela Konversi, Anda dapat memilih MPEG di daftar Profil dan memilih tujuan file .mpg Anda. Jika semua persiapan sudah selesai, klik tombol Start.
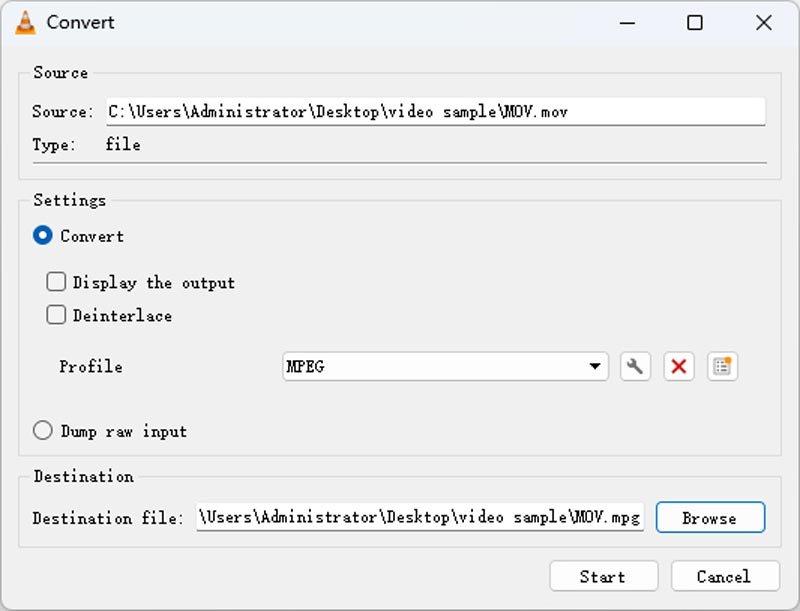
3. Transkode MOV ke MPEG dengan FFmpeg
Cara cepat lainnya untuk mengonversi video MOV ke MPEG adalah transcoder video FFmpeg. FFmpeg dapat menjadi cara terbaik untuk membuat klip, mengonversi, dan mentranskode file video dan audio. Itu dapat mentransfer video MOV Anda ke MPEG dan format lainnya selama Anda mengetahui ekstensi file. Jika Anda memiliki codec, resolusi, dll. FFmpeg yang lebih spesifik juga dapat menyelesaikan semua kebutuhan Anda dengan baris perintah tertentu.
Namun, Anda perlu mempelajari cara menjalankan baris perintah di Windows atau Mac dan mungkin memerlukan waktu lama untuk menemukan perintah yang tepat jika Anda adalah pengguna baru.
Langkah 1. Unduh dan instal FFmpeg ke Komputer Anda.
Langkah 2. Buka folder file MOV Anda dan masukkan CMD pada bilah jalur untuk membuka terminal.
LANGKAH 3. Ketik perintah berikut: ffmpeg -i movfile.mov mpegfile.mpeg dan tekan Enter untuk memulai konversi. Video MEPG baru akan muncul di folder yang sama setelah beberapa detik.
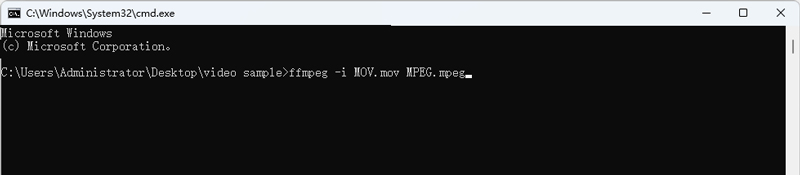
Bagian 2: Ubah MOV ke MPEG Online dengan Konverter Online
1. Ubah MOV ke MPEG dengan Vidmore Free Online Video Converter
Jika Anda ingin mengonversi beberapa file MOV ke MP4 dan format MPEG lainnya, Anda juga dapat menggunakan pengonversi MOV ke MPEG online. Dalam kasus umum, Anda dapat mengonversi video MOV hingga 100MB atau lebih secara gratis. Untuk lebih spesifik, ukuran file gabungan dari file video MOV Anda tidak boleh lebih dari 100MB atau 150MB, seperti Zamzar, Convertio, Konversi Online, Konversi File dan banyak lagi.
Untunglah, Vidmore Pengonversi Video Online Gratis tidak memiliki batas ukuran file. Anda dapat mengonversi MOV ke MPEG online gratis. Seluruh antarmuka bersih dan aman. Anda tidak akan diinterpretasikan oleh iklan yang mengganggu dan virus lainnya. Dibandingkan dengan versi lengkap Vidmore Video Converter, kecepatan pemrosesannya tidak cepat. Anda perlu menunggu beberapa saat untuk mengonversi file MOV ke MPEG-4 secara gratis.
Langkah 1. Kunjungi pengonversi MOV ke MPEG online di https://www.vidmore.com/free-online-video-converter/. Pertama kali Anda menggunakan konverter online MOV, Anda akan diminta mengunduh peluncurnya. Ya, dibutuhkan waktu kurang dari setengah menit untuk menyelesaikan prosesnya.
Langkah 2. Saat Anda membuka peluncur Vidmore Free Online Video Converter, Anda dapat mengimpor file MOV dari desktop atau tempat lain secara langsung.
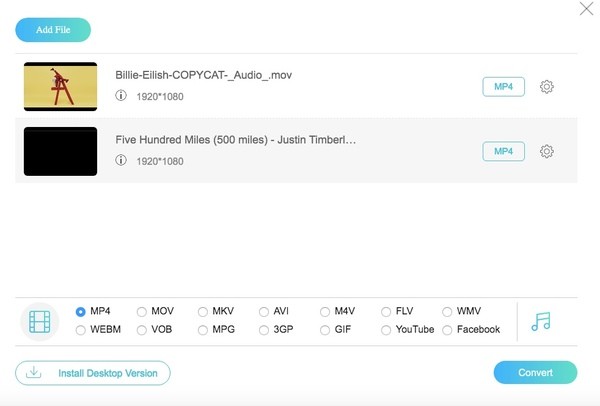
LANGKAH 3. Tetapkan "MPG" sebagai format keluaran setiap file video MOV. Nanti, Anda dapat mengklik “Pengaturan” untuk menyesuaikan resolusi, encoder video, kecepatan bingkai, dan lainnya.
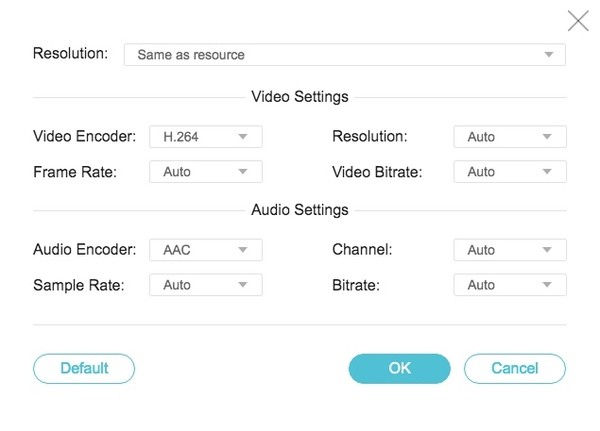
LANGKAH 4. Klik "Konversi" untuk mulai mengonversi MOV ke MPEG online gratis. Ketika konversi MOV ke MPEG selesai, Anda akan mendapat notifikasi yang mengatakan “Konversi selesai”. Klik "OK" untuk menutup jendela.

2. Buat MOV ke MPEG dengan Zamzar Online Converter
Zamzar menawarkan layanan konversi file online yang lancar untuk semua pengguna; Anda tidak perlu mengunduh perangkat lunak apa pun. Halaman web online-nya juga sederhana dan jelas. Terdapat 3 tombol yang tertera di tengah halaman melambangkan 3 langkah: 1. Upload 2. Pilih format 3. Convert. Ini dapat mengonversi banyak file, termasuk gambar, video, audio, dokumen, dll. Saat Anda memilih untuk mengonversi MOV ke MPEG, pastikan ukuran file Anda tidak lebih dari 50 MB. Ini juga mendukung konversi batch. Namun untuk versi gratisnya, Anda dapat mengunggah maksimal 5 file sekaligus, dan Anda hanya memiliki 2 file yang tersedia per 24 jam.
Langkah 1. Cari Zamzar di browser Anda dan buka web resmi.
Langkah 2. Klik Pilih File untuk mengunggah video MOV Anda.
LANGKAH 3. Dalam daftar drop Convert To, pilih mpg, sejenis ekstensi file MPEG, dan mulai konversi ke MPEG dengan tombol Convert Now.
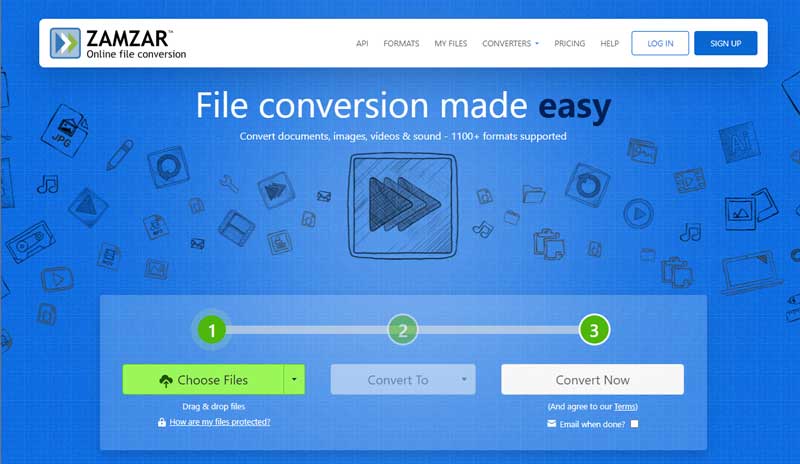
Bagian 3. FAQ tentang MOV ke MPEG
MOV vs MPEG, apa bedanya?
Format file MOV adalah format default pada perangkat Apple. Anda dapat memutar video MOV dengan mudah di iPhone, iPad, dan Mac. Kebanyakan pemutar media Windows juga mendukung file MOV sekarang. Format MPEG menggunakan kompresi lossy MPEG-1 atau MPEG-2 untuk menyimpan video dan audio yang memiliki kualitas lebih rendah dan ukuran file lebih kecil, dan terutama digunakan untuk streaming online.
Bagaimana cara mengubah MOV ke mpeg di Mac?
Tidak ada software bawaan di Mac yang dapat mengkonversi video MOV ke MPEG. Oleh karena itu, Anda perlu mengunduh Vidmore Video Converter versi Mac untuk konversi yang cepat. Ini berbagi fungsi yang sama dengan versi Windows. Anda dapat dengan mudah mengonversi semua format video.
Apakah MPEG kompatibel dengan Mac?
Ya itu. Mac QuickTime adalah pemutar video tangguh yang mendukung banyak format, termasuk MPEG-1, MPEG-2, MPEG-4, dll. Anda dapat langsung memutar video MPEG dengan QuickTime Player di Mac.
Kesimpulan
Meskipun konverter MOV ke MPEG online gratis untuk digunakan. Dibutuhkan banyak waktu untuk mengkonversi video MOV ke MPEG secara batch. Untuk mendapatkan kecepatan ultracepat, Anda dapat mengupgrade ke versi lengkap. Anda juga dapat menggunakan Vidmore Video Converter untuk mengkonversi MOV ke MPEG. Ini bukan hanya pengonversi video yang hebat tetapi juga editor video yang bagus.
AVI & MP3