5 Metode Terbaik untuk Mengonversi FLAC ke MP3 di Windows & Mac dengan Mudah
Untuk mengkonversi FLAC ke MP3 di komputer Anda, Anda harus memberikan perhatian khusus pada kualitas audio. FLAC adalah format pengkodean audio untuk kompresi lossless. Saat Anda perlu melakukan transkode ke format audio MP3 lossy, bagaimana cara mengonversi FLAC ke MP3 dengan kualitas terbaik?
Tentu saja, pengonversi FLAC ke MP3 gratis adalah pilihan pertama saat Anda perlu mengonversi file audio FLAC, terutama pengonversi online. Selain konverter FLAC ke MP3 online, Anda dapat mempelajari lebih lanjut tentang 4 metode luar biasa lainnya untuk mendapatkan MP3 yang diinginkan dengan mudah.
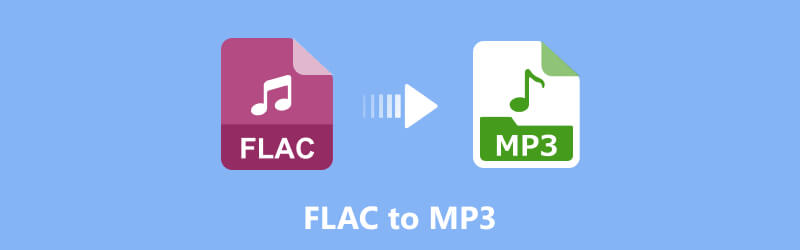

Bagian 1. Cara Mengonversi FLAC ke MP3 Online Gratis
Jika Anda tidak ingin mengunduh program tambahan untuk mengonversi file FLAC, konverter FLAC ke MP3 online harus menjadi pilihan. Konverter Audio Online Gratis adalah konverter online serbaguna untuk mengonversi file audio antara semua format populer dengan kecepatan cepat dan kualitas hebat. Pelajari lebih lanjut tentang proses seperti di bawah ini.
Langkah 1: Pasang peluncur audio FLAC
Pergi ke konverter audio online gratis di komputer Anda, Anda dapat mengklik "Add Files to Convert" untuk mendownload Vidmore Launcher, yang memungkinkan Anda untuk mengkonversi file FLAC ke MP3 dan format audio lainnya.
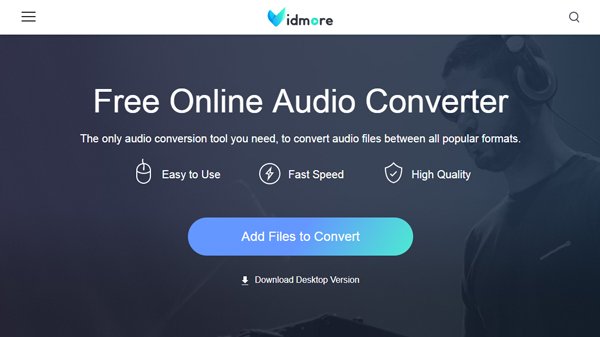
Langkah 2: Unggah file FLAC secara online
Setelah Anda menginstal peluncur Vidmore, Anda dapat mengklik "Add File" untuk mengupload file FLAC secara online. Anda juga dapat mengklik file audio secara langsung untuk mendengarkan file FLAC secara online.
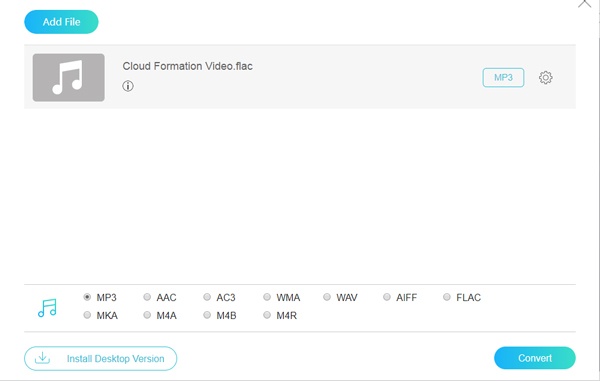
LANGKAH 3: Pilih MP3 sebagai output
Setelah itu, Anda dapat memilih "MP3" sebagai format keluaran. Untuk mengubah FLAC ke format audio yang diinginkan, Anda dapat mengatur bitrate MP3 ke 320 kbps, yang menawarkan kualitas suara yang lebih baik.
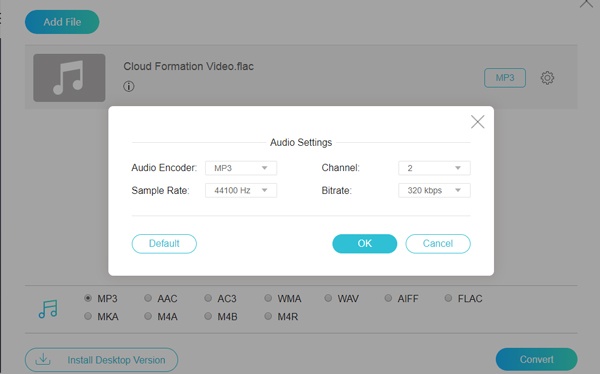
LANGKAH 4: Mengonversi FLAC ke MP3 online
Anda dapat mengklik tombol "Convert" untuk mengubah FLAC ke MP3 online. Diperlukan waktu untuk seluruh proses konversi. Anda dapat mengunduh file MP3 yang telah dikonversi ke komputer Anda.
Bagian 2. 4 Metode Transfer FLAC ke MP3 di PC/Mac
Apakah ada pengonversi FLAC ke MP3 selain pengonversi online? Bisakah Anda mengonversi file FLAC melalui iTunes di Mac? Berikut adalah konverter FLAC ke MP3 terbaik di Windows dan Mac untuk mendapatkan file MP3 yang diinginkan dengan mudah.
Konverter FLAC ke MP3 Terbaik untuk Mengonversi File FLAC
Pengonversi Video VidMore adalah pengonversi FLAC ke MP3 serbaguna dan profesional, yang memungkinkan Anda mengonversi file FLAC antara semua format populer. Sebelum konversi, Anda dapat mengubah parameter seperti codec, sample rate, bitrate, dll. Alat luar biasa ini tidak menyebabkan penurunan kualitas, dan memiliki akselerator canggih sehingga Anda dapat mengonversi file dengan kecepatan sangat cepat. Selain itu, Anda juga dapat menambahkan beberapa file audio FLAC dan mengonversinya sekaligus.
- Konversikan FLAC ke MP3, WAV, AC3 dan lebih dari 200 format file lainnya.
- Pertahankan kualitas asli audio, bitrate, codec, dan sample rate Anda.
- Mendukung akselerasi perangkat keras NVIDIA CUDA, NVENC, Intel dan AMD.
- Fitur pengeditan lanjutan, seperti potong, potong, putar, tingkatkan, dan lainnya.

Langkah 1: Pasang konverter FLAC ke MP3
Ketika Anda menginstal konverter FLAC, Anda dapat meluncurkan program dan mengklik tombol "Add File" untuk mengupload file FLAC ke dalam program. Anda juga dapat menyeret-n-menjatuhkan file FLAC dalam proses batch.
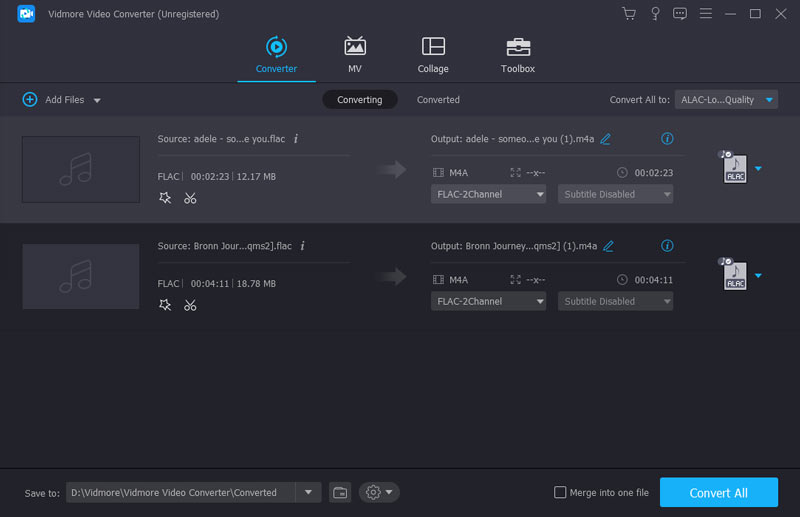
Langkah 2: Pilih MP3 sebagai format keluaran
Klik tombol "Profil" dan pilih MP3 dari menu "Audio Umum". Selain itu, ini memungkinkan Anda untuk mengonversi FLAC ke format audio lain, atau bahkan mengonversi ke file yang optimal untuk perangkat apa pun.
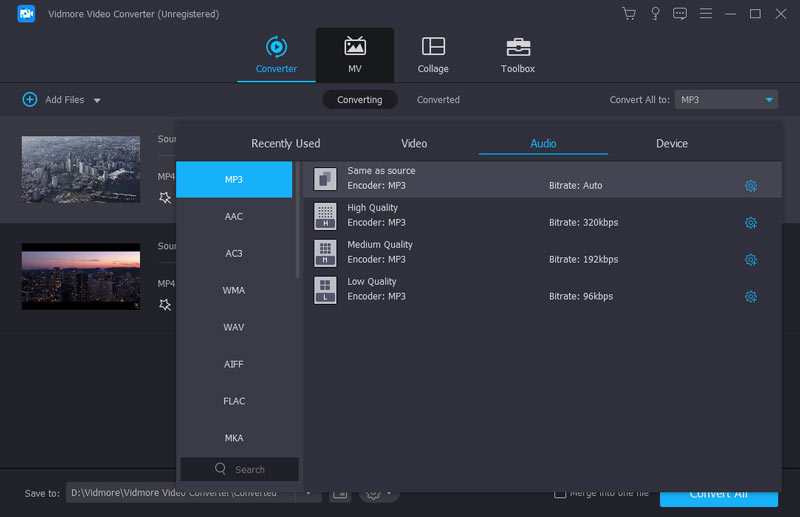
LANGKAH 3: Sesuaikan pengaturan untuk kualitas keluaran
Untuk mendapatkan file keluaran MP3 yang diinginkan, Anda dapat mengatur kualitas audio dengan mengatur bitrate, seperti MP3 ke 320KBPS, yang memungkinkan Anda mendapatkan file MP3 berkualitas tinggi yang mirip dengan FLAC.
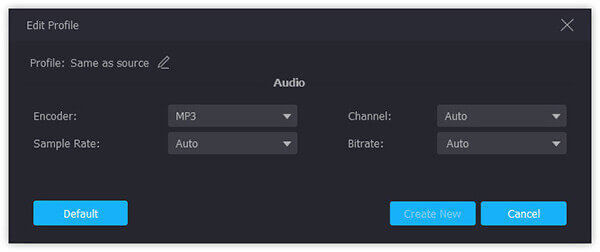
LANGKAH 4: Konversi FLAC ke MP3 dengan mudah
Pilih folder tujuan dan klik tombol "Convert" untuk mengubah file FLAC yang dipilih menjadi MP3 dalam proses batch. Setelah itu, Anda dapat mengunduh file MP3 yang telah dikonversi ke komputer Anda.
Ubah FLAC ke MP3 di Mac melalui VLC Media Player
Karena iTunes tidak kompatibel dengan file FLAC, saat Anda memerlukan konverter FLAC ke MP3 gratis di Mac, VLC Media Player adalah pilihan yang diinginkan. Sebagai pemutar media gratis, Anda dapat langsung memutar audio FLAC dengannya; itu juga memungkinkan Anda menyimpan FLAC sebagai MP3 atau format lain. Anda dapat memilih format paling populer atau menyesuaikan format sesuai keinginan. Tidak ada iklan selama konversi, dan mendukung konversi batch juga.
Langkah 1: Buka VLC Media Player di Mac Anda, klik "File"> "Open File…" untuk mengimpor file FLAC ke dalam program. Anda dapat mengimpor beberapa file FLAC untuk proses batch.
Langkah 2: Setelah Anda mengimpor file FLAC, Anda dapat mengklik file yang ingin Anda konversi, kemudian Anda dapat mengklik "File"> "Convert / Stream" untuk mengubah file FLAC ke MP3.
LANGKAH 3: Anda dapat mengklik "Pilih Profil" untuk memilih MP3 sebagai format output. Kemudian klik "Save as File" untuk menyimpan file MP3 yang telah dikonversi ke komputer Mac Anda.

Ubah FLAC menjadi MP3 dengan Windows Media Player
Untuk mengonversi FLAC ke MP3 di Windows secara gratis, Anda dapat menggunakan Windows Media Player. Ini adalah konverter dan pemutar audio default di Windows 10. Jika tidak tersedia di Windows Anda, Anda masih dapat mengunduhnya dari Windows Store secara gratis. Mungkin ada penurunan kualitas suara selama konversi karena Anda perlu membakar FLAC ke CD kemudian menyalin CD ke Format MP3. Proses ini mungkin juga memakan waktu lebih lama.
Langkah 1: Luncurkan Windows Media Player dan klik tombol "Atur" di sudut kiri atas. Pilih opsi "Rip Music" dari jendela "Option" popup.
Langkah 2: Gulir ke bawah opsi "Rip Music", Anda dapat mencari dan mengklik opsi "Ubah" untuk memilih folder tujuan ke file MP3 keluaran di komputer Anda.
LANGKAH 3: Buka tombol "Format" dan pilih MP3 sebagai format keluaran. Ini hanya memungkinkan Anda untuk menyesuaikan bitrate audio MP3. Klik tombol "OK" untuk mengubah audio FLAC ke MP3.

Ubah FLAC ke MP3 melalui Audacity.
Keberanian lebih dari sekadar pengonversi FLAC ke MP3 sumber terbuka dan gratis, ini juga merupakan editor dan perekam audio multi-track untuk Windows dan Mac. Ini memungkinkan Anda untuk mengimpor, mengedit, dan menggabungkan file audio dengan kualitas tinggi. Anda dapat sepenuhnya mengontrol pengaturan audio dan membuat kualitas audio MP3 hilang. Sebagai editor audio profesional, Audacity memberikan banyak alat untuk mengedit dan merekam audio. Sedangkan untuk konversinya juga memiliki kecepatan konversi yang baik. Namun, itu tidak mengizinkan konversi batch. Anda hanya dapat menambahkan file, menyesuaikan format, dan mengonversi file Anda satu per satu.
Langkah 1: Saat Anda membuka Audacity, Anda dapat mengklik "Project" dan memilih "Import Audio" untuk mengupload file FLAC ke dalam program. Arahkan ke file FLAC yang ingin Anda konversi.
Langkah 2: Pilih opsi "Ekspor Sebagai" yang diinginkan. Beri nama file dan folder tujuan yang ingin Anda simpan. Kemudian Anda dapat mengedit metadata dan lebih banyak informasi lainnya dan mengklik tombol "OK".
LANGKAH 3: Saat Anda mengonversi FLAC ke MP3, itu akan menyimpan keluaran MP3 secara otomatis.

Bagian 3. FAQ tentang Mengubah FLAC ke MP3
Bisakah iTunes mengonversi FLAC ke mp3?
Tidak, iTunes tidak mendukung format FLAC. Anda tidak dapat mengimpor FLAC untuk memutar atau mengonversinya ke MP4, dan Anda memerlukan pihak ketiga seperti Pengonversi Video Vidmore untuk mengubah format FLAC ke MP3, yang memiliki fitur pengeditan dan kualitas konversi yang canggih.
Apa kelemahan FLAC?
FLAC, Free Lossless Audio Codec, berisi audio tanpa kehilangan kualitas. Dibandingkan dengan MP3, kualitas audionya lebih baik, namun tidak didukung oleh semua perangkat, terutama perangkat Apple.
Apa konverter FLAC terbaik?
Pengonversi Video Vidmore adalah salah satu konverter FLAC terbaik. Ini tersedia di PC Windows dan Mac. Ini memungkinkan Anda mengonversi file FLAC ke lebih dari 800 format berbeda secara gratis. Fungsi pengeditan dan kotak peralatannya yang kaya juga dapat membantu membuat file MP3 yang sempurna.
Kesimpulan
Saat Anda perlu mengonversi FLAC ke MP3, artikel ini membagikan 5 metode yang sering digunakan yang harus Anda ketahui. Tentu saja, pengonversi FLAC ke MP3 online adalah yang diinginkan tanpa mengunduh program tambahan. Anda juga dapat menggunakan 4 metode lain untuk mengonversi file FLAC di Windows dan Mac Anda.
FLAC & MP3


