Perangkat Lunak Pengeditan WAV yang Sangat Berguna untuk Mac dan PC Windows
Dibuat bersama oleh IBM dan Microsoft, format file audio WAV atau gelombang adalah audio tanpa kompresi yang berguna untuk tujuan pengeditan. Ini adalah salah satu format audio terbaik yang mampu menjaga kualitas audio bahkan setelah serangkaian konversi. Selama Anda mengonversi pada bit rate yang sama, Anda tidak akan melihat perbedaan atau kehilangan kualitas saat mengonversi file.
Bagian terbaiknya adalah file WAV mudah diedit, memungkinkan Anda untuk mengubah detail atau metadata file audio. Namun, Anda akan memerlukan editor audio untuk membantu Anda menyelesaikan tugas ini. Pada catatan itu, kami memilih sendiri editor audio terbaik yang ada untuk menyederhanakan tugas Anda dalam menemukan alat yang sesuai. Cari tahu caranya mengedit file WAV dengan mengacu pada daftar editor WAV yang diteliti di bawah ini.
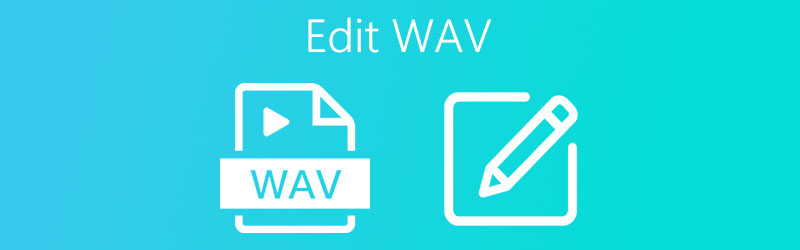

Bagian 1. Cara Mengedit WAV di Mac
1. Pemutar Waktu Cepat
Jika Anda ingin mengedit WAV di komputer Mac Anda tanpa menginstal perangkat lunak pihak ketiga, maka Quicktime Player adalah perangkat lunak pengedit WAV pilihan Anda Mac. Alat ini berfungsi dengan baik sebagai editor audio yang memungkinkan Anda melakukan beberapa operasi pengeditan dasar seperti memangkas, memotong, menggabungkan beberapa file audio, dan banyak lagi. Selain itu, Anda juga dapat mengatur ulang klip terpisah sesuai urutan yang Anda inginkan. Tanpa banyak penjelasan, inilah cara mengedit WAV di Mac dengan mudah.
Langkah 1. Buka perangkat lunak QuickTime
Di Mac Anda, luncurkan QuickTime dengan membuka Launchpad. Jelajahi program dan cari QuickTime. Anda juga dapat mengetikkan namanya di bilah pencarian untuk menemukan aplikasi dengan cepat. Ketuk perangkat lunak untuk membuka antarmukanya.
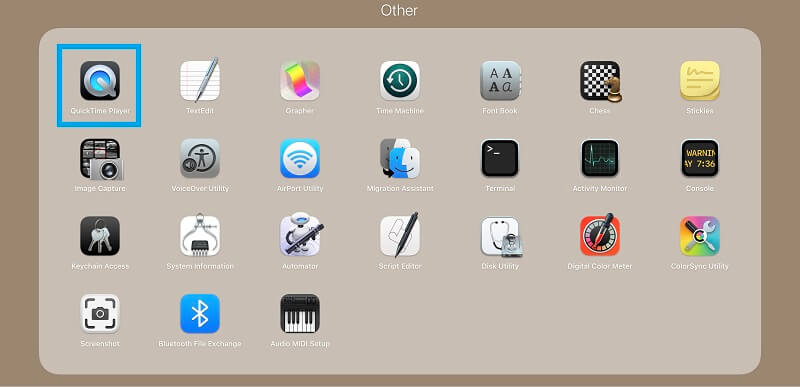
Langkah 2. Unggah file WAV
Setelah membuka aplikasi, tambahkan file WAV yang ingin Anda edit. Cukup pergi ke Berkas > Buka Berkas… Kemudian pilih file WAV target Anda.
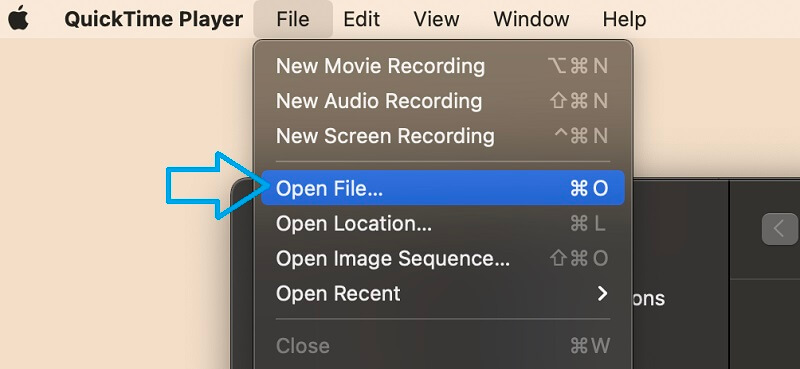
Langkah 3. Edit file WAV
Dari bilah menu, klik tombol Edit untuk mulai memodifikasi file WAV. Anda dapat memilih untuk membagi klip, menambahkan, menyelaraskan, dll.
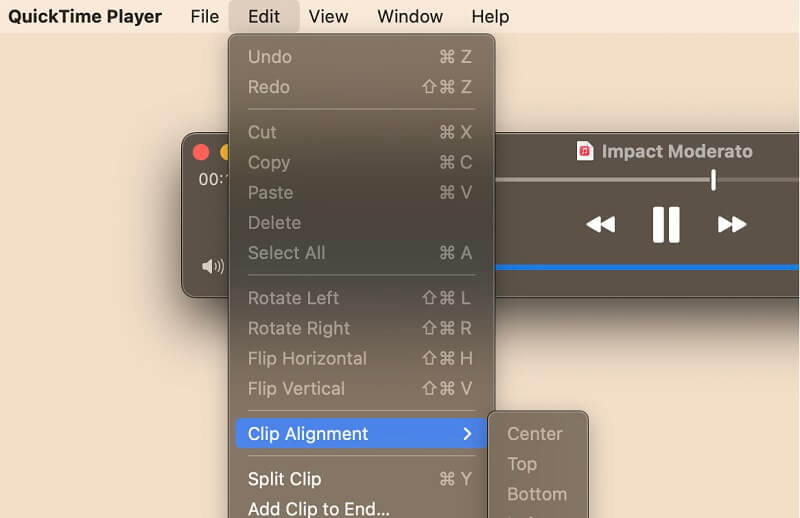
Langkah 4. Simpan WAV yang telah diedit
Untuk menyimpan file WAV yang telah diedit, navigasikan ke File > Ekspor Sebagai > Audio Saja. Dari kotak dialog, atur nama file dan folder lokasi, lalu klik tombol Menyimpan tombol untuk mengonfirmasi.
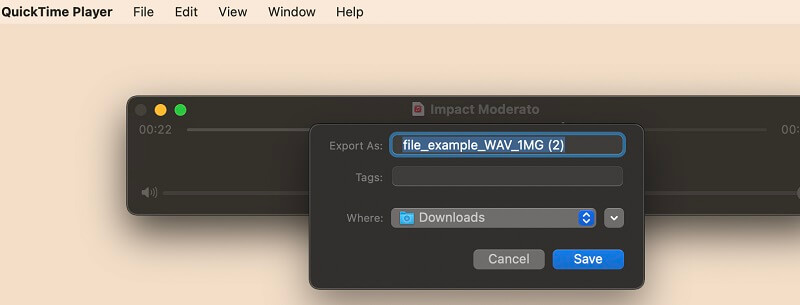
2. Pengonversi Video Vidmore
Pengonversi Video Vidmore adalah aplikasi multi-platform yang memungkinkan Anda mengedit file WAV di Windows 10 dan Mac tanpa pengaturan yang rumit. Ini memungkinkan Anda untuk mengedit banyak file audio mulai dari WAV, WMA, M4A, MP3, AAC, dan banyak lagi untuk audio. Dengan menggunakan program ini, Anda dapat membagi audio menjadi dua bagian, memotong audio, atau memotongnya menjadi beberapa bagian. Ini sangat membantu jika Anda perlu menghapus bagian audio yang tidak diinginkan. Selain itu, ini memungkinkan Anda untuk mengedit metadata file audio yang memungkinkan Anda untuk mengubah judul, album, genre, trek, dan bahkan menambahkan komentar atau sampul untuk audio. Untuk menggunakan aplikasi ini, ikuti panduan penyiapan di bawah ini.
Langkah 1. Unduh dan instal aplikasi
Pertama, dapatkan aplikasi yang diunduh dengan mengklik salah satu tombol Unduh Gratis di bawah ini. Instal dan luncurkan program di Mac Anda setelahnya.
Langkah 2. Tambahkan file WAV untuk diedit
Selanjutnya, klik Plus tombol tanda untuk memuat file WAV ke dalam program atau drag dan drop file yang ingin Anda edit.
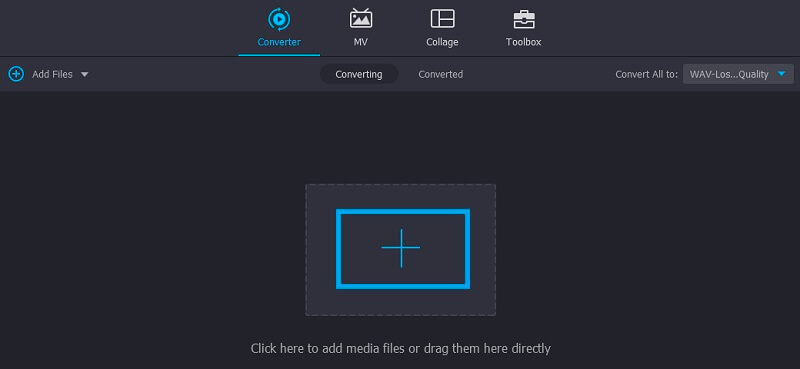
Langkah 3. Edit file audio
Setelah file WAV ditambahkan ke alat, Anda dapat mulai mengedit file audio. Cukup klik Edit tombol yang terlihat seperti gunting maka Anda akan diarahkan ke antarmuka pengeditannya. Untuk membagi audio, pindahkan Playhead ke posisi yang Anda inginkan dan tekan tombol Membagi tombol untuk memotong bagian yang tidak diinginkan di sebelah kiri. Kemudian klik Menyimpan tombol untuk mengkonfirmasi perubahan.
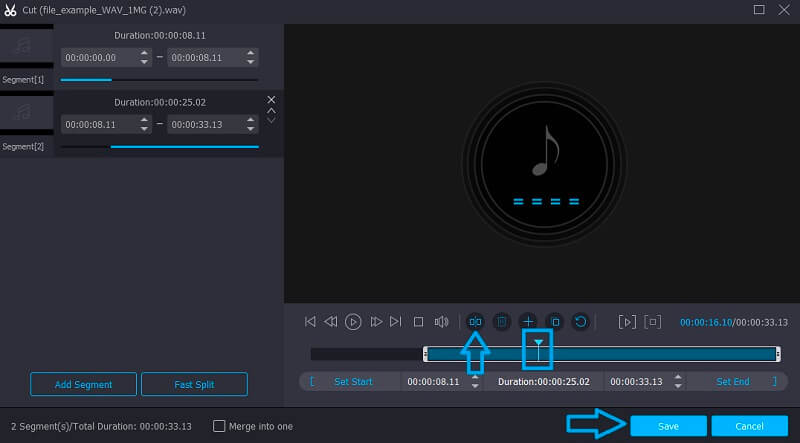
Langkah 4. Simpan versi final
Kembali ke Konverter tab dan pilih format audio yang sesuai dengan kebutuhan Anda. Buka menu Profil dan buka Audio tab lalu pilih format output. Terakhir, klik Konversi Semua tombol, dan proses konversi akan dimulai.
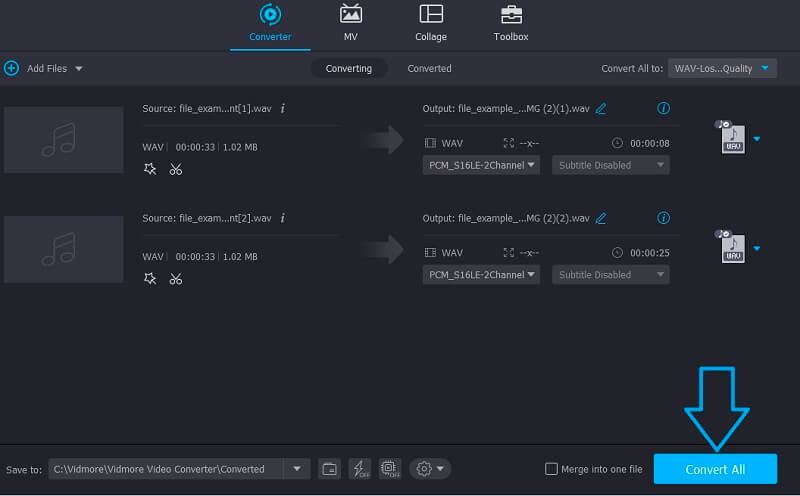
Bagian 2. Cara Mengedit WAV di Windows
Salah satu program terbaik yang dapat Anda pertimbangkan untuk digunakan untuk mengedit file WAV di Windows adalah Audacity. Ini adalah program yang sepenuhnya gratis dengan banyak fitur pengeditan. Demikian juga, ini memungkinkan Anda untuk mengedit berbagai format audio yang mendukung WAV, FLAC, MP3, AIFF, dan banyak format audio lainnya. Dengannya, Anda dapat mengatur kecepatan perekaman, memotong bagian audio di tengah, memangkas di bagian awal atau di bagian akhir. Selain itu, Anda dapat menyesuaikan volume pemutaran sesuai dengan kebutuhan Anda. Ini sangat membantu jika Anda perlu menyeimbangkan volume dua file audio yang digabungkan. Untuk mengedit file WAV, lihat prosedur langkah demi langkah di bawah ini.
Langkah 1. Unduh dan instal Audacity
Hal pertama yang perlu Anda lakukan adalah mengunduh dan menginstal Audacity ke komputer Anda dengan membuka halaman web resminya. Setelah instalasi berhasil, luncurkan program.
Langkah 2. Impor file WAV
Untuk mengimpor file WAV ke program, navigasikan ke File > Impor > Audio. Dari file explorer, cari dan unggah file WAV yang ingin Anda edit. Anda juga dapat menekan CTRL + O yang merupakan jalan pintas untuk Buka untuk meluncurkan folder file komputer Anda dan mengunggah file audio.
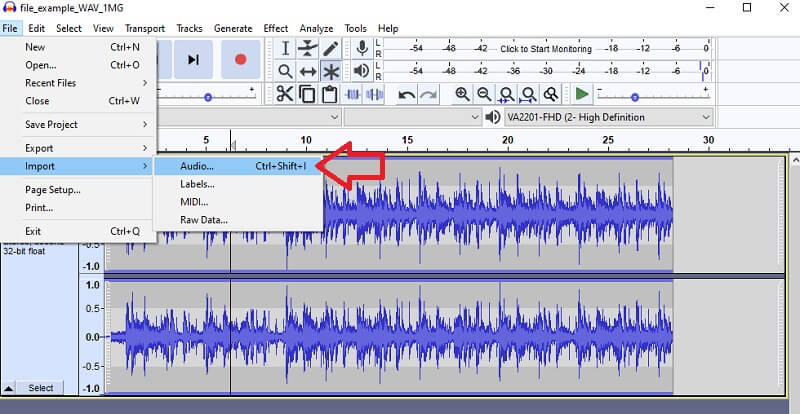
Langkah 3. Edit file WAV
Dari antarmuka pengeditan program, Anda dapat mengakses berbagai pengeditan audio khusus dari bilah menu. Dengan asumsi Anda ingin memotong file, pilih sebagian audio dan klik tombol Memotong tombol.
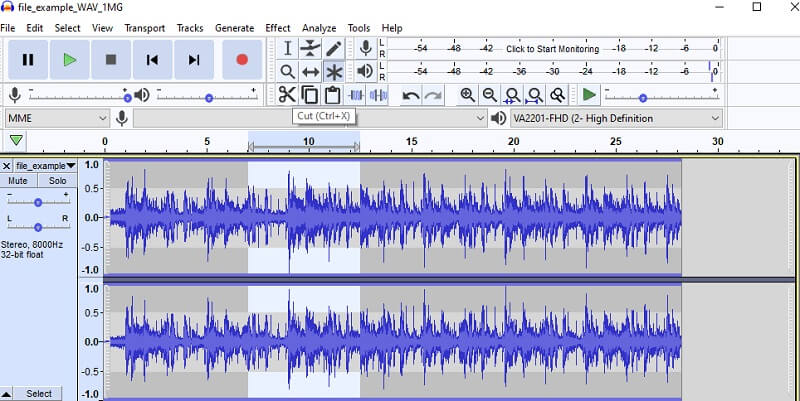
Langkah 4. Simpan proyek
Setelah mengedit file audio, simpan proyek dengan membuka Mengajukan Tidak bisa. Kemudian arahkan kursor ke Simpan Proyek pilihan dan pilih Simpan Proyek untuk menyimpan salinan audio yang diedit.
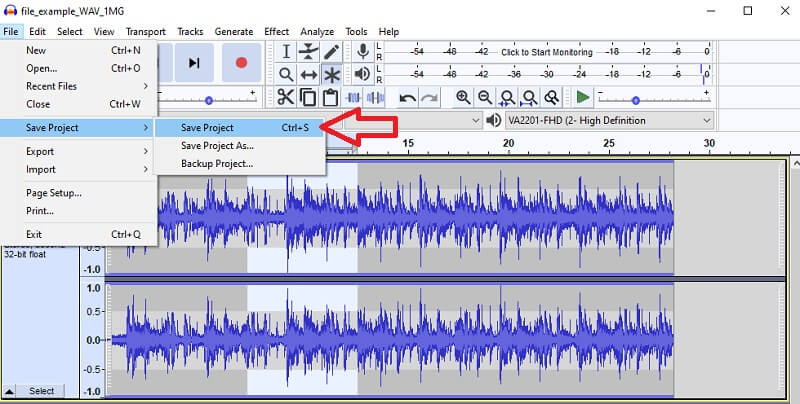
Bagian 3. FAQ Perangkat Lunak Pengeditan WAV
Bisakah saya mengedit file WAV online secara gratis?
Ya! Berbagai program online tersedia di web untuk Anda gunakan. Ambil contoh Clideo yang menawarkan fungsi terpisah untuk kebutuhan pengeditan audio Anda. Anda dapat mencampur dan menggabungkan audio, memotong atau memangkasnya sesuka Anda.
Bagaimana cara mengedit detail file WAV?
Anda dapat menggunakan yang diulas dalam posting ini. Salah satu editor audio terbaik di sini adalah Vidmore yang memungkinkan Anda untuk memodifikasi tidak hanya audio tetapi juga detail metadata.
Bagaimana saya bisa mengedit metadata file WAV?
Untuk ini, Anda memerlukan editor metadata audio. Seperti disebutkan, Vidmore hadir dengan fungsi ini di mana Anda dapat mengedit judul, sampul audio, komposer, genre, dll.
Kesimpulan
Di satu sisi, file WAV mempertahankan kualitas suara terbaik sambil memberikan fleksibilitas tinggi di sisi lain. Anda dapat mengedit detail dan metadatanya dan untuk mencapai ini, kami mencantumkan perangkat lunak pengedit WAV terbaik untuk Mac dan Windows. Pilih saja mana yang sesuai dengan preferensi Anda.
Tip WAV


