Cara Mengubah Format Video Flip: Cara Tercepat yang Dapat Anda Andalkan
Pernahkah Anda mengalami mengedit video pengalaman sekali seumur hidup Anda untuk membuatnya lebih indah? Dan karena kreativitas Anda, Anda mengedit dan membaliknya. Namun setelah menerapkan perubahan, Anda melihat bahwa kualitas video menjadi lebih buruk. Jadi Anda akan berakhir berpikir tentang cara mengubah format video flip tanpa kehilangan yang terbaik.
Ada banyak konverter video flip yang beredar online, namun karena teknisnya, pengguna terutama yang tidak terbiasa mengedit aplikasi akhirnya mengalami kesulitan menavigasi alat sebelum berhasil mengonversi video. Jadi jika Anda mencari solusi termudah untuk mengubah format video flip, posting ini adalah untuk Anda.
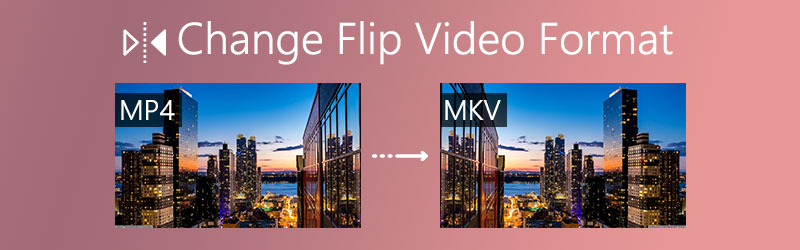

Bagian 1. Cara Terbaik untuk Mengonversi Video Flip di Windows/Mac
Pengonversi Video Vidmore adalah salah satu pengonversi video terkemuka tercepat karena fitur-fiturnya yang kuat dan multifungsi yang membantu memenuhi kebutuhan setiap pengguna. Ini memungkinkan Anda untuk mengubah format video dari perangkat lama ke perangkat terbaru yang Anda miliki.
Mungkin Anda ragu untuk mengedit video Anda karena dapat menyebabkan kehilangan kualitasnya, jangan ragu untuk melakukannya karena melalui bantuan Vidmore, Anda dapat mengeditnya hanya dalam sekejap mata dan tidak perlu khawatir. hasil setelah menerapkan perubahan karena aplikasi ini mendukung semua format video populer seperti AVI, MKV, MOV, MP4, WMV, WebM, M4V dan FLV. Untuk membantu Anda lebih memahami aplikasi ini, kami telah menyiapkan langkah-langkah sederhana untuk Anda tentang cara mengonversi format video flip.
Langkah 1: Dapatkan Aplikasinya
Pertama, Anda perlu mendapatkan penginstal Vidmore Video Converter. Anda juga dapat mengklik salah satu tombol unduh gratis yang disediakan di bawah ini. Setelah menginstal, luncurkan program.
Langkah 2: Tambahkan Klip Video Balik
Pada antarmuka pertama alat, tekan tombol Plus tanda tangan atau Anda juga dapat mengklik Tambahkan File lalu pilih klip video dan seret ke antarmuka aplikasi untuk mengunggahnya.
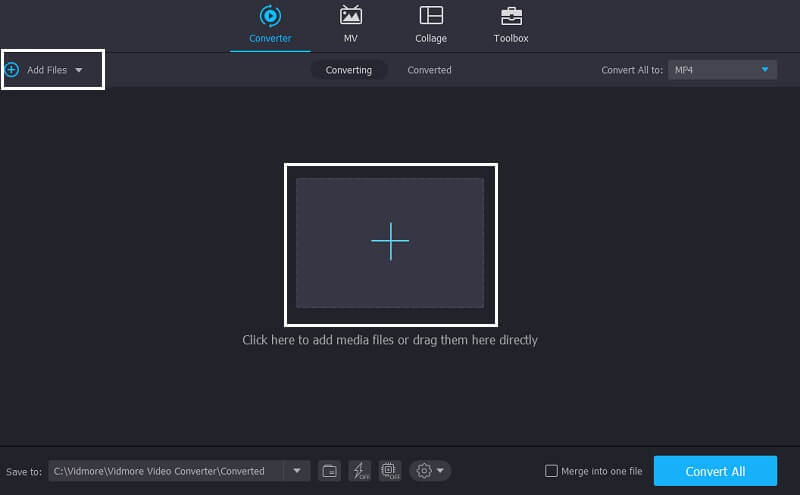
Langkah 3: Pilih Format Video Balik
Setelah mengimpor klip video Anda, pilih format video yang paling sesuai dengan alat yang Anda miliki hanya dengan mencentang Ubah Semua menjadi atau klik panah dropdown di sisi kanan thumbnail dan itu akan menunjukkan kepada Anda opsi format. Jika Anda tidak tahu tentang format output, Anda bisa mengklik Alat tab dan pilih jenis perangkat yang Anda miliki.
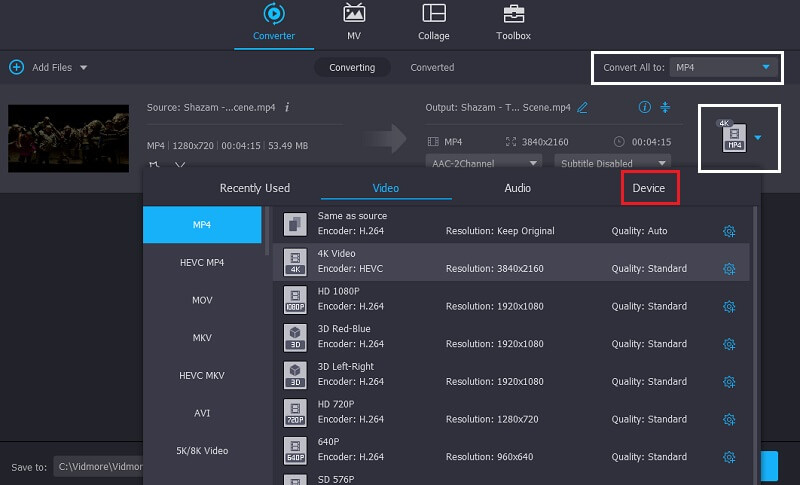
Langkah 4: Konversi Output Video Balik
Setelah Anda selesai menyelesaikan video flip, mulailah mengonversi dengan mengklik tombol Convert All dan kemudian tunggu beberapa saat hingga berhasil dikonversi.
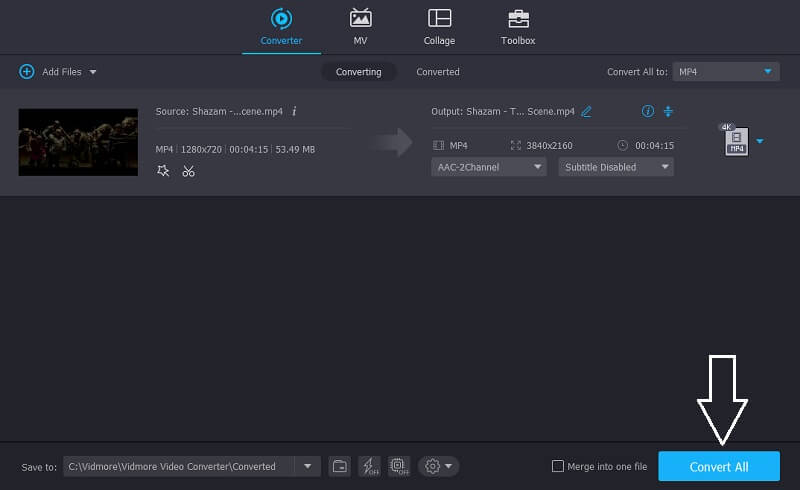
Bagian 2. Alat Default untuk mengubah format video flip di Mac
Memiliki perangkat kelas atas seperti Mac juga membutuhkan perangkat lunak kelas atas untuk diinstal terutama dalam mengonversi video flip. Tetapi menemukan konverter video flip yang tepat pada perangkat ini terkadang sulit mengetahui bahwa itu hanya menerima alat yang kompatibel dengannya. Tetapi hal baiknya adalah kami memiliki banyak solusi tentang cara mengonversi video Anda di Mac, jadi berikut adalah solusi berikut agar Anda tidak perlu waktu lama menemukan konverter video flip yang tepat.
1. Waktu Cepat
Dari namanya, kami dapat mengatakan bahwa ia memiliki cara cepat dan mudah untuk mengekspor video Anda tanpa kerumitan. Dengan menggunakan QuickTime, Anda dapat memilih kualitas format yang diinginkan atau langsung mengekspornya ke iPad, iPhone, iPod touch, Apple TV, iTunes dan Anda juga dapat mengekspornya sebagai audio saja. Selain itu, jika Anda juga mencari alat tentang cara mengonversi video flip ke iMovie, QuickTime juga bisa melakukannya! Untuk memandu Anda dengan lebih baik dalam menggunakan aplikasi ini, ikuti langkah-langkah di bawah ini.
Langkah 1: Buka tab File dan klik Membuka file. Pilih video atau audio yang ingin Anda konversi.
Langkah 2: Setelah membuka file, pergi ke Mengajukan tab lagi lalu klik Ekspor ke.
Langkah 3: Setelah mencentang Ekspor tab, Anda dapat memilih dari opsi format konversi yang akan muncul. Baik mengekspornya ke web, iTunes, iMovie, dan banyak lagi, lalu menyimpannya ke file Anda.
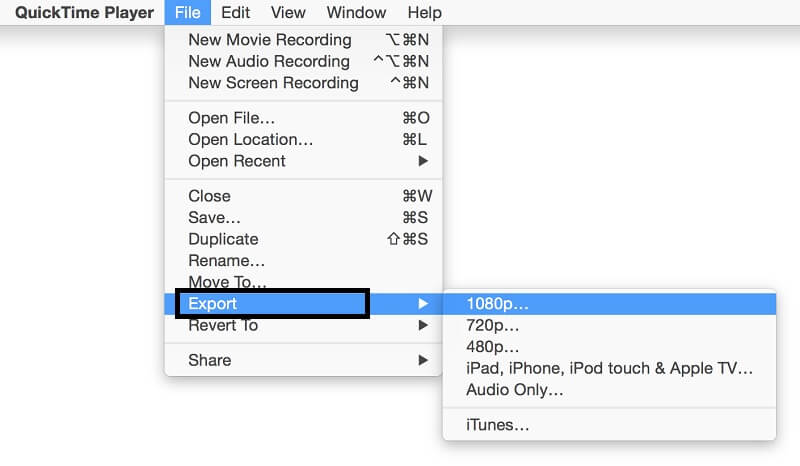
2. Penemu
Selain QuickTime, kami juga telah menyiapkan video converter lain yang jauh lebih cepat dan mudah. Anda cukup menggunakan Finder untuk mengonversi video Anda. Dengan memilih file video yang dikodekan, Anda sekarang dapat memilih format output yang Anda inginkan. Berikut adalah langkah-langkah sederhana di bawah ini untuk Anda ikuti.
Langkah 1: Klik kanan file video di dalam aplikasi Finder lalu tekan Enkode Video yang Dipilih File di bagian bawah menu.
Langkah 2: Setelah Anda mengklik Encode File Video yang Dipilih tab, itu akan membawa Anda ke Enkode Media kemudian mulai mengatur format dan kualitas file Anda.
Langkah 3: Setelah selesai mengatur format dan kualitas video Anda, tekan Terus untuk melanjutkan dalam mengonversi file.
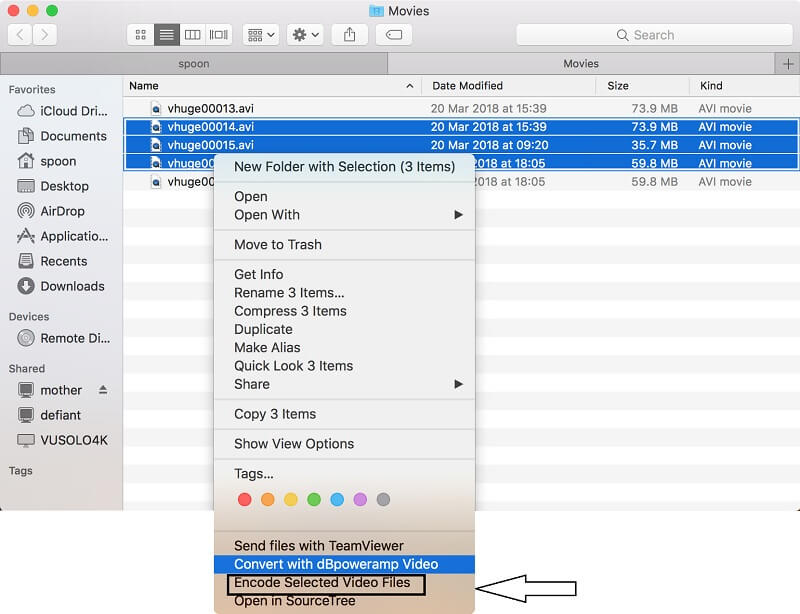
Bagian 3. Alat Online untuk Mengonversi Video Flip
Jika Anda mencari alat online terbaik dan ternyaman untuk mengonversi video flip Anda semudah ABC, Vidmore Pengonversi Video Online Gratis adalah satu! Ini adalah aplikasi yang tidak merepotkan karena keduanya berfungsi untuk Windows dan Mac. Tidak perlu menginstal aplikasi pihak ketiga karena itu mengonversi klip sebanyak yang Anda inginkan tanpa harus mengeluarkan uang sepeser pun. Selain itu, dengan mudah mengkonversi semua format video dan audio seperti MP4, AVI, MKV, MOV, WMV, FLV, MP3, dan M4A, dan banyak lagi tergantung pada perangkat yang Anda miliki.
Oleh karena itu, Anda tidak perlu khawatir kehilangan kualitasnya karena aplikasi ini mengonversi tanpa kehilangan kualitas. Dan untuk lebih memahami cara kerja alat online yang luar biasa ini, berikut adalah panduan singkat di bawah ini tentang cara mengonversi video flip.
Langkah 1: Buka Situs Web Resmi
Buka browser Anda dan cari Vidmore Free Online Video Converter. Atau Anda bisa mengklik tautan di bawah ini untuk mengarahkan Anda ke halaman resmi: https://www.vidmore.com/free-online-video-converter/
Langkah 2: Tambahkan File Video
Setelah diarahkan ke alat online, klik Tambahkan file lalu unduh peluncurnya. Setelah diluncurkan di desktop Anda, klik Tambahkan File lagi untuk mengonversi lalu pilih video target Anda dari file yang ingin Anda konversi.
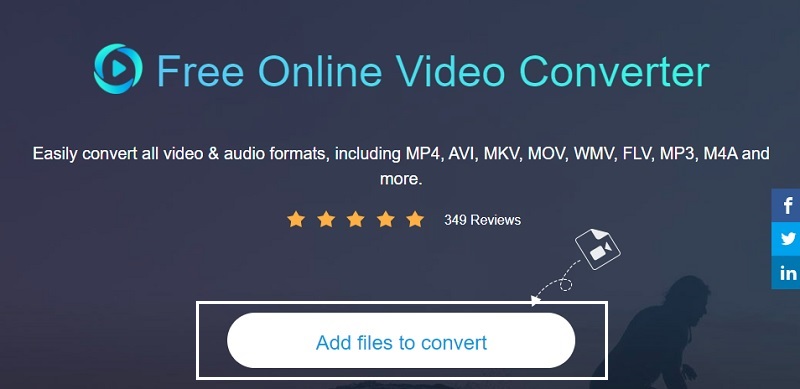
Langkah 3: Pilih Format Video
Setelah mengimpor video target Anda, sekarang Anda dapat melanjutkan dalam memilih format output Anda. Pilih dari format video di bawah gambar mini video.
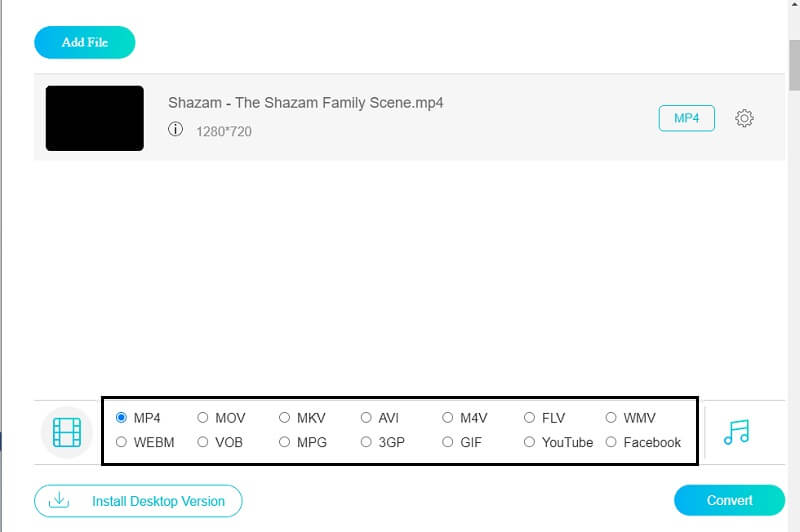
Langkah 4: Konversi Output Video
Setelah Anda puas dengan perubahan yang dibuat, klik tombol Mengubah tombol, dan kemudian Anda akan diberikan pilihan di folder mana Anda ingin menyimpannya. Pilih folder dan tunggu sampai konversi selesai.
Bagian 4. FAQ Mengubah Format Video Flip
Bagaimana cara membalik video secara gratis?
Jika Anda mencari alat gratis yang akan membantu Anda membalik video secara gratis, Vidmore Pengonversi Video Online Gratis di sini untuk membantu.
Bisakah saya mengonversi format MOV di QuickTime?
Jawabannya iya. QuickTime mendukung berbagai format audio dan video yang berbeda seperti MOV.
Bagaimana cara membuat iMovie kompatibel dengan QuickTime?
Klik tab File kemudian tekan tombol Ekspor. Masuk ke sub-menu lalu pilih DV Stream setelah puas, tekan tab Save, dan tunggu video dikonversi ke format iMovie.
Kesimpulan
Karena banyak perangkat lunak yang ditawarkan secara online untuk Anda ubah format video flip, pengguna pasti bingung tentang alat apa yang akan mereka gunakan. Dengan bantuan dari banyak solusi yang kami berikan di atas, Anda tidak akan kesulitan lagi dalam menemukan konverter video flip yang tepat baik di Mac dan Windows. Coba saja dan temukan konverter yang paling cocok untuk Anda.
Kiat Video
-
Balik Video
-
Alat konversi video
-
Konversi Video iPhone


