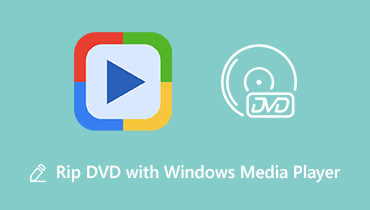5 Hibaelhárítási tippek a Windows Media Player működéséhez
Windows Media Player (WMP) az alapértelmezett médiafájlok, amelyek szoftvereket játszanak a Windows felhasználók számára. A zene, hangoskönyvek, videók, podcastok, képek és más fájlok lejátszására a Windows 10, Windows 8.1 és Windows 7 / XP / Vista operációs rendszerre előre telepítve van.
Azonban sok felhasználó számára a WMP nem jó lejátszó és különféle A Windows Media Player nem működik problémák merülnek fel. A WMP használata közben nagyobb eséllyel kapja meg a hibaüzenetet A Windows Media Player leállt.

Nagyon bosszantó, hogy a Windows Media Player nem tud normálisan működni, például a WMP nem nyílik meg, nem nyitható meg a videó vagy a DVD, a CD-másolási funkció nem működik, nem reagál, lefagy a fájl betöltésekor, hirtelen összeomlik és még sok más. Ez a bejegyzés öt konkrét tippet ad ezek elhárításához A Windows Media Player nem működik problémák a Windows 10 / 8.1 / 7 / Vista / XP rendszerben.
OLDAL TARTALMA
- 1. rész: Indítsa újra a Windows Media Player nem működő javításához
- 2. rész: Javítsa ki a Windows Media Player programot, amely nem működik a hibaelhárítóval
- 3. rész: Telepítse újra a Windows Media Player nem működik javításához
- 4. rész: Szerezzen be egy harmadik féltől származó lejátszót a Windows Media Player cseréjéhez
- 5. rész: Rendszer-visszaállítás a Windows Media Player nem működő problémájának megoldására
- 6. rész: A Windows Media Player nem működő GYIK-je
1. rész: Indítsa újra a Windows Media Player nem működő javításához
Ha a Windows Media Player nem működik megfelelően, és hibaüzenetet jelenít meg A Windows Media Player problémába ütközött a fájl lejátszása közben, a javításhoz először indítsa újra a WMP-t vagy a számítógépet.
Bezárhatja a Windows Media Player alkalmazást, majd újraindíthatja, hogy ellenőrizze, működik-e rendesen. A probléma elhárításához közvetlenül újraindíthatja a számítógépet is.
2. rész: Javítsa ki a Windows Media Player programot, amely nem működik a hibaelhárítóval
Ha a Windows Media Player nem játszik, nem reagál vagy más, nem működő problémákat tapasztal, akkor a Windows hibaelhárítási szolgáltatására támaszkodhat.
1. lépés. Először el kell mennie a Vezérlőpult. Kattintson a gombra Rajt ikonra, és keresse meg a keresőmezővel. Amikor belép a Vezérlőpult ablakba, keresse meg és válassza ki a Hibaelhárítás választási lehetőség.

2. lépés. A Hibaelhárítás ablakban kattintson a gombra Összes megtekintése a bal oldali panelen.

3. lépés Görgessen lefelé a Windows Media Player könyvtár választási lehetőség. Kattintson rá, majd kattintson a gombra Következő gomb.

4. lépés A Windows Media Player problémájának észlelése eltart egy ideig. Kattintson a gombra Alkalmazza ezt a javítást ha bármilyen problémát észlelnek. Ez a művelet visszaállítja a Windows Media Player alapértelmezett beállításait.

Amikor a hibaelhárítás befejeződött, kattintson a Bezárás gombra a javítás befejezéséhez. Ezután ellenőrizheti, hogy a Windows Media Player nem működik-e.
3. rész: Telepítse újra a Windows Media Player nem működik javításához
Ha Windows 10 rendszert használ, vagy csak frissíti a rendszert a Windows 10 rendszerre, akkor szembesülhet Hiányzik a Windows Media Player probléma. Ebben az esetben újra kell telepítenie a Windows Media Playert és be kell kapcsolnia a funkciót.
1. lépés. A Windows 10 számítógépen kattintson a jobb gombbal a Windows elemre Rajt gombot a bal alsó sarokban. Ezután válassza ki a Alkalmazások és szolgáltatások. Keresse meg a Az opcionális szolgáltatások kezelése és kattintson a linkjére.

2. lépés. Kattintson a gombra Adjon hozzá egy funkciót majd görgessen lefelé, hogy megtalálja Windows médialejátszó a listáról. Kattints a Telepítés gombra a WMP újratelepítéséhez a számítógépre.

4. rész: Szerezzen be egy harmadik féltől származó lejátszót a Windows Media Player cseréjéhez
Könnyen szembesülhet a Windows Media Player nem támogatott problémájával, amelyet a nem támogatott formátumok okoznak. A WMP kompatibilis az összes Windows fájlformátummal, például MP4, MP3, WMV, WMA, WAV és még sok mással. De még mindig sok olyan video- és hangformátumot nem támogat a Windows Media Player.
Ha unja a Windows Media Player használatát, kiválaszthatja egy harmadik fél lejátszóját annak cseréjére. Itt erősen ajánljuk a népszerűt Vidmore Player neked. Nagyon támogatja az összes gyakran használt video- és hangformátumot. Ennél is fontosabb, hogy nagyon kényelmes vizuális és hangélményt nyújthat, beleértve a lejátszott Blu-ray és 4K filmeket is.

- Játsszon minden olyan gyakran használt formátumot, mint MP4, MOV, MKV, AVI, FLV stb.
- Támogatja a nagy felbontású 4K UHD, 1080p / 720p HD és SD videók lejátszását.
- Támogatja a Blu-ray / DVD lemezek, mappák és ISO képfájlok lejátszását.
- Fejlett audio dekódolási technológiák, például Dolby, DTS, AAC és TrueHD.
5. rész: Rendszer-visszaállítás a Windows Media Player nem működő problémájának megoldására
Ha a Windows Media Player a Windows 10 frissítés után nem működött megfelelően, a nem működő probléma a frissítésnek köszönhető. Te tudod használni Rendszer-visszaállítás megjavítani.
1. lépés. megnyomni a ablakok és az S billentyűkkel egyidejűleg a billentyűzeten, hogy megjelenjen a keresőmező. típus visszaállítás vagy rendszer-visszaállítás majd nyomja meg a gombot Belép kulcs. Látni fogja a Hozzon létre egy visszaállítási pontot opció jelenik meg a keresési eredmények között. Kattintson rá.
2. lépés. Meg fogja vezetni a Rendszer tulajdonságai ablak. Most rákattinthat a Rendszer-visszaállítás gombra, majd kövesse az utasításokat a Windows rendszer visszaállításához.

Több A Windows Media Player alternatívái itt van.
6. rész: A Windows Media Player nem működő GYIK-je
1. Hogyan ellenőrizhetem a Windows Media Player verziómat?
Az Ön által használt WMP verzió ellenőrzéséhez nyissa meg a Windows Media Player alkalmazást, kattintson a Súgó menüre, majd válassza a Windows Media Player névjegye lehetőséget.
2. Milyen WMP verzió érkezik a Windows 10 rendszerhez?
Minden Windows 10 számítógépre előre telepítve van a Windows Media Player 12.
3. Hogyan juthatok el a Windows Media Player beállításaihoz?
Nyissa meg a Windows Media Player alkalmazást, kattintson az Eszközök elemre, majd válassza a legördülő listából az Opciók lehetőséget. Most a párbeszédpanelen ellenőrizheti a különböző beállítási kategóriákat, például a Lejátszót, a Rip Music-ot, az Burn-ot, a Performance-t, a Library-t, a plug-ineket, az Privacy-t, a DVD-t és a Network-t és még sok mást.
Következtetés
Itt ebben a bejegyzésben 5 hasznos tippet kaphat a A Windows Media Player nem működik probléma. Remélem, hogy jobban tudja használni a WMP-t és élvezheti a médiafájlokat, miután elolvasta ezt az oldalt.