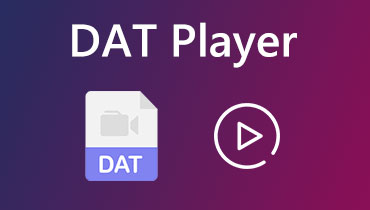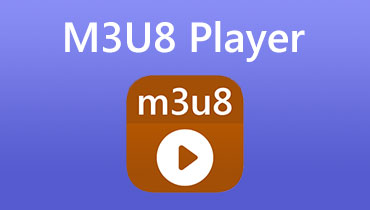6 tipp a Chrome-on nem lejátszott videók kijavításához
Google Chrome lehet a jelenleg elérhető legjobb és legnépszerűbb webböngésző. Azonban sok Chrome-felhasználó szembesült a a Chrome-ban nem lejátszott videók kérdés, te is közéjük tartozol?
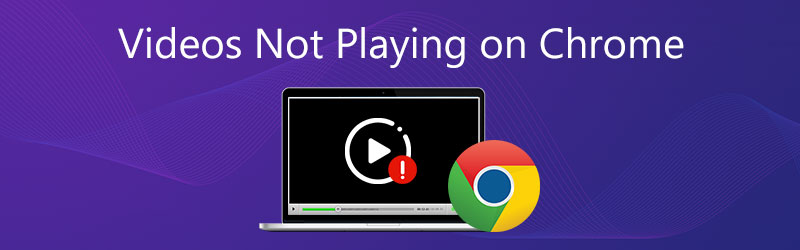
Különböző tényezők okozhatják a videók nem megfelelő lejátszását a Chrome -ban. Bizonyos esetekben a Chrome nem játszik le videókat webhelyekről. Néhány beágyazott a videók nem játszódnak le a Chrome-ban. Ez a bejegyzés végigvezeti Önt a Chrome-ban nem lejátszott videók megoldásában.
OLDAL TARTALMA
- 1. rész: Engedélyezze a Flash Player alkalmazást a nem lejátszott Chrome-ban lévő videók javításához
- 2. rész Frissítse a Chrome-ot a Chrome-ban nem lejátszott videók kijavításához
- 3. rész: Kapcsolja be a JavaScript-et a Chrome-ban nem lejátszott videók javításához
- 4. rész: Gyorsítótárazott adatok törlése a Google Chrome-ban nem lejátszott videók javításához
- 5. rész: Kapcsolja ki a hardveres gyorsítást a Chrome-ban nem lejátszott videók javításához
- 6. rész: Javítsa ki a lejátszhatatlan videót, és javítsa ki, hogy az iPad nem játszik le a Chrome-on
- 7. rész: GYIK a Chrome-on nem lejátszott videókkal kapcsolatban
1. rész: Engedélyezze a Flash Player alkalmazást a nem lejátszott Chrome-ban lévő videók javításához
A Flash Player biztonsági problémái miatt a Google Chrome és sok más böngésző fokozatosan megszüntette az Adobe Flash alkalmazást. De még mindig sok webhely nem frissítette a videóit. Ez azt eredményezi, hogy a videók nem jelennek meg a Chrome-probléma esetén. Ilyen körülmények között nagyobb valószínűséggel lát egy üzenetet, amelyben kérik Kattintson az Adobe Flash Player engedélyezéséhez. Kövesse az utasítást engedélyezze a flash lejátszót és játssza le a videót.
A flash lejátszót manuálisan is engedélyezheti a Chrome-ban. Kattints a Zár vagy Info ikonra a webcím bal oldalán keresse meg a Vaku opciót és válassza Lehetővé teszi.
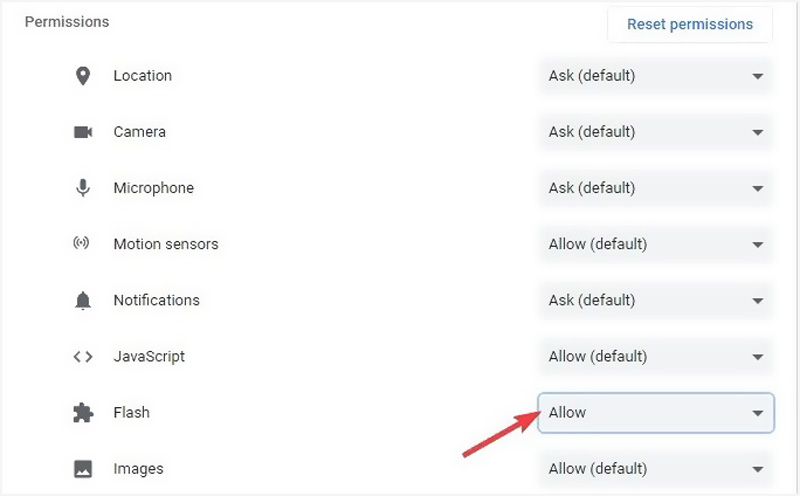
2. rész Frissítse a Chrome-ot a Chrome-ban nem lejátszott videók kijavításához
Ha a videók nem játszódnak le a Chrome-ban, ellenőrizheti, hogy van-e elérhető Chrome-frissítés. Frissítheti a Chrome-ot a hibák kijavításához és a webes videók lejátszásával kapcsolatos problémák megoldásához.
Nyissa meg a Chrome-ot a számítógépén, és kattintson a gombra Több a jobb felső sarokban. Kattints a Segítség opciót a legördülő menüben, majd válassza a lehetőséget A Google Chrome-ról az almenüből. Most meg kell várnia a frissítések ellenőrzését, majd a Google Chrome frissítését.
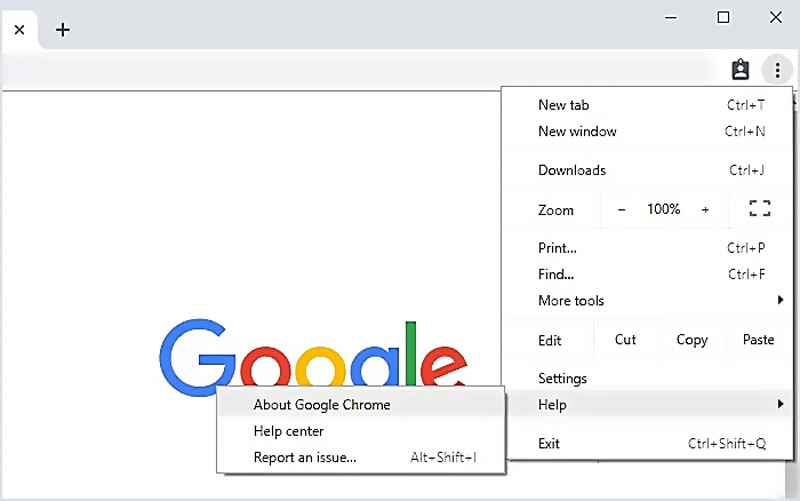
Ezután kattintson a gombra Újraindít majd ellenőrizze, hogy le tudja-e játszani a videókat a Chrome-on a szokásos módon. Vegye figyelembe, hogy ha nem látja a frissítés gombot, az azt jelenti, hogy a legújabb verziót használja képtelenség lejátszani videókat a Google Drive-on ilyen módon is meg lehet oldani.
Remek Chrome-videokonverter, amelyet érdemes tudni:
- Konvertáljon bármilyen videót kiváló minőségű Chrome-fájlokká.
- Konvertálja a 4K, 1080p HD és SD videókat több mint 200 formátumba, például MP4, MOV, AVI, FLV, MP3 stb.
- Erőteljes szerkesztési funkciók, például vágás, kivágás, forgatás, vízjel, 3D, fokozás, effektusok és egyebek.
- Támogatja a fejlett hardveres gyorsítást és a többmagos processzor optimalizálást.

3. rész: Kapcsolja be a JavaScript-et a Chrome-ban nem lejátszott videók javításához
Egyes médiafájlok, például a YouTube-videók lejátszásának szükségessége JavaScript. Mivel azonban a biztonság, a Chrome vagy a külső szoftver letilthatja a plug-ineket, mint például a JavaScript. Így engedélyezheti a Chrome-ban nem lejátszott videók kijavítását.
Kattintson a három pontra Több menü a Chrome böngésző jobb felső sarkában. A legördülő listából válassza a lehetőséget Beállítások választási lehetőség.
Kattintson a gombra Adatvédelem és biztonság balra, majd válassza a lehetőséget Webhelybeállítások jobbra. Keresse meg a JavaScript opciót, és kapcsolja be.
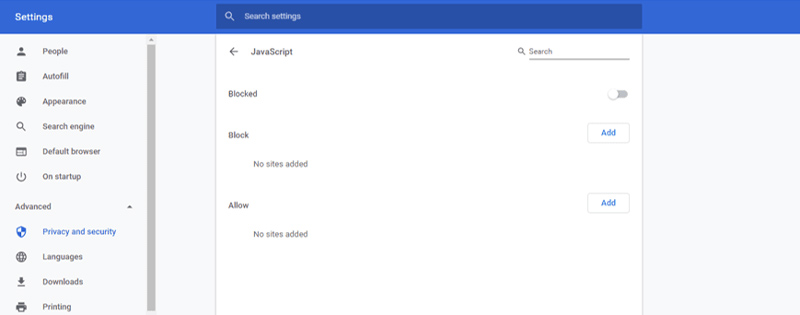
4. rész: Gyorsítótárazott adatok törlése a Google Chrome-ban nem lejátszott videók javításához
Egyes esetekben a Chrome-ban nem játszható videókat a túl sok gyorsítótárazott adat okozza a böngészőben. A probléma megoldásához törölheti a gyorsítótárban tárolt képeket és fájlokat, cookie-kat és egyebeket. A probléma a A Twitter-videók nem játszhatók le és Az Instagram-videók nem játszanak ilyen módon is meg lehet oldani.
Nyissa meg a Google Chrome böngészőt, és kattintson a gombra Több menü a jobb felső sarokban. Választ Beállítások vagy További eszközök a legördülő listában. Kattintson a gombra Fejlett majd válassza ki Adatvédelem és biztonság. Most rákattinthat Böngészési adatok törlése és válassza ki a kívánt időtartományt.
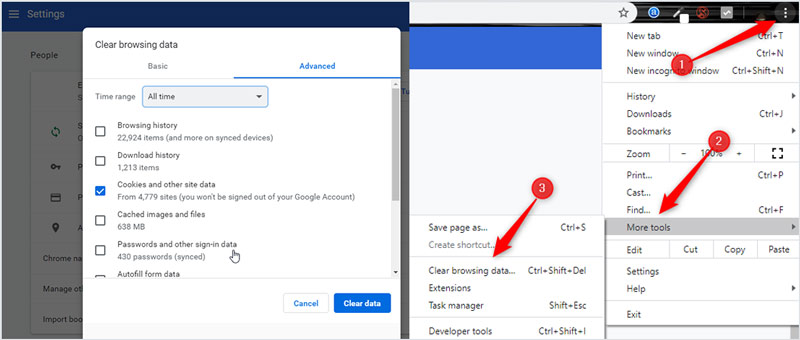
5. rész: Kapcsolja ki a hardveres gyorsítást a Chrome-ban nem lejátszott videók javításához
Ha a Google Chrome nem tölti be megfelelően a videót, vagy egyes webes videók nem játszódnak le, akkor kikapcsolhatja Hardveres gyorsítás a böngésző beállításaiban a probléma kijavításához.
Kattintson a gombra Több ikonra a Chrome böngésző jobb felső sarkában, majd válassza a lehetőséget Beállítások a legördülő menüből.
Válaszd ki a Fejlett opciót, majd kattintson a gombra Rendszer. Most törölheti a jelölést Használjon hardveres gyorsítást, ha elérhető választási lehetőség. Ezt követően újratöltheti a Chrome-ot, és ellenőrizheti, hogy a nem lejátszott videók kijavultak-e.
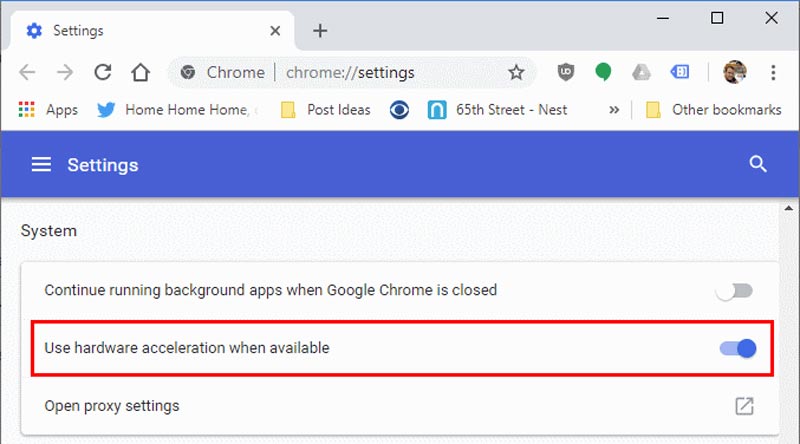
6. rész: Javítsa ki a lejátszhatatlan videót, és javítsa ki, hogy az iPad nem játszik le a Chrome-on
Ha a videók a fenti lépések végrehajtása után is lejátszhatatlanok, figyelmedet a videó minőségére irányíthatod. Az alapvető probléma az, hogy a videód sérült. Ilyen körülmények között egy videójavító eszköz jó megoldás. Itt, Vimore Video Fix átfogó értékelésünk után ajánljuk Önnek.
A Vidmore Video Fix bármikor kijavíthatja a sérült videókat, a részletek a következők:
- Az átalakítás során sérült videók
- A videók szerkesztés után nem játszhatók le
- Az átvitel során sérült videók
- A videók a helyreállítás után törtek
Bár a Chrome-ba feltöltött videók fájlformátumai különbözőek, látható, hogy a Vidmore Video Fix számos javítási típust képes lefedni, beleértve az MP4-et, a MOV-t és a 3GP-t. Ugyanakkor több eszközről is képes javítani a videót, beleértve a telefonokat, kamerákat, drónokat és memóriaeszközöket, így nagymértékben kielégíti a Chrome-on nem lejátszott videók javításával kapcsolatos igényeit.
7. rész: GYIK a Chrome-on nem lejátszott videókkal kapcsolatban
1. kérdés: Hogyan lehet visszaállítani a Chrome beállításait?
Nyissa meg a Chrome böngészőt, és kattintson a Tovább gombra a jobb felső sarokban. A legördülő menüből válassza a Beállítások lehetőséget. Amikor odaért, válassza a Visszaállítás lehetőséget, majd kövesse az utasításokat a Chrome beállításainak visszaállításához.
2. kérdés: A Google Chrome automatikusan frissül?
Igen. A Google nyilvánosan rendelkezik naptárral, amely a Chrome várható verzióinak várható indulási dátumát tartalmazza. A Chrome frissítései automatikusak. A Chrome a böngésző legközelebbi megnyitásakor alkalmazza, amikor rendelkezésre áll egy frissítés.
3. kérdés. Hogyan távolíthatom el a kiterjesztést a Chrome-ból?
Nyissa meg a Chrome-ot, és kattintson a Továbbiak ikonra. Válassza a További eszközök lehetőséget, majd a Bővítmények lehetőséget. Keresse meg az eltávolítani kívánt kiterjesztést, majd kattintson az Eltávolítás gombra. A művelet megerősítéséhez újra kattintson az Eltávolítás gombra.
Következtetés
Főként a a Chrome-ban nem lejátszott videók ebben a bejegyzésben. Megosztunk 6 hatékony megoldást, amelyek segítenek megszabadulni ettől a problémától. Ha továbbra is kérdései vannak azzal kapcsolatban, hogy a videó nem játszható le a Chrome-on, Ily módon megoldhatja a problémát is a videót nem lehet lejátszani a Google Drive-on. megjegyzésben hagyhat nekünk üzenetet.