Ismerje meg a Windows Media Player legfontosabb funkcióit, alternatívákat és egyebeket
Windows médialejátszó a Microsft által készített médialejátszó program. Fő funkciója az audio- és videofájlok megtekintése Windows alapú operációs rendszeren. Ez egy rendkívül sokoldalú program, amely videókat nézhet, hangfájlokat hallgathat és hangot streamelhet. A felhasználók azonban problémát tapasztalnak egy fájl lejátszásával kapcsolatban, amelyet ez a bejegyzés segít megoldani. Ezenkívül egy alternatív videolejátszót is bemutat, amellyel lejátszhatja videóit. Készen állsz további információk megszerzésére? Ha igen, kérjük, folytassa az olvasást.

OLDAL TARTALMA
1. rész Mi az a Windows Media Player
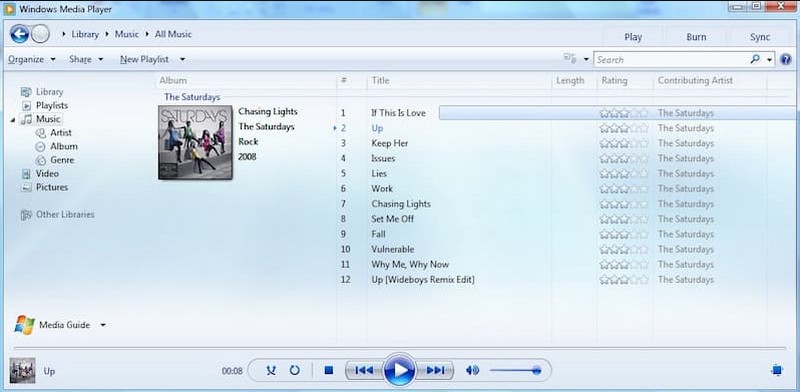
Mi az a Windows Media Player? A Windows Media Player vagy a WMP és WmPlayer a Microsoft teljesen működőképes médialejátszója. Két működési módot kínál, a lejátszó könyvtárat és a most lejátszási módot. A lejátszó könyvtára teljes körű vezérlést biztosít a lejátszó legtöbb funkciója felett. Ezzel szemben a mostani lejátszási mód egyszerűsített nézetet kínál a médiáról. Emellett az internet segítségével rádióállomások adásait is kínálja.
A Windows Media Player segítségével a felhasználók megtekinthetik a képeket, zenét játszhatnak le CD-ről vagy zenefájlról, és nézhetnek videofájlokat. Különböző kategóriák szerint rendezi a hang- és videofájlokat, például műfaj, előadó, album, év és értékelés. Ezenkívül fejlett funkciókkal rendelkezik, például lejátszási listák készítésére és külső eszközökkel való szinkronizálásra.
Ez a médialejátszó szinte minden számítógépes médiát képes lejátszani, beleértve az audio- és videofájlformátumokat is. A hangformátumok közé tartozik az MP3, WMA, WMV, WAV, CDA és egyebek, valamint az MPEG-4 és az AVI, és még sok más támogatott videóhoz. Emellett más videoformátumok is támogatottak, amíg a kapcsolódó videokodekek telepítve vannak.
2. rész. A Windows Media Player főbb funkciói
Ez a rész a médialejátszó legfontosabb funkcióit mutatja be. Ezzel megtudhatja, mit kínál a program a felhasználóknak. További vita nélkül folytassa a következő részletekkel.
- Felhasználóbarát felülettel rendelkezik, intuitív kezelőszervekkel és menükkel, amely egyszerű navigációt kínál.
- Tartalmaz egy médiakönyvtár funkciót, amely lehetővé teszi a felhasználók számára, hogy rendszerezzék és kezeljék médiagyűjteményüket.
- A szükséges lejátszási vezérlőket kínálja, mint például a lejátszás, leállítás, szünet, gyors előretekerés, visszatekerés és hangerőszabályozás.
- Lehetővé teszi a felhasználók számára, hogy médiatartalmakat streameljenek a hálózaton keresztül.
- Lehetővé teszi a felhasználók számára, hogy médiakönyvtárukat szinkronizálják kompatibilis hordozható eszközökkel, például okostelefonokkal.
- Előre beállított és testreszabható hangbeállításokkal egy hangszínszabályzót biztosít.
3. rész A Windows Media Player használata
Ez a rész lépésről lépésre bemutatja, hogyan kell használni a Windows Media Playert az asztalon. Ha szeretné megtanulni, hogyan kell használni, folytassa a következő információkkal.
1. lépés. Kezdésként nyissa meg a Rajt menüben keressen rá Windows médialejátszó, és kattintson a programra a futtatáshoz.
2. lépés. Üsd a File fülre, és válassza a lehetőséget Hozzáadás a könyvtárhoz médiafájlok hozzáadásához. Ezt követően a médialejátszó beolvassa és importálja őket a könyvtárába.
3. lépés A médiakönyvtár megnyitásához lépjen a lejátszó bal oldalán található navigációs panelre. Itt rendezheti médiáját kategóriák szerint, például hang, képek és képek.
4. lépés Válassza ki a lejátszani kívánt médiafájlt a könyvtárából. Kattintson duplán rá, és a médialejátszó elkezdi lejátszani a fájlt. Használhatja a lejátszó ablaka alatti lejátszásvezérlőket. Ezek a vezérlők lejátszása, leállítása, szüneteltetése, következő és előző szám, valamint a hangerő beállítása. Amilyen egyszerű, most már könnyedén megtekintheti videóját.
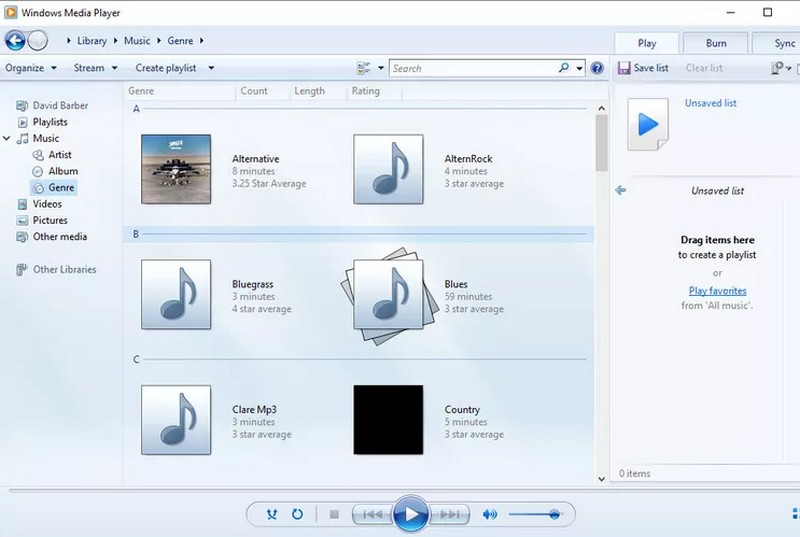
4. rész Mi a teendő, ha a Windows Media Player nem tudott lejátszani egy fájlt
Ha a Windows Media Player problémába ütközik a fájl lejátszása közben, használhatja a következő hibaelhárítási lépéseket:
1. Frissítse a Windows Media Playert
Győződjön meg arról, hogy a frissített médialejátszó verziót használja. Ha nem, keressen frissítéseket a Windows Update szolgáltatáson keresztül, és telepítse a médialejátszó összes elérhető frissítését.
2. Indítsa újra a Windows Media Playert
Zárja be a médialejátszót, és indítsa újra. Néha egy egyszerű újraindítás megoldhatja az átmeneti problémákat.
3. Ellenőrizze a Fájlformátum-kompatibilitást
Győződjön meg arról, hogy a lejátszott fájl kompatibilis a támogatott fájlformátumokkal. Meg kell fontolnia a fájl konvertálását egy támogatott programformátumba, ha az nem támogatott.
4. Frissítse a kodekeket
Ha a lejátszani kívánt fájl egy adott kódot igényel, amely elavult, az lejátszási problémákat okozhat. Ezzel frissítenie kell kodekjeit egy codec csomag, például a K-Lite, Codec Pack és egyebek telepítésével.
5. Használja a Windows Media Player alternatívája lehetőséget
Ha a fent említett megoldások nem működnek, fontolja meg egy olyan videolejátszó használatát, amely képes a videók problémamentes lejátszására. A Windows Media Player legjobb alternatívája nem más, mint Vidmore Player.
A Vidmore Player egy univerzális médialejátszó, amely számos audio- és videoformátumot, Blu-ray- vagy DVD-lemezeket, mappákat és ISO-fájlokat képes lejátszani. Támogatja a különféle Blu-ray típusokat, például a BD-25, BD-50, BD-XL, BD-R, BD-RE és Ultra HD Blu-ray formátumot. Ezenkívül támogatja a DVD típusokat is, beleértve a DVD-RW, DVD+RW, DVD-RAM, DVD-DL, DVD-ROM stb. minőséget. Kiváló minőségű képlejátszást és kiváló hangfeldolgozást kínál. Ezenkívül testreszabott vezérlőket biztosít a hangerő, a lejátszás, a fejezet, a cím és a menü számára. Módosíthatja a hang- és videósávot, alkalmazhat effektusokat, kiválaszthatja a kívánt képernyőméretet stb.
Ha többet szeretne megtudni erről a médialejátszóról, számoljon a Vidmore Player használatának lépésenkénti folyamatával.
1. lépés. Először töltse le és telepítse a Vidmore Playert a hivatalos webhelyről. Ha elkészült, folytassa a program futtatását.
2. lépés. Válassza ki, hogy kívánja-e Nyisson meg egy fájlt vagy Nyissa meg a Lemezt, attól függően, hogy a fájlok honnan származnak, lejátszhatja a videót a program segítségével.
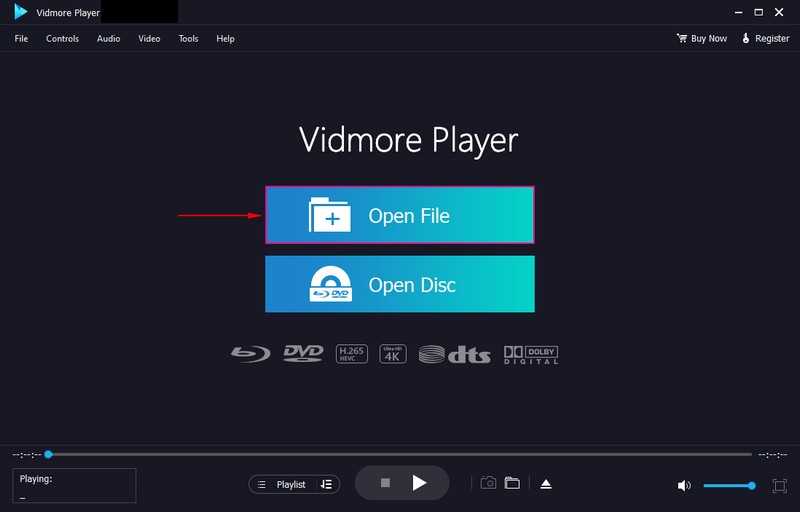
3. lépés A videó most lejátszható a lejátszó ablakában. Irány Vezérlők, és különféle vezérlőparamétereket fog látni a videolejátszáshoz. Költözik Hang letiltásához, és válassza ki a kívántat Sztereó mód. Ezután lépjen ide Videó letiltásához adjon hozzá feliratot, és válassza ki a kívánt képernyőméretet. Költözik Eszközök és akkor Hatások a videó alapvető effektusának megváltoztatásához.
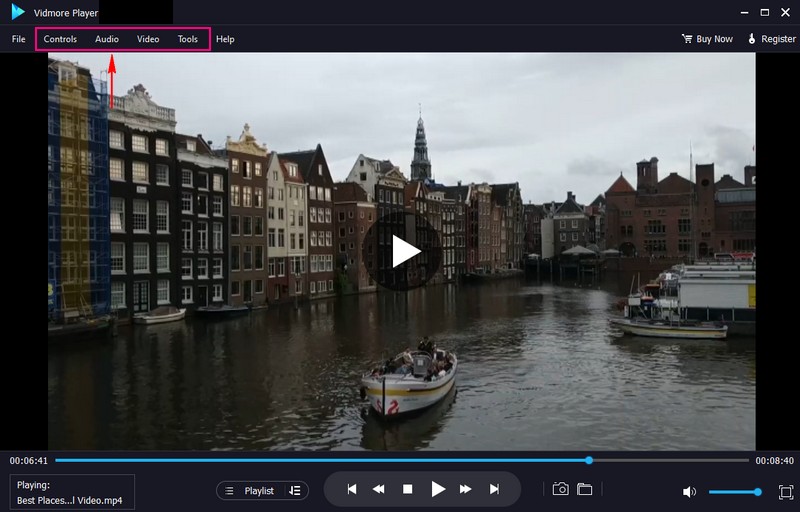
4. lépés Itt, a lejátszóablak alatt használhatja a lejátszó vezérlőit Lejátszás, leállítás, szünet, gyors előretekerés, és Visszatekerés a videó. Kattints a Kamera gombot, hogy pillanatfelvételt készítsen bármely videojelenetről.
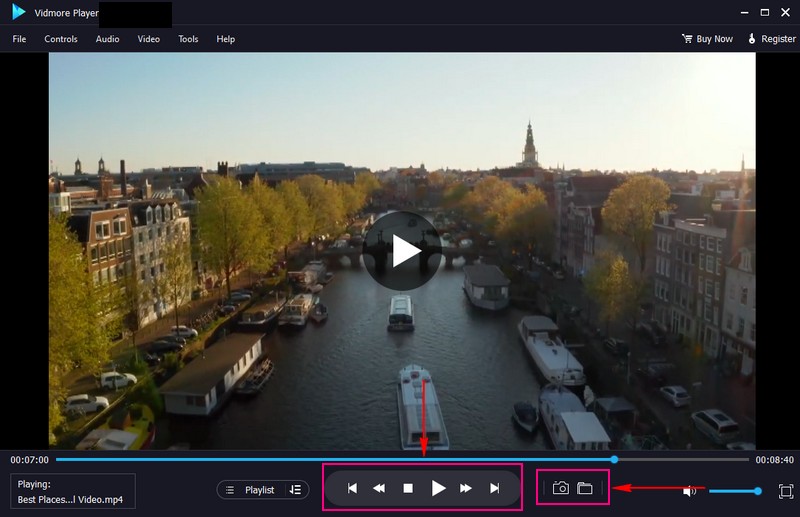
5. rész. GYIK a Windows Media Playerről
Hogyan lehet zenét hozzáadni a Windows Media Playerhez?
Kezdésként futtassa a Windows Media Player alkalmazást, válassza a Rendezés menüpontot a menüből, majd válassza a Könyvtárak kezelése lehetőséget. Innen válassza a Hozzáadás lehetőséget, majd tallózzon a fájlban vagy helyen, ahová a hangot mentette. Ezt követően kattintson a Mappa hozzáadása lehetőségre, és erősítse meg.
Mik a Windows Media Player rendszerkövetelményei?
Windows 98 vagy újabb operációs rendszert kell használnia, legalább 233 MHz-es Pentium II processzorral és 64 megabájt RAM-mal. Ha pedig videofolyamokat szeretne megtekinteni, akkor a 9-es vagy újabb verziót be kell ágyazni a webböngészőbe.
Hogyan javítható a Windows Media Player hang nélkül?
Kattintson a jobb gombbal a hangszóró gombra a tálcán, és válassza a Hangok lehetőséget. Ezután válassza ki a Lejátszás fület, és válassza ki a kívánt eszközt. Ezután válassza ki a kívánt eszköz kimenetét, és kattintson a Set Default gombra.
Milyen típusú hangformátumot fejlesztett ki a Microsoft a Windows Media Playerhez?
A Windows Media Audio vagy WMA a Microsoft által kifejlesztett hangformátum a Windows Media Playerhez, egy hangkodek sorozathoz.
Mi a teendő, ha a Windows Media Player nem válaszol?
Nyomja meg a Start gombot, és lépjen be a rendszer-visszaállításba. Válassza a Visszaállítási pont létrehozása lehetőséget, majd a Rendszertulajdonságok panelen válassza a Rendszer-visszaállítás lehetőséget. Kövesse az utasításokat a visszaállítási pont kiválasztásához a problémát kiváltó frissítések előtt.
Következtetés
Tessék, itt van! Részleteket tanult meg róla Windows médialejátszó. Emellett megoldást kínált arra, hogy a Windows Media Player miért ütközött problémába a fájl lejátszása közben. Az egyik említett megoldás egy alternatív videolejátszó, a Vidmore Player használata. Valójában ez a legjobb médialejátszó különféle multimédiás formátumokhoz, Blu-ray-hez, DVD-khez és 4K-s videókhoz. Ráadásul probléma vagy probléma nélkül le tudja játszani a videót.


