A VLC Media Player használata titkosított Blu-ray filmek lejátszásához
Ez az útmutató mindent megmutat, amiről tudnia kell VLC használatával Blu-ray lejátszásához filmeket. A Blu-ray lemez a DVD utódja, és elsősorban ultramagas minőségű filmek tárolására szolgál. Logikus, hogy a Blu-ray az első választás a filmkedvelők körében.
A legnagyobb kihívás azonban a Blu-ray filmek lejátszása Windows és Mac OS X rendszereken az AACS, Advanced Access Content System miatt. Úgy fejlesztették ki, hogy megakadályozza a felhasználókat a Blu-ray tartalmak lejátszásában és másolásában. Lejátszhat VLC Blu-ray filmeket? Ez a cikk megválaszolja a kérdést, és további lehetőségeket kínál Önnek a Blu-ray tartalom megtekintésére.


1. rész: Lejátszhatja a VLC Blu-ray-t?
Mivel a Windows 10 és az Apple Mac Mojave nem kínál natív lejátszási támogatást a Blu-ray filmekhez, meg kell találni egy harmadik féltől származó médialejátszót. A VLC Media Player világszerte széles körben használt médialejátszó. Mac, Windows és Linux számára elérhető. A VLC különféle fájlokat és rip DVD-t.
Amikor arról van szó, hogy használhat-e VLC-t a Blu-ray lejátszásához, a válasz a helyzetétől függően különböző. Először is, ha a Blu-ray filmjei nincsenek titkosítva, közvetlenül VLC-ben játszhatja le őket. Az AACS és jogi okok miatt a VLC összes verziója nem tudja megnyitni a titkosított Blu-ray lemezeket. Minden alkalommal, amikor titkosított Blu-ray lemezt próbál lejátszani, csak az AACS dekódolási hibaüzenetet kapja.
2. rész: Blu-ray lejátszása VLC-vel Windows és Mac rendszeren
Nyilvánvaló, hogy a VLC csak titkosított Blu-ray filmeket nem képes lejátszani. Szerencsére van olyan megoldás, amellyel a VLC-t Blu-ray lejátszóvá alakíthatja, és visszafejtheti a kereskedelmi forgalomban lévő Blu-ray-t. A VLC nem tudja lejátszani a titkosított Blu-ray-t a visszafejtési kulcsadatbázis és az AACS dinamikus könyvtár miatt. Más szóval, ha megkapja ezeket az extra fájlokat, a VLC lejátszhatja a Blu-ray-t Windows és Mac rendszeren.
Blu-ray lejátszása VLC-vel Windows rendszeren
1. lépés: Győződjön meg arról, hogy a számítógépére telepítette a VLC legújabb verzióját; egyébként töltse le innen (https://www.videolan.org/vlc/) ingyen. A VLC 2.0 vagy újabb támogatja a Blu-ray lejátszást.
2. lépés: Töltse le a Keys adatbázist a webhelyről (http://www.techisky.com/applications/vlc-bluray/KEYDB.zip) az asztalra vagy egy ideiglenes mappába. Ezután lépjen a felhasználói könyvtárába, C: FelhasználókAppData felhasználónév. Ha nem látja a App adatok mappába, nyomja meg a Lefelé ikont a jobb felső sarokban, menjen a Kilátás fülre, és ellenőrizze Rejtett elemek. Hozzon létre egy új mappát az AppData alkalmazásban, és nevezze át aacs. Ezután helyezze át a Keys adatbázisfájlt KEYDB.cfg az aacs mappába.
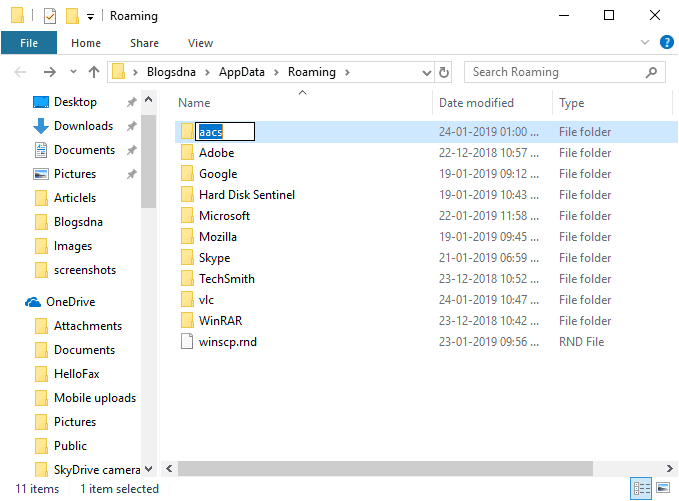
3. lépés: Töltse le az AACS dinamikus könyvtárát. Windows 32bit esetén töltse le innen (http://www.techisky.com/applications/vlc-bluray/32bit-aacs/libaacs.dll). Ha a Windows 64 bites, töltse le innen (http://www.techisky.com/applications/vlc-bluray/64bit-aacs/libaacs.dll). Navigáljon ide C: Program fájlok vagy C: Programfájlok (x86), keresse meg a VLC könyvtárat, és tegye bele a libaacs.dll fájlt.
Most minden gond nélkül lejátszhat Blu-ray filmeket VLC-ben.
Jegyzet: A VLC 2.2.1 és újabb verziók még mindig nem támogatják a Blu-ray lemezeket. Ráadásul ez a módszer csak az AACS által titkosított Blu-ray lemezek számára érhető el. Más titkosított technológia esetében nincs támogatás.
A Blu-ray lejátszása a VLC használatával Mac-en
1. lépés: Nyissa meg a Safarit, és nyissa meg http://vlc-bluray.whoknowsmy.name/. Töltse le az Asztalra a Keys adatbázis és az AACS dinamikus könyvtár Mac verzióját.
2. lépés: Futtassa a Findert, és lépjen a ~ / Library / Preferences / aacs / könyvtárba. Ha nem találja a aacs mappát, hozzon létre egy újat és nevezze el. Ezután helyezze át a Keys adatbázis fájlt a mappába.
3. lépés: Menjen az Applications mappába, keresse meg a VLC alkalmazást, kattintson rá a jobb gombbal, és válassza ki A csomag tartalmának megjelenítése. Ezután tegye a dinamikus könyvtárfájlt a Contents / MacOS / lib / könyvtárba.

4. lépés: Mivel a VLC nem támogatja a Blu-ray menüket, kézzel kell kiválasztania a lejátszani kívánt címet.
A Blu-ray lejátszása a VLC használatával Linuxon
1. lépés: Először készítsen egy aacs nevű mappát, és töltse le a Keys adatbázist a következő kódokkal:
cd ~ /
mkdir -p ~ / .config / aacs /
cd ~ / .config / aacs / && wget http://vlc-bluray.whoknowsmy.name/files/KEYDB.cfg
2. lépés: Ezután telepítse az AACS dinamikus könyvtárat kódokkal:
sudo add-apt-repository ppa: n-muench / vlc
sudo apt-get frissítés
sudo apt-get install vlc libaacs0 libbluray-bdj libbluray1
sudo apt-get dist-upgrade
3. lépés: Most futtassa a VLC-t, és egyszerűen játssza le a Blu-ray filmet.
3. rész: Bármely Blu-ray lemezt játsszon le VLC-ben Rippelés után
Egyesek arról számoltak be, hogy továbbra sem tudnak Blu-ray filmeket lejátszani VLC-ben, bár követték a fenti utasításokat. Ne feledje, hogy csak az AACS által titkosított Blu-ray lemezek támogatottak. Ha az Ön számára nem működik, ez azt jelenti, hogy a szükséges kulcs nem szerepel a könyvtárban. Ilyen esetben két lehetősége van: a Blu-ray lemez levágása és a VLC lejátszása, vagy egy másik médialejátszó keresése a Blu-ray lemezek számára.
Blu-ray másolása VLC-hez a Vidmore Blu-ray Monster jó ötlet. Ez lehetővé teszi Blu-ray filmjeinek lejátszását a médialejátszók széles körében. Ráadásul a Blu-ray lemezekről is készíthet biztonsági másolatot.
- Másolja a Blu-ray lemezeket digitális videókba, hogy bárhol lejátszhassa őket.
- Tartsa meg az eredeti video- és hangminőséget repülés közben.
- Támogatja a kimeneti formátumok széles skáláját, például MP4, AVI stb.
- Bontsa ki a Blu-ray filmeket hordozható eszközökön történő lejátszáshoz.
- Kiterjedt videoszerkesztő eszközöket kínál, például vágás, forgatás és még sok más. Röviden: a Blu-ray Ripper a legjobb mód a Blu-ray filmek VLC-ben történő lejátszására extra könyvtár telepítése nélkül.
Hogyan lehet bemásolni a Blu-ray lejátszást VLC-ben
1. lépés: Telepítse a legjobb Blu-ray rippert
Ha Blu-ray lemezt szeretne, de a VLC nem tudja lejátszani, töltse le a legjobb Blu-ray rippert a hivatalos webhelyről. Kattintson duplán a telepítőfájlra, és kövesse a képernyőn megjelenő utasításokat a számítógépre történő telepítéséhez. Ezután helyezze be a Blu-ray lemezt a meghajtóba.
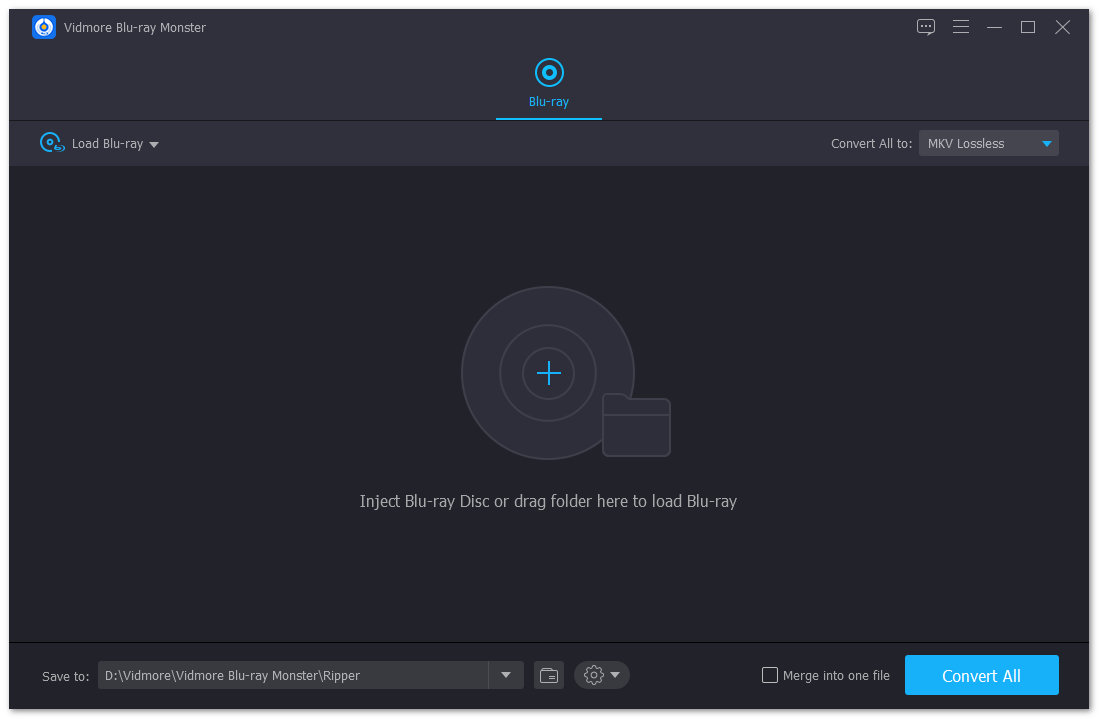
2. lépés: Importálja a Blu-ray lemezt
Kattintson és bontsa ki a Töltse be a Blu-ray-t menü bal felső sarkában válassza a lehetőséget Lod Blu-ray lemez és válassza ki a lemezét. A Töltse be a Blu-ray mappát a videók Blu-ray mappából történő másolására szolgál. Ezután bemutatják a fő filmet. Az összes cím megtekintéséhez kattintson a gombra Cím megtekintése / kiválasztása gombra, jelölje be azokat a címeket, amelyeket be akar másolni és eltalálni rendben hogy megerősítsem.
Ezután kattintson a formátum ikonra az egyik címen a formátum párbeszédpanel megnyitásához. Lépjen a Videó fülre, válassza ki a kedvenc formátumot a bal oldali oszlopból, és válassza ki a kívánt minőséget. Ha le akarja másolni a Blu-ray lejátszást iPhone vagy Android telefonon, lépjen az Eszköz fülre, és válassza ki az eszközt. Ezután állítsa be a kimeneti formátumot más címekhez. A mágikus sáv ikon eljuthat a videószerkesztő ablakba.
Tipp: Az MKV Lossless az alapértelmezett kimeneti formátum Blu-ray lemezek másolásakor. Ez biztosítja a legjobb videó minőséget, valamint megtartja az összes feliratot és hangsávot. Ha azonban szerkeszteni szeretné a videókat, akkor át kell váltania más formátumokra.
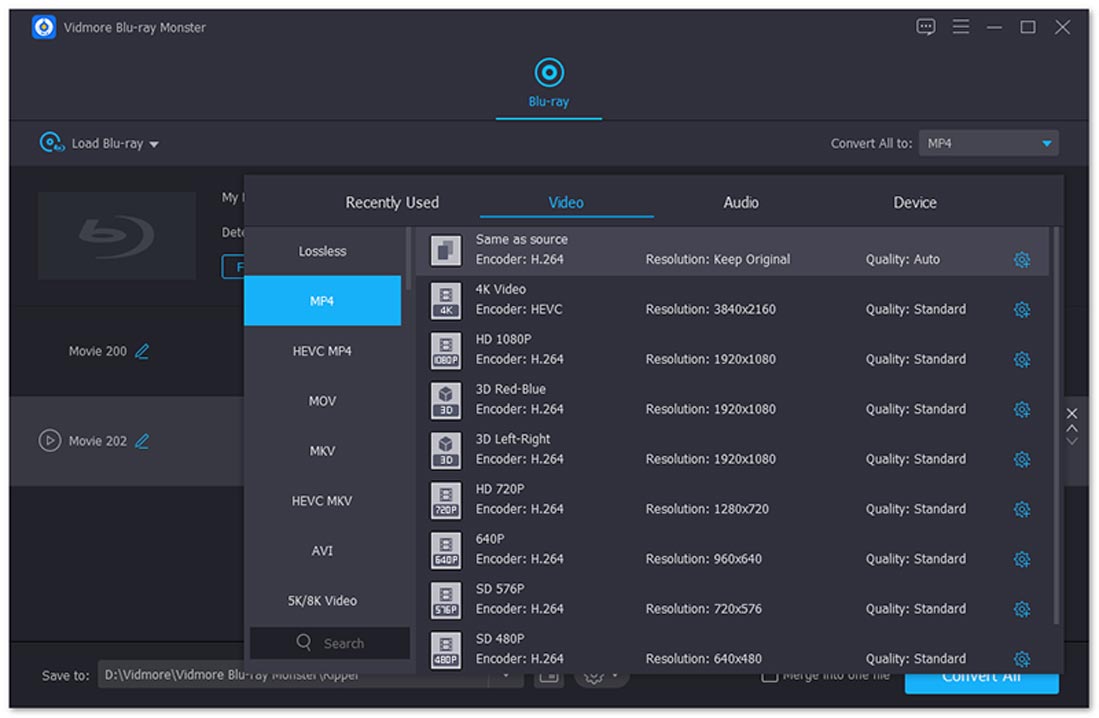
3. lépés: Rip Blu-ray filmeket VLC-hez
A beállítás után kattintson a gombra Játék ikon a cím előtt a Blu-ray film megtekintéséhez a beépített médialejátszóval. Ezután keresse meg az alsó területet, és állítson be egy speciális mappát a Blu-ray filmek mentéséhez a Mentés ide terület. Ezután kattintson a gombra Rip All gombot a Blu-ray másolásának megkezdéséhez VLC-hez. Néhány perccel később megszakított Blu-ray filmeket nyithat meg VLC-ben vagy bármilyen médialejátszóban.

4. rész: A VLC legjobb 4 Blu-ray lejátszó-alternatívája
A Blu-ray lemezek VLC-hez való másolása mellett közvetlenül beszerezhet egy Blu-ray lejátszó programot is. Itt azonosítottuk az öt legjobb Blu-ray lejátszó szoftvert.
1. legjobb: PotPlayer
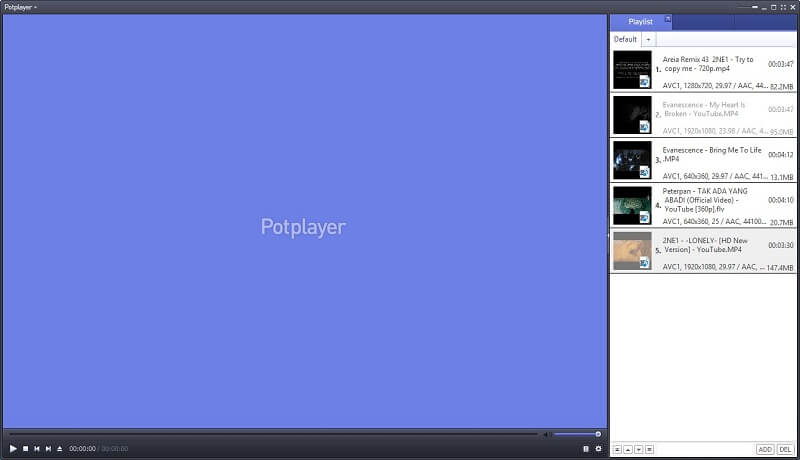
A VLC-hez hasonlóan a PotPlayer egy ingyenes Blu-ray lejátszó alkalmazás. Mivel már integrálja a Blu-ray dekódolást és a visszafejtést, így a Blu-ray lejátszást közvetlenül ebben a VLC alternatívában is lejátszhatja. A felhasználóbarát felület megkönnyíti a használatát, mint a VLC.
Előnyök:
- Teljesen ingyenes, korlátozások nélkül.
- Támogatja a Blu-ray menüt és feliratokat.
- Készítsen pillanatképeket Blu-ray filmek lejátszásakor.
Hátrányok:
- Ez nem súgó fájl.
- Az alapértelmezett videómegjelenítés nem túl jó.
Top 2: VSO Media Player
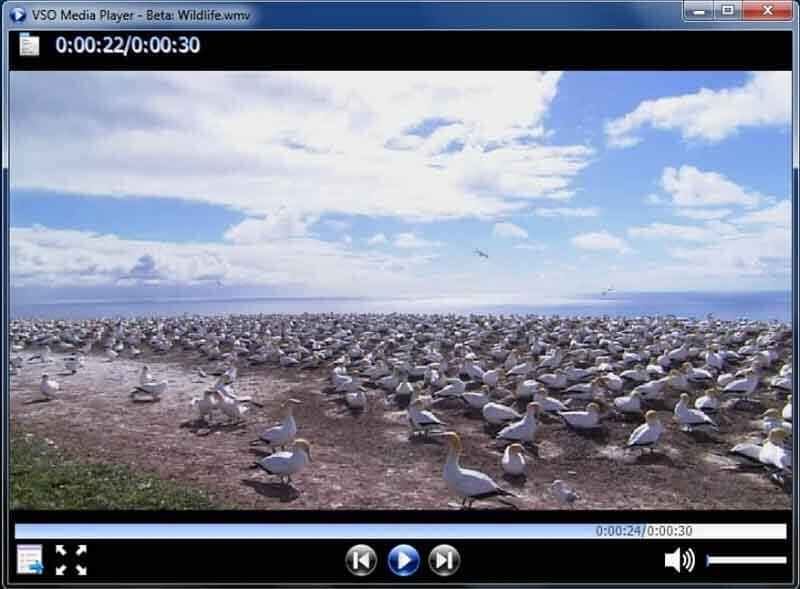
A VSO Media Player egy másik módszer a Blu-ray lejátszásához VLC nélkül. Ennél is fontosabb, hogy ingyenesen lejátszhatja a Blu-ray lemezeket, valamint a legnépszerűbb videó formátumokat és DVD-ket. A kezdők számára jó kiindulópont Blu-ray filmjeinek megtekintéséhez.
Előnyök:
- Játsszon Blu-ray filmeket külön könyvtár vagy kodek nélkül.
- Ellenőrizze a Blu-ray filmek képét és feliratát.
- Támogatja a több szöget és a több verziót.
Hátrányok:
- Nem kompatibilis a Mac OS X-szel.
- Nem tudja dekódolni a legújabb Blu-ray titkosítást.
A 3. legjobb: Macgo Blu-ray lejátszó
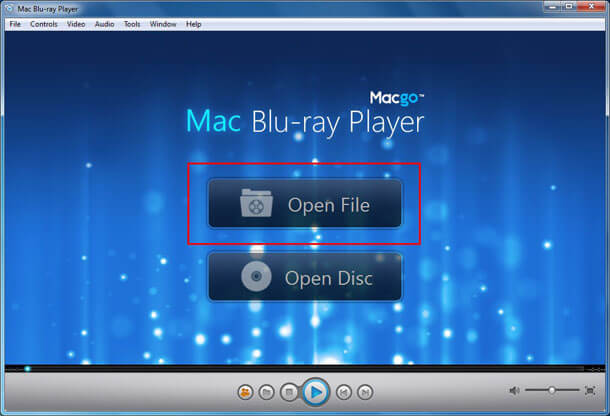
A Macgo Blu-ray Player egy rugalmas VLC alternatíva a Blu-ray lemezek lejátszásához. Először is, mind a Windows, mind a Mac OS X számára elérhető. Ráadásul egy standard és egy profi verziót kínál, néhány bónusz eszközzel.
Előnyök:
- Támogatja a Blu-ray lemezeket és a szokásos médiafájlokat.
- Navigáljon a Blu-ray menüben a billentyűzet nyílbillentyűivel.
- Használja családtagjaival a Családi megosztás használatával.
Hátrányok:
- Nem támogatja az Ultra HD Blu-ray lejátszást.
- A 3D Blu-ray lemezeket nem lehet renderelni.
4 legjobb: Cyberlink PowerDVD

A Cyberlink PowerDVD professzionális médialejátszó megoldás. Most a fejlesztő bevezette a Blu-ray lejátszást. Ha van elegendő költségvetése, ez az egyik legjobb alternatíva a VLC-vel a Blu-ray lejátszáshoz.
Előnyök:
- Támogatja a Blu-ray lemezeket és a 8K tartalmakat.
- Jól megtervezett felhasználói felületet kínál.
- Számos olyan funkciót tartalmaz, amelyek javítják az élményt, például a TrueTheater HD.
Hátrányok:
- Magasabb szintű hardver rendszert igényel.
- A VLC ezen alternatívája nagy és helyet foglal.
5. rész: Gyakori kérdések a Blu-ray lejátszásról VLC-vel
Lejátszja a VLC Blu-ray-t Windows 10 rendszeren?
A válasz helyzetétől függően különböző. Először is, a VLC önmagában nem képes kereskedelmi Blu-ray lemezeket vagy Blu-ray mappákat lejátszani a Windows 10 rendszeren. Ha telepíti a Keys adatbázist és az AACS dinamikus könyvtárat, a VLC megfelelően dekódolhatja a Blu-ray lemezt. Nem garantálja azonban, hogy az összes Blu-ray lemezt támogatják.
Hogyan játszhatok le Blu-ray lemezeket Blu-ray lejátszó nélkül?
A Blu-ray lemez lejátszásához két lehetőség közül választhat: beszerez egy Blu-ray lejátszót, vagy Blu-ray lemezeket hasít digitális videókba. Ha nem kedveli a Blu-ray lejátszókat, a Vidmore Blu-ray Monster kielégítheti az Ön igényeit. Képes kiváló minőségű videofájlokba másolni a Blu-ray lemezeket.
Lejátszhatok Blu-ray-t a laptopomon?
Blu-ray lemez lejátszásához szüksége van egy Blu-ray BD-ROM meghajtóra és egy Blu-ray lejátszó alkalmazásra, például VLC-re. A legtöbb gyártó eltávolította a ROM-meghajtót annak érdekében, hogy a laptopok vékonyak és könnyűek legyenek. Szükség lehet tehát egy külső Blu-ray BD-ROM meghajtóra. Az alternatív megoldás az, ha felvágja a lemezt, majd lejátszja a digitális videókat a laptopján.
Következtetés
Ez a cikk a Blu-ray lemezek VLC Media Player használatával történő lejátszását tárgyalja. A VLC nemcsak széles körben használt médialejátszó, de rengeteg eszközt is kínál. Ezért lehet népszerű az egész világon. Ha betartotta az útmutatót, de a VLC még mindig nem tudja lejátszani a Blu-ray lemezt, felveheti azt a Vidmore Blu-ray Monster alkalmazással, vagy megtalálhat egy másik Blu-ray lejátszót. Van még kérdése? Kérjük, írja le ezeket az útmutató alá.
Blu-ray tippek
-
VLC
-
Rip Blu-ray
-
Blu-ray lejátszása


