1. Futtassa a telepítő fájlt
A letöltés befejezése után a telepítőfájl megtalálható a böngésző bal alsó sarkában. Kattintson a Vidmore telepítő megnyitásához.

1. Futtassa a telepítő fájlt
A letöltés befejezése után a telepítőfájl megtalálható a böngésző bal alsó sarkában. Kattintson a Vidmore telepítő megnyitásához.


2. Mi a teendő, ha a böngésző szerint a letöltött fájl veszélyes?
Előfordulhat, hogy a böngésző hibaüzenetet jelenít meg: "Ez a fájltípus károsíthatja a számítógépet". Ennek oka lehet a telepítőfájl digitális aláírásának frissítése, a hálózati környezet vagy a böngésző beállításai. Biztosítjuk, hogy programunkat az összes főbb víruskereső szoftver tesztelte, és biztonságosan telepíthető.Kattintson a "Keep" gombra a telepítés folytatásához.
1. Futtassa a letöltött telepítőfájlt
A letöltés befejezése után kattintson a Letöltések gombra (a lefelé mutató nyíl a Firefox böngésző jobb felső sarkában) a Letöltések panel megnyitásához. A telepítés megkezdéséhez kattintson a letöltött telepítőfájlra.


2. Mi a teendő, ha a Firefox figyelmeztető üzenetet jelenít meg a telepítőfájlról?
Hibaüzenetet találhat a Firefox Letöltések paneljén: "Ez a fájl károsíthatja a számítógépet." vagy "Ezt a fájlt nem szokták letölteni." Ennek oka lehet a telepítőfájl, a hálózati környezet vagy a böngésző beállításainak digitális aláírás-frissítése. Biztosítjuk, hogy programunkat az összes főbb víruskereső szoftver tesztelte, és biztonságosan telepíthető.Kattintson a jobbra nyílra, és válassza a "Megnyitás" lehetőséget a telepítés megkezdéséhez.
1. Futtassa a letöltött .exe fájlt
A letöltés befejezése után a telepítőfájl megtalálható a böngésző bal alsó sarkában. Kattintson a Vidmore telepítő megnyitásához.


2. Mi a teendő, ha a fájlt blokkolja a Microsoft Defender SmartScreen?
Előfordulhat, hogy a letöltött fájlt a Microsoft Defender SmartScreen blokkolja a telepítőfájl digitális aláírásának frissítése, a hálózati környezet vagy a böngésző beállításai miatt. Biztosítjuk, hogy programunkat az összes főbb víruskereső szoftver tesztelte, és biztonságosan telepíthető.Kérjük, futtassa a telepítőfájlt a ... | gombra kattintva Tartsa | Több megjelenítése | Úgyis tartsd meg.
1. Mentse és futtassa a telepítőfájlt
Az Internet Explorer használata esetén a böngészőablak alsó részén egy gyors üzenet jelenik meg. Kattintson a "Mentés" gombra a letöltés megkezdéséhez. A letöltés befejezése után kattintson a "Futtatás" gombra a telepítés megkezdéséhez.


2. Mi a teendő, ha az Internet Explorer biztonsági figyelmeztetést mutat?
Nem minden fájl, amelyre figyelmeztetett, rosszindulatú. Ennek oka lehet a telepítőfájl digitális aláírásának frissítése, a hálózati környezet vagy a böngésző beállításai. Biztosítjuk, hogy programunkat az összes főbb víruskereső szoftver tesztelte, és biztonságosan telepíthető.Kattintson a "További lehetőségek" gombra, majd válassza a "Futtatás mindenképpen" lehetőséget a telepítés megkezdéséhez.
1. Futtassa a letöltött fájlt
A letöltés befejezése után kattintson a Letöltések gombra a böngészőablak jobb felső sarkában a Letöltések panel megnyitásához. A telepítés megkezdéséhez kattintson duplán a letöltött telepítőfájlra.


2. Mi a teendő, ha a böngésző figyelmeztet a potenciálisan veszélyes letöltésekre?
Figyelmeztető üzenetet találhat az Opera Letöltések paneljén. Ennek oka lehet a telepítőfájl, a hálózati környezet vagy a böngésző beállításainak digitális aláírás-frissítése. Biztosítjuk, hogy programunkat az összes főbb víruskereső szoftver tesztelte, és biztonságosan telepíthető.

A letöltött telepítőfájl futtatása után a következő felület található. Kattintson a "Telepítés testreszabása" gombra a telepítési útvonal és egyéb beállítások módosításához. Ezután kattintson a "Telepítés" gombra a telepítési folyamat elindításához. Ez az internet sebességétől függően néhány másodpercet vagy percet vehet igénybe. Miután elkészült, kattintson a "Start Now" gombra a szoftver futtatásához.
A letöltött telepítőfájl futtatása után a következő felület jelenik meg. Húzza a szoftver ikonját az Alkalmazások mappába. Ezután a program automatikusan települ a macOS számítógépére.

Megbízható módszerek diavetítés készítésére képei vagy videói segítségével

Hogyan konvertálhatunk MP4 fájlokat MOV formátumba minőségromlás nélkül?
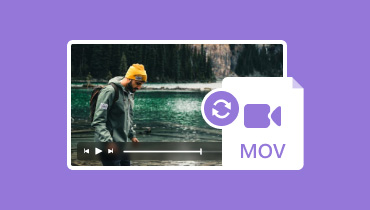
A 9 legjobb MOV-átalakító áttekintése: A legjobb ár, árazás, szolgáltatások
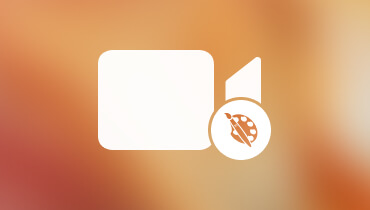
A 4 legjobb videójavító a videó minőségének javításához [vélemények és lépések]
 Pénzvisszafizetési garancia
Pénzvisszafizetési garancia Próbálja ki, mielőtt vásárolna egy ingyenes próbaverzióval. A vásárlás után továbbra is a 30 napos garancia áll rendelkezésünkre.
 Biztonságos fizetések
Biztonságos fizetések Nagyra értékeljük adatait és fejlett titkosítási védelemmel védjük adatait.
 Megbízható szolgáltatások
Megbízható szolgáltatások Szakértő képviselők állnak rendelkezésre, akik 24 órán belül segítséget nyújtanak az e-mailes válaszadással.
 Ingyenes frissítések
Ingyenes frissítések Használja ki az egész életen át tartó ingyenes frissítéseinket, és élvezze az állandóan hozzáadott új funkciókat.