3 út | Hogyan készítsünk könnyedén képernyőképet Acer laptopon
Bár triviálisnak tűnhet, a képernyőkép készítése az Acer laptopján létfontosságú a napi tevékenységek során. Végül is a képernyőképek bizonyos szempontból hasznosak. A képernyőkép eszköz képes lefoglalni egy adott képkockát a videóból. Ez akkor hasznos, ha a rögzítési mód nem engedélyezett a videómegosztó webhelyeken. A képernyőkép nagyon hasznos sokféle dologhoz, beleértve az üzleti és a szórakoztatást is, és megosztható másokkal. Így ez a bejegyzés a legjobb három módszert kínálta készíts egy képernyőképet egy Aceren laptop gond nélkül. Szóval olvass a végéig.

OLDAL TARTALMA
1. rész. A legjobb módja a képernyőkép készítésének az Aceren
Vidmore Screen Recorder egy praktikus képernyőrögzítő eszköz. Lehetővé teszi képernyőképek készítését, HD videó és hang rögzítését, valamint a képernyő bármely részének rögzítését. Ezzel a fantasztikus eszközzel bármikor bármilyen képernyőt rögzíthet. Kezdő és tapasztalt YouTube-felhasználók, vloggerek, játékosok, oktatók és videókészítők egyaránt könnyedén használhatják. Ezzel a meghökkentő eszközzel képernyőképeket készíthet egy adott területről, ablakról vagy a teljes képernyőről.
Főbb jellemzők:
A kiválasztott terület gyors rögzítése.
A legegyszerűbb eszköz a képernyőképek készítéséhez Mac és Windows rendszeren a Vidmore Screen Recorder. Ezzel a funkcióval téglalap alakú pillanatfelvételt készíthet a teljes képernyőről vagy egy kiválasztott területről. Csupán három kattintással készítheti el és tárolhatja számítógépe képernyőképét. Ezenkívül támogatja a görgetős rögzítési módot is, amely lehetővé teszi a felhasználók számára, hogy egy weboldalt rögzítsenek egy aktív ablakban. Ez a képernyőképes eszköz a billentyűparancsokat is támogatja. A szoftver segítségével bármilyen képernyőtevékenységet rögzíthet. Ezt megteheti a billentyűzet segítségével, és ez egyszerű és gyors.
Annotálja a képernyőképeket.
A Vidmore Screen Recorder hasznos megjegyzések hozzáadásához a képernyőfelvételekhez. A pillanatfelvételt közvetlenül a programon belül módosíthatja, miután elkészítette. A szerkesztődoboz számos lehetőséget kínál. Segítenek vizuális utasítások és iránymutatások elkészítésében. Stílust és professzionalizmust adnak a képernyőképekhez. A szerkesztő eszközök a következők:
- Vonal és forma. Adjon hozzá vonalakat vagy formákat, hogy felhívja a figyelmet bizonyos területekre.
- Nyíl. Ha rámutat egy adott pontra vagy tárgyra a képernyőn rögzített képen.
- Húz. Rajzoljon bármit az egérrel, hogy kiemelje és kreativitást adjon a képernyőképéhez.
- Szöveg. Adjon hozzá szöveget a képen látható valami leírásához vagy magyarázatához.
- Elhomályosít. Az érzékeny információk vagy a képernyő egy részének lefedéséhez nem szeretné, hogy mások lássák.
- Számozás. Ez egymást követő lépéseket jelent egy irányító képernyőképen.
Könnyű megosztás.
A szerkesztések elvégzése után a képernyőképet elmentheti, ha rákattint vagy a vágólapra másolja. Ez a szoftver lehetővé teszi, hogy képernyőképeit népszerű fájltípusokban tárolja. Ezek közé tartozik a JPG, PNG, BMP, GIF és TIFF. A kimeneti formátumot a beállításokban választhatja ki. Ezt követően gyorsan küldhet e-mailt vagy tehet közzé képernyőképeket bármely webhelyen.
Ellenőrizze az alábbi lépéseket, hogyan készíthet képernyőképet Acer laptopon ezzel a kifinomult képernyőrögzítő eszközzel:
1. lépés. Töltse le és telepítse a Vidmore Screen Recordert az asztalára. Ha kész, indítsa el a programot.
2. lépés. Tegyük fel, hogy képernyőfelvételt szeretne készíteni. Léphet a Video Recorder fülre, és kattintson rá.
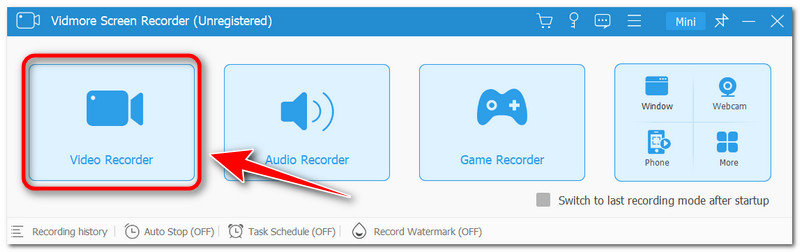
3. lépés A képernyőképek készítésére szolgáló kamera ikon a Felvétel gomb felett található a felület jobb sarkában. Miután rákattintott, válassza ki a kívánt rögzítési módot a lehetőségek közül.
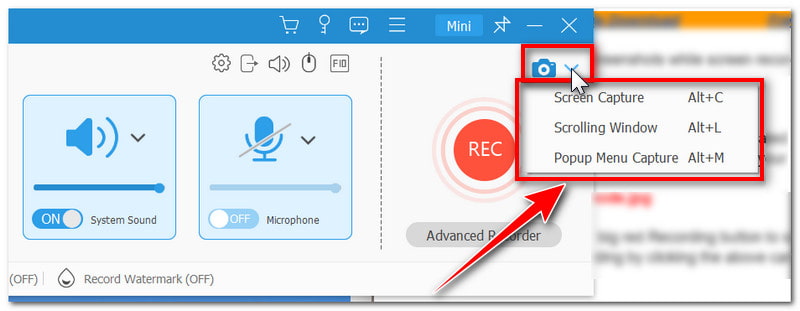
4. lépés A képernyőrögzítési mód használatához kattintson rá az opciók listájában, vagy nyomja meg az Alt + C billentyűket. Ezután válassza ki, hogy egy adott területet vagy a teljes képernyőt rögzítse, és húzza el a képernyőkép jelzőjét.
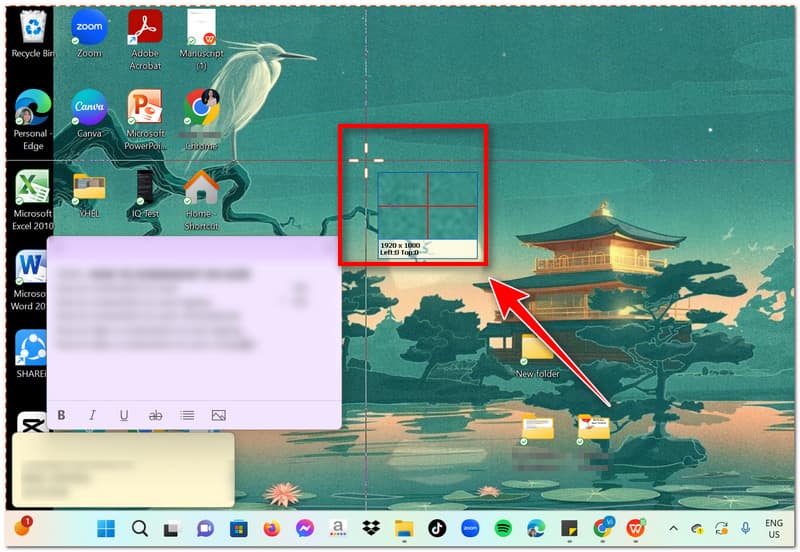
5. lépés. Miután elkészített egy képernyőképet, azt közvetlenül az alkalmazásban szerkesztheti a mentés előtt. Hozzáadhat szöveget, alakzatokat, nyilakat stb. Ezután érintse meg a Mentés ikont, vagy nyomja meg a Ctrl + S billentyűket a képernyőkép helyi fájlba mentéséhez.
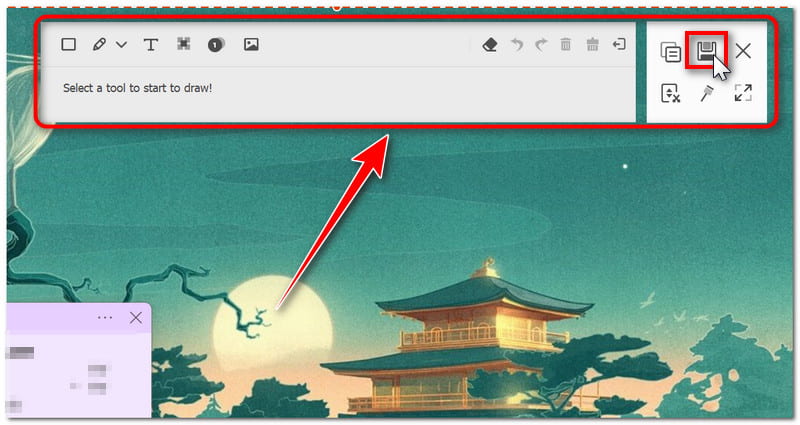
2. rész. A képernyőkép alapértelmezett módja az Aceren
Használja a Snipping eszközt
Az Snipping Tool Ez a funkció először a Windows 7 rendszerben szerepel, és Windows 8, 10 és 11 rendszerben érhető el. Képernyőképet készíthet, és képfájlként mentheti. Képes a teljes képernyőt, egy ablakot vagy a képernyő egy téglalap alakú részét rögzíteni. Jó választás, ha a képernyő egy kis részét kell kivennie. Tökéletes a képernyő egy bizonyos részének, például egy weboldal egy részének meghatározására. Vágóeszközzel, kiemelővel és késleltetett képernyőképek készítésének lehetőségével rendelkezik. Néhányan azonban panaszkodtak, hogy nem működik a számítógépükön. Ez azután történt, hogy frissítettek a Windows 11 új verziójára. A kiváltó ok még mindig bizonytalan. Egyesek szerint ennek oka lehet a legújabb frissítéssel kapcsolatos hiba, vagy maga az alkalmazás okozza a problémát. Ennek ellenére támaszkodhat erre az eszközre, hogy képernyőképet készítsen egy Acer laptopon.
Előnyök
- A Snipping Tool alapvető képszerkesztő eszközöket kínál.
- A Windows rendszerben már előre telepítve van.
- A felhasználók a képernyőn rögzített képeket közvetlenül az alkalmazásból e-mailben küldhetik el.
- Ez a legjobb eszköz, ha csak képernyőképeket szeretne készíteni.
Hátrányok
- Képernyőképek készítésekor nem támogatja a görgetős rögzítési módot.
Jegyzet: A következő irányelvek a Windows 11 használatával készültek. Hasonló szoftvert tartalmaz a Windows 10, bár a neve a Windows verziójától függően változhat. Snip & Sketch-nek is nevezhetjük.
1. lépés. A Windows ikon melletti Keresés lapon keresse meg a Snipping eszközt az asztalon. Ezt követően indítsa el a programot.
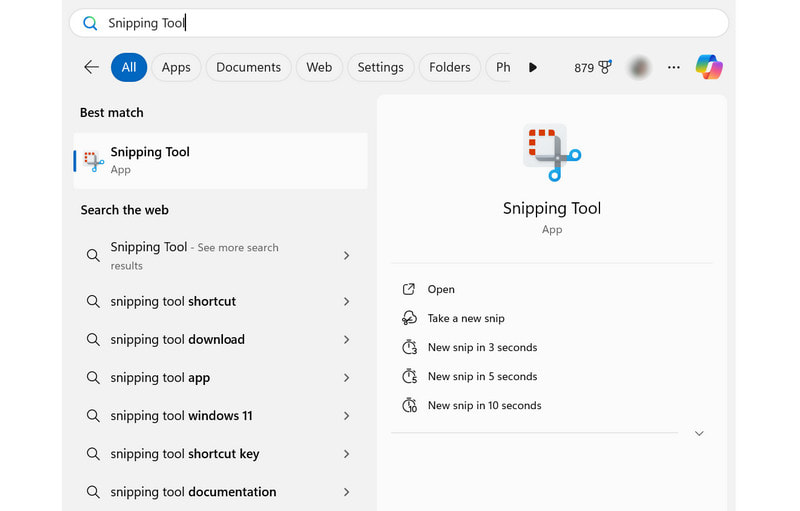
2. lépés. Ha elkészült, kattintson az Új fülre új részlet készítéséhez. A képernyő kissé elsötétül, miután rákattint. A lehetőségek között kiválaszthatja a kívánt rögzítési módot.
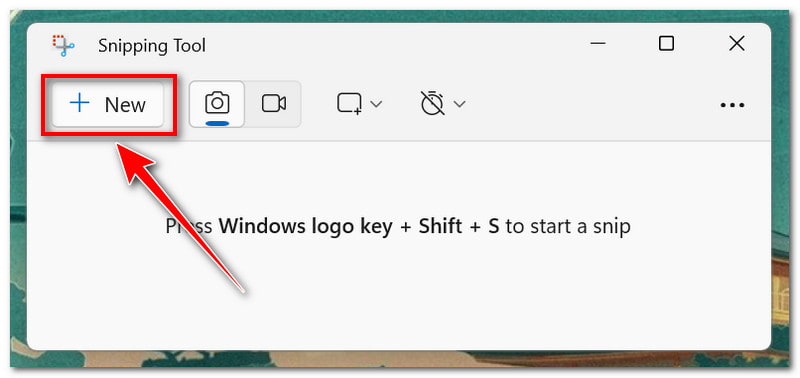
3. lépés A képernyőkép készítése után megnyílik az alkalmazásban. Tollal megjegyzéseket fűzhet hozzá, kiemelhet valamit, vagy szerkesztheti a Paint 3D-ben.
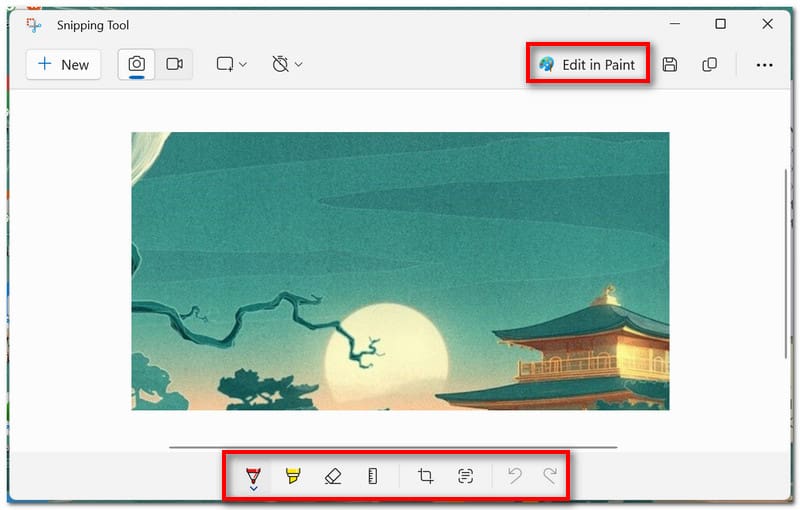
4. lépés Ha végzett, kattintson a Mentés ikonra, vagy nyomja meg a Ctrl + S gyorsbillentyűket a billentyűzeten, hogy helyi fájlként mentse el.
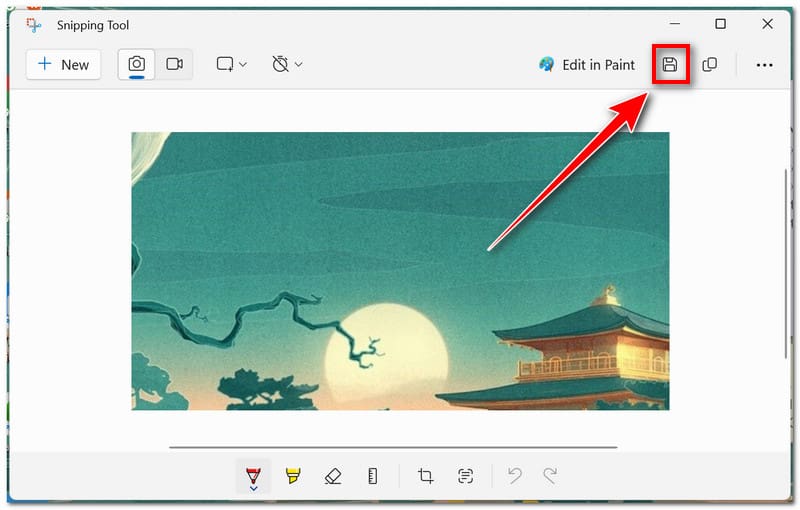
Használja a billentyűparancsokat
Az Aceren különféle billentyűparancsokat is használhat képernyőképeket készíteni. Ezzel a feladat elvégzéséhez nem kell letöltenie és telepítenie harmadik féltől származó szoftvereket. Ellentétben azonban a képernyőkép eszköz használatával, a képernyőképet utólag nem szerkesztheti, mivel a rendszer hirtelen képfájlként menti el.
Előnyök
- Ez a legegyszerűbb módja a képernyőképek készítésének Acer laptopon.
- A felhasználóknak nem kell más szoftvert telepíteniük a képernyőrögzítéshez.
- Minden gyorsbillentyű egy adott képernyőrögzítési módra van beállítva.
- Ez a módszer Mac és Windows rendszeren érhető el.
Hátrányok
- Mentés előtt nem szerkesztheti a képernyőképeket.
A képernyőkép készítésének egyik módja a Print Screen funkciógomb használata a billentyűzeten. Általában a függvénysorban található, és a betűszóval megy PrtSc. Ha ezt a billentyűt használja, a képernyőképet a rendszer a Windows vágólapjára menti. Ezután a felhasználók beilleszthetik más alkalmazásokba vagy online webhelyekre.
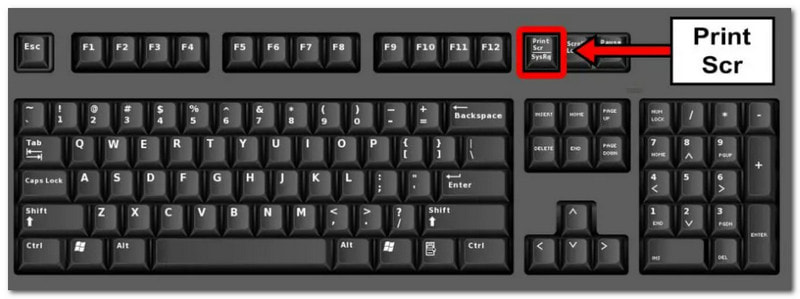
Ez a második módja annak, hogy képernyőképet készítsen egy Acer laptopon. nyomja meg Win + PrtScr hogy a képernyőképet azonnal elmentse egy fájlba a laptopon, megkerülve a vágólap szükségességét.
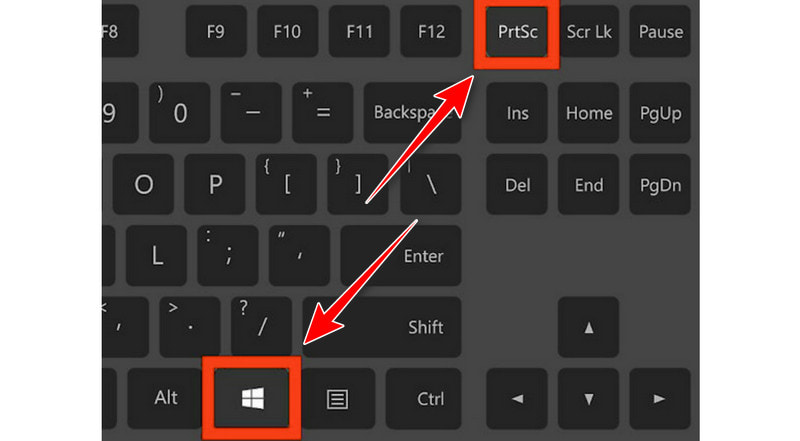
Végül a Snipping Tool aktiválásához nyomja meg a gombot Win + Shift + S. Az alkalmazás kezdőképernyőjének megkerülésével képernyőképet készíthet, amint az elindul. A fenti utasítások sokkal több információt tartalmaznak a használatáról.
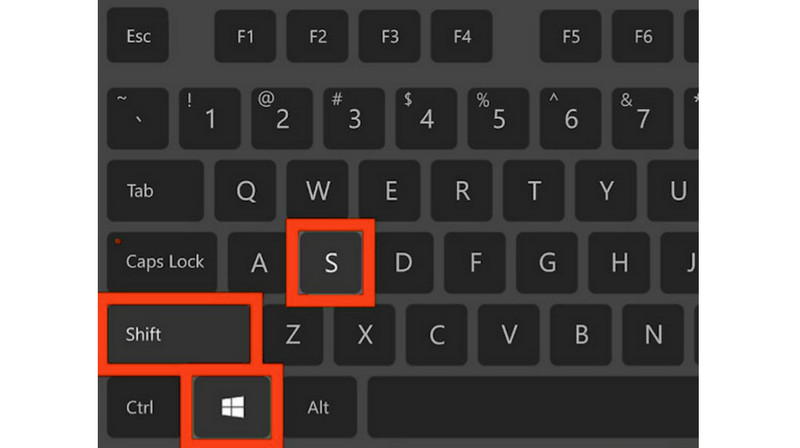
3. rész. GYIK a képernyőképek készítéséről az Aceren
Melyik gomb a képernyőkép egy laptopon?
Ez a Print Screen (PrtSc) billentyű a billentyűzeten. A legtöbb billentyűzeten a jobb felső oldalon található (vagy néhányon a szóköz billentyű közelében).
Hogyan készíthet képernyőképet Acer Chromebookon?
Ha elérhető Chromebookján, nyomja meg a Képernyőkép gombot. Ha képernyőképet szeretne készíteni Chrome-jával képernyőrögzítő billentyű nélkül, használja a Shift + Ctrl + Windows megjelenítése billentyűket. A Windows billentyű külső billentyűzetén való megjelenítéséhez nyomja meg a Ctrl + Shift + F5 billentyűket.
Hogyan készíthetek képernyőképet az Acer parancsikon használatával?
Nyomja meg a PrtSc gombot egy teljes képernyő (vagy több képernyő) rögzítéséhez, és mentse a vágólapra. Nyomja meg a Win + PrtSc billentyűkombinációt, hogy egy képernyőképet képfájlként a Pictures' Screenshot mappájában tároljon. A Win + Shift + S megnyomásával elindítja a Snipping Tool alkalmazást, amely lehetővé teszi, hogy képernyőképet készítsen bizonyos területekről.
Következtetés
Most már tudod, hogyan kell készíts egy képernyőképet egy Aceren számítógép. Néhány lehetőség közül választhat a képernyőképek készítéséhez: beépített szoftver és billentyűparancsok. Vidmore Screen Recorder, viszont a legjobb megoldás, ha teljes irányítást szeretne a képernyőképek felett. Számos testreszabási lehetőséget kínál, például ütemezett felvételt és testreszabható gyorsbillentyűket. Ezen túlmenően az eszközzel képernyőképeket is készíthet, például képernyőfelvételt készíthet, vagy online játékmenetet rögzíthet. Mire vársz még? Töltse le most!


