Fotók készítése laptop webkamerával Windows és Mac rendszeren
Számos beépített titkos eszköz található a laptopján, és a kamera (más néven webkamera) az egyik ilyen. A webkamera sok félelmetes dolgot képes elvégezni az Ön számára, például fényképezni.
Ez a bejegyzés 3 ingyenes módszert oszt meg fényképezhet laptopon webkamerán keresztül Windows és Mac számítógépeken.
Olvassa tovább és kövesse most.
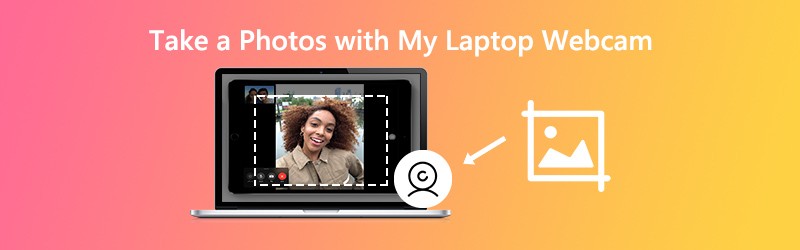
OLDAL TARTALMA
1. rész: Hogyan készítsünk fényképeket laptop webkamerával Windows rendszeren
A rejtett webkamera az Kamera Windows 10/8/7 / XP számítógépen. Könnyen rögzítheti a webkamerás képeket és rögzítheti a webkamerás videókat.
1. lépés. A Start menüben kattintson a gombra Kamera csempe az alkalmazás megnyitásához.
Alternatív megoldásként beírhatja a kamerát a keresősávba annak megnyitásához.
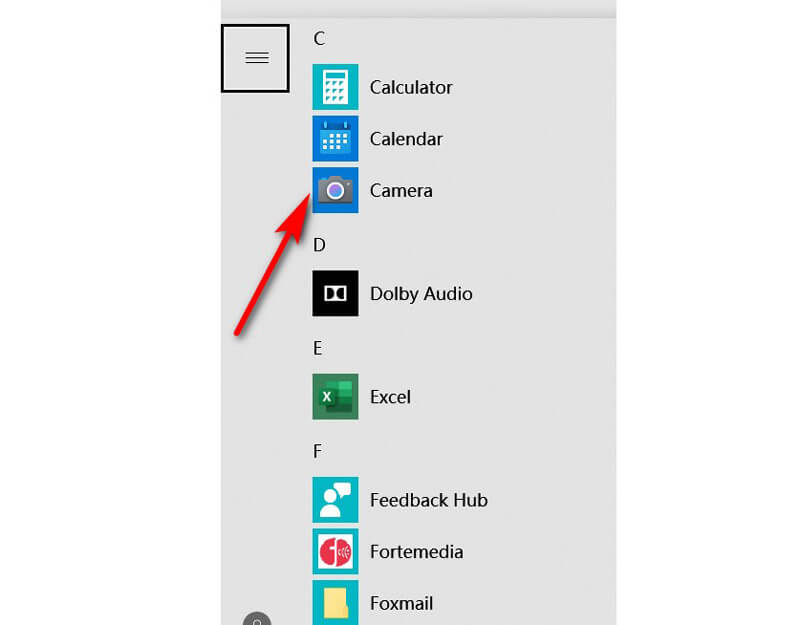
2. lépés. Ezután a számítógép képernyője óriási keresővé válik, és láthatja az arcát a webkamerában. Csak kattintson a gombra Fotót készíteni gombot a jobb oldalon (kamerakép) a webkamera azonnal elkészítéséhez.
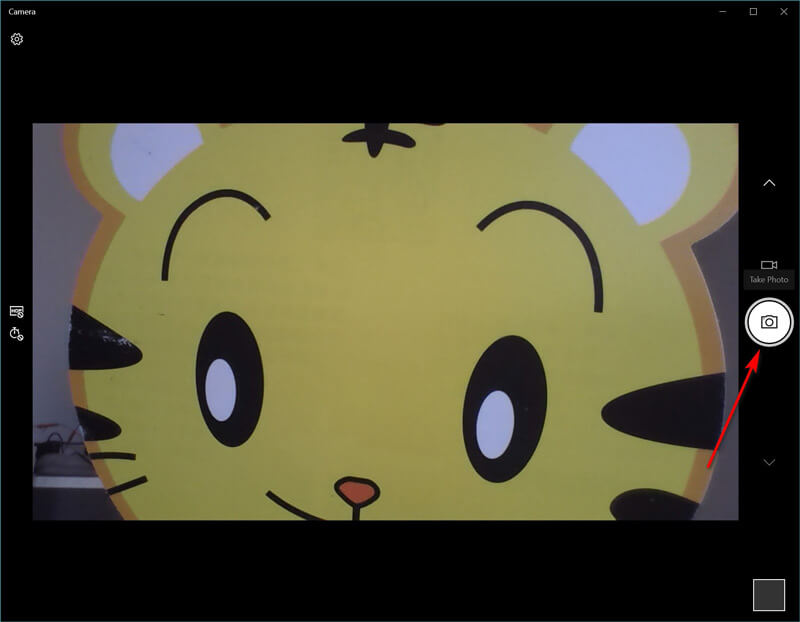
Ezután a készített fényképeket egy mappába menti Filmtekercs a te Képek mappába.
Tippek
- Ha az alkalmazás engedélyt kér a kamera és a mikrofon vagy a hely használatához, döntse el, hogy kattintson-e Igen vagy Nem.
- Ha számítógépének két kamerája van (általában egy elöl és egy hátul), akkor a gombra kattintva válthat Kamera váltás ikonra, hogy szabadon vegye a webkamerát.
2. rész: Hogyan készítsünk képeket laptop webkamerával Mac-en
Ennek ellenére a Mac laptop beépített webkamerát is tartalmaz, amellyel fényképezni lehet Fotófülke. Ez az ingyenes alkalmazás képek készítésére és videók rögzítésére Mac laptopon.
1. lépés. A Spotlight használatával keresse meg a Photo Booth-ot, és nyissa meg ezt az alkalmazást Mac-en.
2. lépés. Találd meg Fotó előnézete megtekintése gombra, kattintson rá a Fotót készíteni gomb.
3. lépés. Válaszd ki a Fotózd le gomb vagy Készítsen 4 képsorozatot, és kattintson a gombra Fotót készíteni gombra kattintva a laptop képét Mac laptopon csatolhatja.
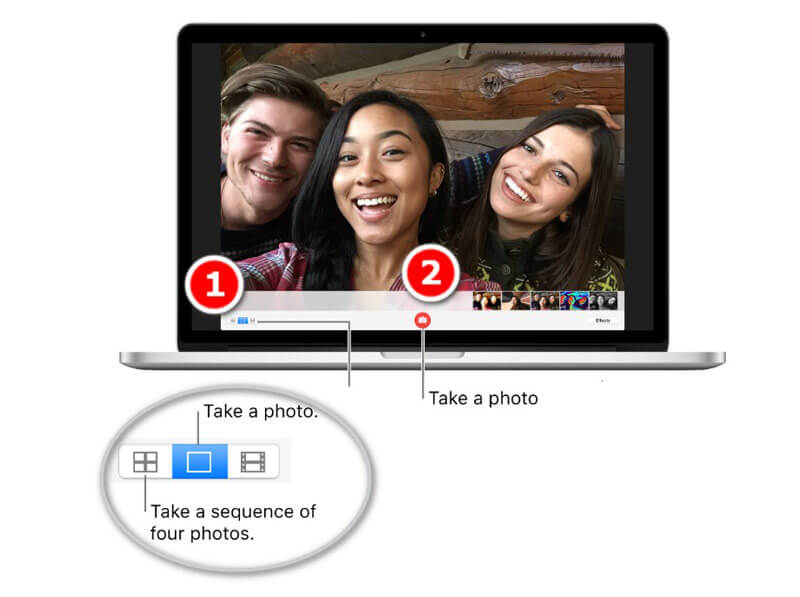
Ezután megtalálja a fényképeket egy könyvtárban a felhasználói profiljában, ha a menübe lép Kereső és válassza ki Lépjen a mappába (~ / Képek / Photo Booth könyvtár / Képek).
Tippek
- Miután fényképeket készített a Mac laptopon, megtekintheti a képeket a Photo Booth-on, a bélyegképekre kattintva, és megoszthatja azokat e-mailben, üzenetben, AirDropon, jegyzeteken stb.
- A webkameraképek iSightból, FaceTime-ből stb. Történő felvételéhez be kell kapcsolnia az engedélyt ezekhez az alkalmazásokhoz.
- Vannak olyan gyorsbillentyűk, amelyek elkészíthetik a képernyőképet a webkamera ablakához vagy a testreszabott régióhoz. Szerezd meg a Mac képernyőképek itt.
3. rész: Webkamerás képernyőképek készítése Windows és Mac rendszeren
Nem csak a titkos fotószoftver a Windows és a Mac laptopon, hanem az univerzális szoftver is megtalálható a webkamera képek rögzítésére Windows és Mac számítógépeken egyaránt.
Vidmore Screen Recorder az all-in-one képernyő rögzítő szoftver, amely képes állóképeket készíteni a laptop számára, és rögzítheti a dinamikus videót és hangot a számítógépről.
![]() Webkamerás fényképek készítése laptopon
Webkamerás fényképek készítése laptopon
- Fényképezzen webkamerát közvetlenül laptopon.
- Rögzítse a képeket bármelyik régió kiválasztásával.
- Támogatja a valós idejű képszerkesztő funkciókat.
- Kimeneti képek PNG, JPEG, BMP, GIF, TIFF formátumban.
- Készítsen képeket gyorsbillentyűkkel.
- Dinamikus videó, hang és webkamera rögzítése.

1. lépés. Ingyenesen letöltheti ezt a szoftvert, és futtathatja a laptopon. Ezt követően készítse elő a webkamera képernyőjét.
2. lépés. Válassza a lehetőséget Képernyő rögzítése ebből a szoftverből, és csak vigye az egérmutatót a webkamera ablaka fölé. Kattintson a bal egérgombbal a képernyőkép elkészítéséhez.

3. lépés. Itt felajánlja a képernyőkép szerkesztési funkcióit (vonal / alakzat rajzolása, szöveg hozzáadása, kiemelés hozzáadása, festékszín stb.).
Kattintson a gombra Megment gomb a webkamera képének exportálásához.

Tippek
- Ez az eszköz nemcsak a webkamera ablakrögzítését teszi lehetővé, hanem az egér húzásával is szabadon rögzíthet egy téglalap alakú képernyőt. Emellett a testreszabott ablak- és teljes képernyős rögzítés is támogatott.
- A gombra kattintva testreszabhatja a képernyőkép formátumát, a képek helyét és a gyorsbillentyűket preferenciák opciót a fő felületen.
4. rész: GYIK a fényképezésről laptop webkamerával
Hiányzik a Windows 10 Camera alkalmazás, és hogyan lehet javítani?
A Kamera alkalmazás hiányzik a Windows 10 rendszerből 3 módon: 1. Módosítsa a Camera alkalmazás adatvédelmi beállításait, hogy engedélyt adjon neki a webkamera elérésére (Kattintson a Beállítások, válassza ki Magánélet alatt Alkalmazásengedélyek és kapcsolja be Engedélyezze az alkalmazások számára, hogy hozzáférjenek a kamerájához). 2. Telepítse újra a Kamera alkalmazást. 3. Frissítse a webkamera illesztőprogramjait. Miután megpróbálta ezeket a módszereket, kapcsolatba kell lépnie a Microsofttal a hibaelhárítás érdekében, ha ezek továbbra sem működnek.
Mi a parancsikon a webkamera megnyitásához a Windows 7 rendszerben?
Jelenleg nincs gyorsbillentyű a Kamera alkalmazás megnyitásához a Windows 7 rendszeren. Meg kell találnia a Windows ikonra kattintva, és megtalálja Kamera tól től Minden program lista.
Mi a webkamera fénykép kimeneti formátuma?
Általánosságban elmondható, hogy a kimeneti fényképformátum JPG a Windows laptophoz és a PNG a Mac laptophoz.
Hogyan készíthetek képeket a Surface Pro készülékemen?
A képek rögzítéséhez használhatja a Surface Pro gombokat és tollakat. További részletek itt: fényképezzen a Surface Pro-n.
Következtetés
Ez a bejegyzés 3 ingyenes módszert oszt meg a képek készítéséhez Windows és Mac számítógépeken. A beépített kameraeszközökkel kattinthatja a képernyőt, és megszerezheti az ingyenes, harmadik féltől származó képernyő-rögzítő szoftvert a képrögzítés befejezéséhez.
Melyik út a kedvenced?
Van jobb javaslata?
Ne habozzon, hagyja meg észrevételeit alább.


