7 módszer a képernyőmentés kijavítására, amely nem működik Mac rendszeren (az összes Mac OS verzió)
Nemrégiben sok kérdés merült fel azzal kapcsolatban, hogy a képernyőkép nem működik-e Mac-en. Amikor az emberek képernyőképeket használnak, a fényképezőgép zárának hangja és a képernyőfelvétel eltűnik. Semmi nem történik. A képernyőkép nem ment az asztali számítógépre Mac-en. Mi történik? Miért nem működik a képernyőkép a Mac Catalina, a Mojave és más operációs rendszereken? A képernyőkép javítása eltűnt a Mac-en? Az összes használható megoldást itt folytathatja.
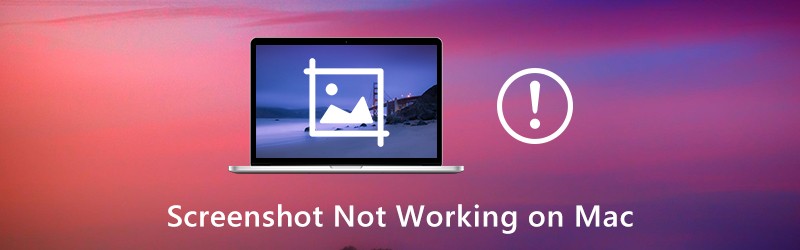
OLDAL TARTALMA
1. rész: A képernyőfájl javításának 7 általános módja, amely nem működik Mac-en
Ezek mind lehetséges megoldások a képernyőkép nem működő Mac számítógépének hibaelhárítására. Nem baj, ha fogalmad sincs, miért nem tudsz képernyőképeket készíteni a Mac-en a szokásos módon. Csak hajtsa végre az alábbi lépéseket a képernyőkép újbóli engedélyezéséhez a Mac-en.
1. út: Ellenőrizze a billentyűparancs beállításait
Először ellenőrizze, hogy megnyomta-e a megfelelő Mac képernyőkép gyorsbillentyűket.
- Képernyőkép teljes képernyőn Mac-en: Command + Shift + 3
- Képernyőkép készítése egy ablakról Mac számítógépen: Command + Shift + 4 + szóköz
- Pillanatkép az egyéni régióról Mac-en: Command + Shift + 4
2. út: Indítsa újra a Mac-et
Ha újra megpróbálja, de a Command, a Shift és a 4 billentyű nem működik Mac-en, a probléma megoldásához újraindíthatja a Mac-et. Ez egy jó módszer olyan problémák megoldására is, mint például, hogy nem tudja megnyitni az alkalmazás „képernyőképét”, mert nem reagál, és még inkább a Mac újraindításával. Itt van 3 módszer a Mac újraindítására.
- megnyomni a Erő billentyű a billentyűzeten. Választ Újrakezd a Mac újraindításához, és javítsa ki a képernyőképet, amely nem működik a Mac probléma esetén.
- Választ Újrakezd tól alma legördülő lista.
- nyomja meg Control + Command + Eject / Power a Mac újraindításához.
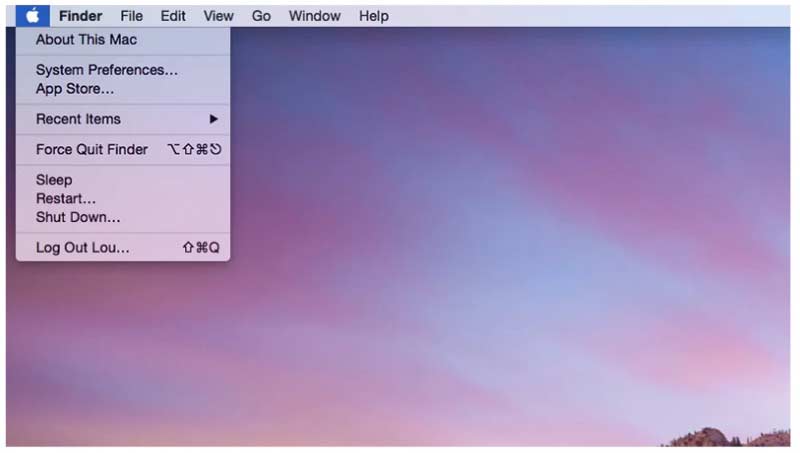
3. út: Ellenőrizze, hogy mire mentették a képernyőképeket a Mac gépen
Ellenőriznie kell, hogy a képernyőképek nincsenek-e elmentve az Ön által gondolt helyre.
1. lépés: Használat Reflektorfény vagy Váltás + Parancs + 5 parancsikonok a Pillanatkép alkalmazás Mac-en.
2. lépés: Kattintson Lehetőségek a Pillanatkép eszköztár tetején.
3. lépés: Választ Megment A listájáról.
4. lépés: Keresse meg az aktuális Screenshot célmappát Mac-en.
5. lépés: Folytassa, és ellenőrizze, hogy a Mac képernyőkép miért nem ment az asztalra. Vagy megváltoztathat egy új célmappát itt.
4. út: Ellenőrizze a Nézd meg a Dropbox elemet
Ha telepítette a Dropbox-ot, akkor a Mac-en is megváltoztathatja a képernyőképeket. Ezért vannak elrejtve vagy eltűntek a Mac képernyőképei. Tehát nyissa meg a Dropbox alkalmazást, és ellenőrizze a Dropbox beállításait. Előfordulhat, hogy a képernyőképeket a Dropboxba menti a gép, az asztali számítógép helyett. (Akarni készítsen képernyőképet Windows rendszeren?)
5. út: Készítsen képernyőképet Mac-en a Grab segítségével
Annak ellenére, hogy a Mac képernyőkép parancsikonjai nem működnek, a Grab segítségével mégis készíthet képernyőképeket a Mac gépen. Ez egy előre telepített képernyőkép eszköz Mac OS X és macOS felhasználók számára.
1. lépés: Nyissa meg a Alkalmazások mappába. megtalálja segédprogramok és futni Megragad.
2. lépés: Kattintson Elfog a tetejére.
3. lépés: Válassz Kiválasztás, Ablak, Képernyő vagy Időzített képernyő képernyőképet készíteni Mac-en a Grab segítségével.
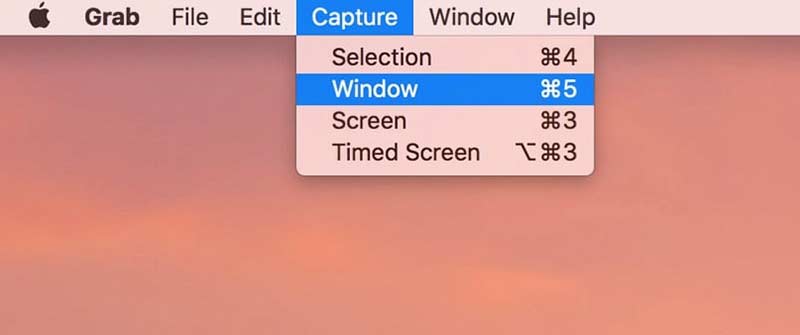
6. út: Készítsen képernyőképet Mac-en az Előnézet használatával
Az Preview nem csak képmegjelenítő, hanem képernyő-rögzítő eszköz a Mac számára is. Ha a képernyőkép nem működik hirtelen Mac-en, akkor az Előnézet használatával képernyőképet készíthet a teljes ablakról vagy kijelölésről.
1. lépés: Fuss Előnézet Mac-en.
2. lépés: Hajtsa ki a File lista a tetején.
3. lépés: Válassza a lehetőséget Készítsen képernyőképet a listáról.
4. lépés: Válasszon egy lehetőséget a képernyőkép készítéséhez és az asztalra mentéshez.
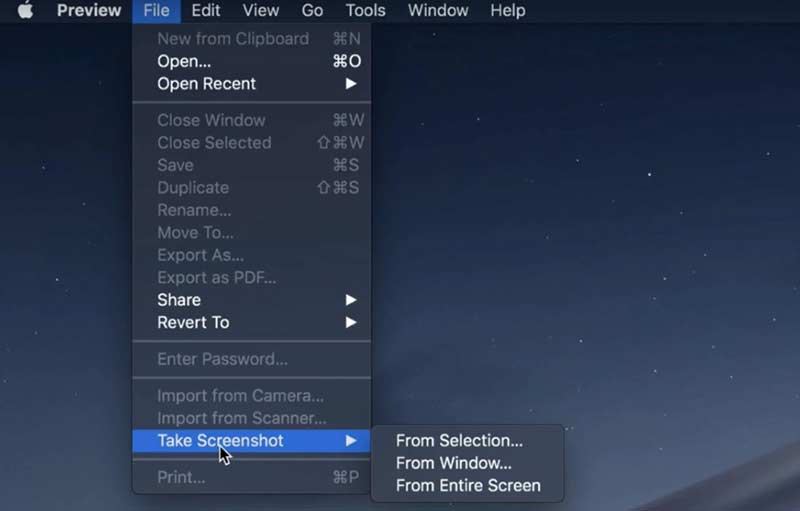
7. út: Az NVRAM visszaállítása
Mi van akkor, ha a Fogás vagy az Előnézet nem működik Mac-en sem? Ez idő alatt visszaállíthatja az NVRAM-ot Mac-en. A rosszul elhelyezett parancsikonok és a nem működő képernyőképek kijavíthatók.
1. lépés: Választ Leállitás tól alma legördülő lista.
2. lépés: Kapcsolja be a Mac-et. Közben nyomja meg Command + Option + P + R billentyűket 10-20 másodpercig.
3. lépés: Ne engedje fel azokat a gombokat, amíg meg nem hallja a Mac második indítási hangját. Mac 2018 és újabb verziók esetén elengedheti a kulcsokat, ha látja, hogy az Apple logó másodszor eltűnik.
4. lépés: A Mac számítógép újraindul és eltávolítja a hibákat. Csak próbálkozzon újra egy próbával, hogy a Mac nem működő képernyőképe megoldódott-e vagy sem.
2. rész: Még mindig nem lehet képernyőképet készíteni Mac-en? Próbálja ki ezt a képernyőképet
Ha a Mac billentyűparancsokat nehéz megjegyezni, és szeretne több képernyőn megjelenő rajzeszközt beszerezni, Vidmore Screen Recorder jobb választás, mint a Grab and Preview. Valós idejű rajzhatásokat adhat hozzá a képernyőképhez egyedi színnel és mérettel. A Mac képernyőkép PNG, JPG, JPEG, BMP, GIF vagy TIFF formátumban menthető. Ha képernyőképet szeretne készíteni a játékmenetről, egyéni gyorsbillentyű -beállításokat is beállíthat.
- Készítsen képernyőképet Mac-en teljes képernyős képernyőről, egyetlen ablakról vagy kiválasztott régióról, annak ellenére, hogy a Mac képernyőkép nem működik vagy nem reagál.
- Szöveg, vonal, nyíl, kiemelés és más alakzatok hozzáadása a képernyőképhez.
- Gyorsbillentyűk beállítása a képernyő rögzítéséhez Mac-en.
- Mentse a Mac képernyőképeket kiváló minőségben PNG, JPG, JPEG, BMP, GIF vagy TIFF formátumban.
- A képernyőképeket közvetlenül ossza meg a Facebookon, a Twitteren, az Instagramon vagy a Flickr-en.
- A Mac képernyőképező eszköz Mac OS X 10.10 vagy újabb rendszerrel működik.
1. lépés: Ingyenes letöltés, telepítés és indítás a Vidmore Screen Recorder alkalmazással. Választ Képernyő rögzítése amikor a képernyőkép nem működik vagy lefagyasztva van Mac-en.

2. lépés: Ha képernyőképet szeretne készíteni egy bizonyos ablakról, akkor vigye az egérmutatót erre az ablakra. Ezután kattintson a bal egérgombbal a megerősítéshez. Vagy húzhatja a bal egérrel képernyőképet bármilyen téglalap alakzatról is.

3. lépés: Miután készített egy képernyőképet Mac-en, megjelenik egy felbukkanó szerkesztőablak. Az igényeinek megfelelően válassza ki a képernyőkép szerkesztési effektusokat. Könnyedén hozzáadhat jegyzeteket és alakzatokat a képernyőképhez.
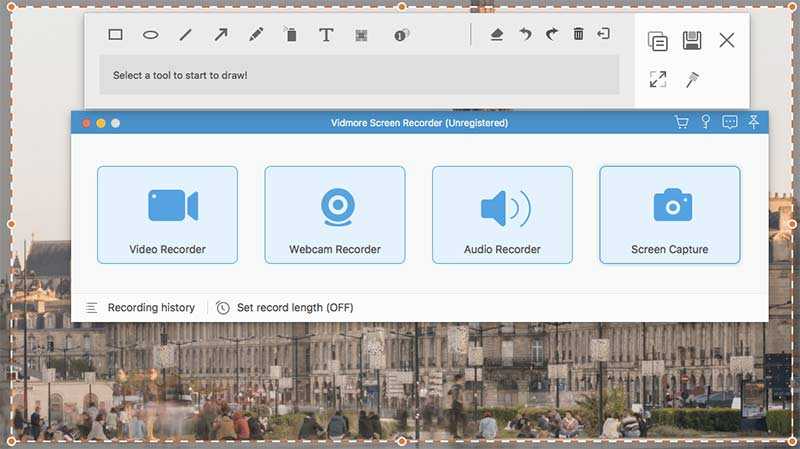
4. lépés: Használat Újra, Visszavonás, Töröl, Törli, Ossza meg, Export, Pin, Másolat és további lehetőségek a képernyőkép szerkesztésére Mac-en. Végül mentse el a Mac képernyőképét bárhová vagy bármilyen formátumba.

Tippek: Ha jól állsz a Mac képernyőképeivel, de szeretnéd ingyenes online képernyőrögzítőt szerezni, akkor megnézheted Vidmore ingyenes online képernyő felvevő. 100% biztonságos és ingyenesen használható. A képernyőn lévő videókat WMV formátumban rögzítheti a képernyő bármely részével ingyen.
3. rész: A képernyőmentés GYIK-je nem működik Mac-en
Mi a teendő a fájl kijavításához, nem nyitható meg az Előnézetben?
Ha gondjai vannak a képernyőképek megnyitásával az Előnézet alkalmazással, ellenőrizheti a szoftverfrissítést a Mac számítógépén. Ezenkívül kényszerítheti a kilépést és az Előnézet újbóli megnyitását a Mac képernyőképeinek megnyitásához.
Hogyan lehet elhárítani az üres képernyőképet Mac-en?
Nem számít, hogy hivatkozásokat vagy előnézetet használ, a képernyőkép üresnek tűnik. Az üres Mac képernyőképeket a sérült.plist fájl, a helytelen billentyűzetbeállítások, a rosszindulatú programok fertőzése vagy más, harmadik féltől származó inkompatibilitási problémák okozzák. Miután megismerte az okokat, intézkedéseket tehet annak érdekében, hogy a képernyőképek üresek legyenek a Mac-en.
Miért nem menti a képernyőképeimet a Mac?
Csak nyomja meg Parancs + Váltás + 4/3 gombokkal képernyőképet készíthet Mac-en. Nem javasoljuk a Control gomb egyidejű megnyomását. Ellenkező esetben a képernyőképet az asztal helyett a vágólapra másolja.
Miért nem működik a képernyőképem parancsikonja?
A probléma legközvetlenebb oka az, hogy probléma van a billentyűzettel. A hibás billentyűzet miatt előfordulhat, hogy a billentyűk nem működnek megfelelően. Egy másik lehetőség az, hogy a billentyűzet illesztőprogramjai nem megfelelőek vagy elavultak. Ezen keresztül frissítheti a billentyűzet illesztőprogramját Beállítások.
Csökkenti a minőséget a Mac gépen készült képernyőkép?
Lehetséges, hogy jó minőségű videót vagy képernyőt kaphat, de a képernyőkép készítése csak olyan jó minőségű, mint amennyit az eszköz képes megjeleníteni. Tehát ha az eszköz konfigurációja nem túl magas, vagy nem éri el a fájl felbontását, akkor a képernyőképen kapott fájl minősége romlik az eredetihez képest.
Ez mind lehetséges módja annak, hogy kijavítsuk a képernyőképet, amely nem működik a MacBook Air és a Pro rendszeren. Minden Mac operációs rendszer támogatott. Nem számít, ha a képernyőkép nem jelenik meg, nem működik, nem ment vagy egyéb, nem válaszoló problémákat tapasztal, akkor is készíthet képernyőképet Mac-en. Az alternatíva Mac képernyőkép eszköz szintén jó használni. Könnyedén rögzítheti és szerkesztheti a Mac képernyőképeit.


