Hogyan lehet DVD-ket másolni digitális videókba a HandBrake-ben a legjobb beállításokkal
A HandBrake egy ingyenes eszköz, amely rengeteg funkcióval rendelkezik, a videoformátumok konvertálásától a DVD-ről való másolásig. Ma videókat nézhet bármilyen eszközön, például laptopon, okostelefonon, táblagépen vagy optikai meghajtón, de DVD-filmek nem állnak rendelkezésre.
Noha a digitális másolattal ellátott új lemezek egy ingyenes digitális verzióval érkeznek, segítségre van szüksége a DVD-gyűjtemény kezeléséhez, amelyet a digitális másolat mainstreamvé válása előtt indítottak. Ez a cikk bemutatja, hogyan kell használni a A HandBrake segítségével DVD lemásolható digitális videofájlokba, így bármikor bármilyen eszközön megnézheti őket.

1. rész: RIP DVD-t kézifékkel
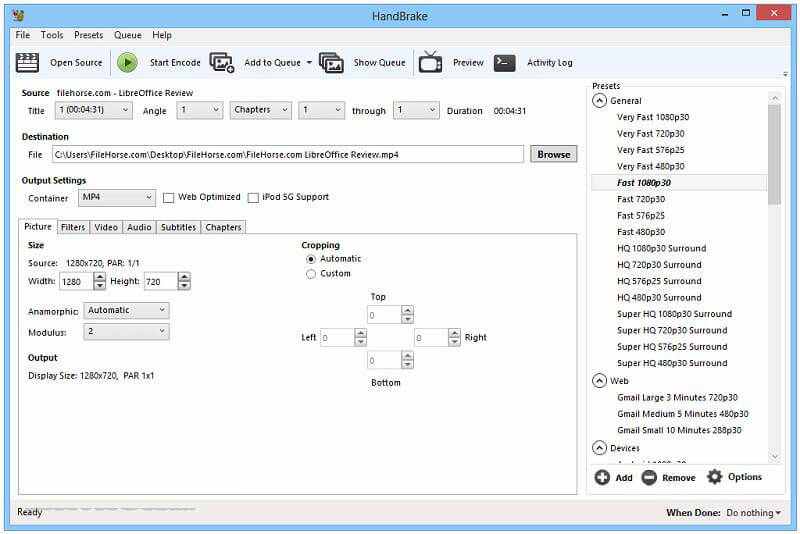
A HandBrake egy nyílt forráskódú program, így mindenki ingyen használhatja. A kezdők számára azonban túl sok egyéni lehetőség van a gyors elsajátításhoz. Ezért az alábbi lépésenkénti útmutatót osztjuk meg.
1. lépés: Telepítse a HandBrake és a Libdvdcss fájlokat
A HandBrake csak házi készítésű DVD-ket képes felvágni. Ami a kereskedelmi DVD-ket illeti, telepítenie kell a libdvdcss-t a HandBrake-lel együtt. Először töltse le a HandBrake megfelelő verzióját a hivatalos webhelyről (https://handbrake.fr/) a számítógépére. A HandBrake kompatibilis Windows, Mac és Linux rendszerekkel.
32 bites Windows esetén töltse le innen a libdvdcss fájlt (http://download.videolan.org/pub/libdvdcss/1.2.11/win32/libdvdcss-2.dll), a 64 bites felhasználók pedig töltsék le ezt a verziót (http: / /download.videolan.org/pub/libdvdcss/1.2.11/win64/libdvdcss-2.dll). Ezután másolja és illessze be a .dll fájlt a HandBrake program mappájába. Alapértelmezés szerint az elérési út C: Program FilesHandbrake.
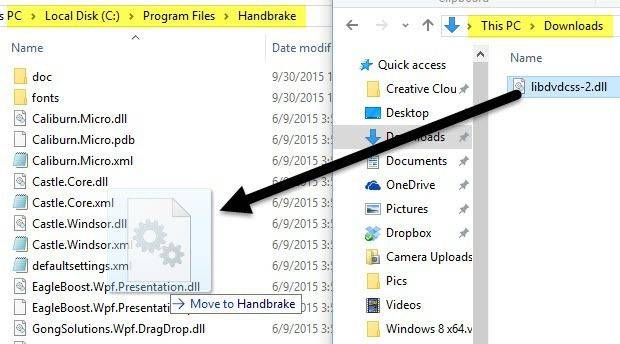
MacOS esetén töltse le a libdvdcss-t (http://download.videolan.org/pub/libdvdcss/1.2.11/macosx/libdvdcss.pkg), és kattintson duplán a fájlra a Yosemite vagy régebbi telepítéséhez. Ha MacBook-ján az El Capitan vagy az utóbbi fut, nyomja meg a gombot Command + szóköz és nyissa meg a Terminal ablakot, input brew install libdvdcss és eltalálja Belép a libdvdcsss könyvtár letöltéséhez és telepítéséhez.
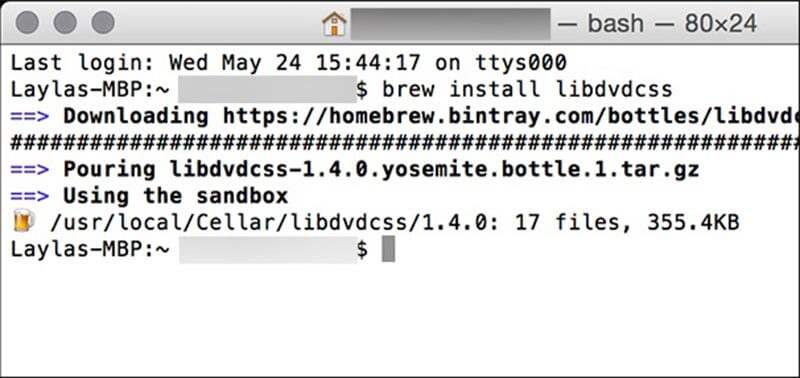
2. lépés: DVD importálása a HandBrake-be
Helyezze be a DVD-t a beépített ROM meghajtóba vagy a külső meghajtóba. Indítsa el a HandBrake-et a DVD-fájlok másolásának megkezdéséhez a számítógépén. Kattintson a gombra Nyílt forráskód a bal felső sarokban válassza ki a DVD-t, amelyet egy lemez ikon jelez.
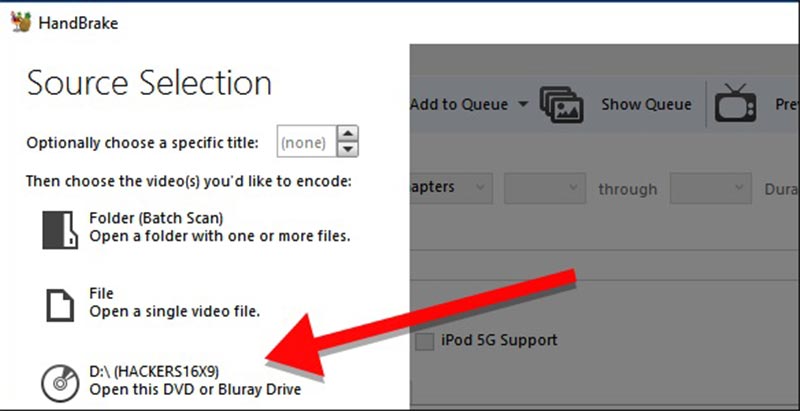
Ezután a HandBrake megkezdi a lemezen lévő címek és fejezetek beolvasását. Türelmesnek kell lennie, és várnia kell egy pillanatra a befejezéshez. Ha a libdvdcss helyesen van telepítve, akkor hibaüzenetet kap. Szkennelés után a HandBrake fő felülete aktívvá válik.
Alapértelmezés szerint a HandBrake az egész DVD-t felvágja. Ha meg akar nézni egy bizonyos filmet, válassza ki a kívánt címet a Cím mezőből Forrás terület. Ezenkívül a DVD-film klipjét a HandBrake segítségével is felvághatja a Fejezetek. Az Időtartam opció megmutatja, hogy a tartalom milyen hosszúságban kerüljön másolásra. Ezután kattintson a gombra Tallózás gomb alatt Rendeltetési hely szakaszban felvenni egy adott mappát a DVD-filmek tárolására, és eldobni a videó nevét.
3. lépés: A DVD beállításának kézi fékezéssel történő legjobb beállításai
A HandBrake az opciók széles választékát kínálja. Ez kissé megnehezíti a DVD másolását. Szerencsére az ingyenes szoftver kiterjedt preseteket is kínál, amelyek segítenek a kezdőknek és az átlagembereknek a DVD-lemezek gyors HandBrake-rel történő másolásában.
Először válassza ki a megfelelő videoformátumot a Tartály csepp a Kimeneti beállítások terület. A HandBrake csak MP4 vagy MKV formátumban képes videókat exportálni. Bontsa ki a Presets panel jobb oldalán, menjen a Tábornok szakaszban válassza ki a megfelelő felbontást. Ne feledje, hogy minél nagyobb a felbontás, annál tisztább a kép és annál nagyobb a videofájl. Az USA-ban értékesített DVD-k esetében válassza az 480p-t, az Európában értékesített lemezek esetében pedig az 567p-t. Annak ellenére, hogy a nagyobb felbontást választja, a videók nem fognak jobban kinézni. Ha iPhone-on vagy más hordozható eszközön szeretné lejátszani a kimeneti videókat, válassza ki közvetlenül a Presets panelen. Ezután a HandBrake automatikusan optimalizálja a formátumot és a felbontást.
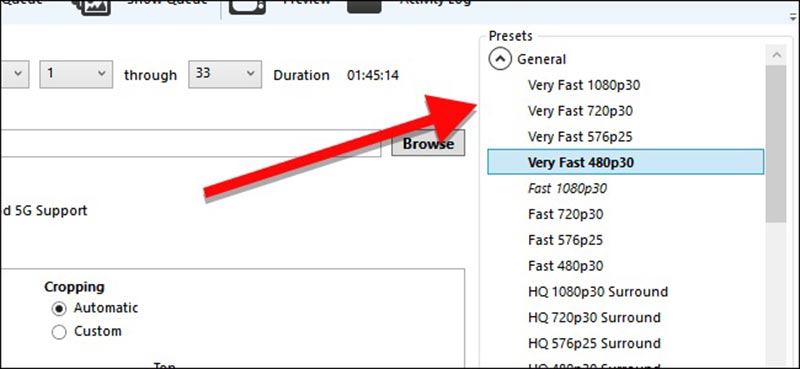
Az alsó részen több fül található, például Szűrők, Videó, Hang, Feliratok és több. A Szűrők fül tartalmazza a hasznos eszközöket, mint például Detelecine, Denoise, és néhány videószerkesztő eszköz. A videó minőségének, a kodeknek, a framerátának, a bitrátának és egyebek módosításához lépjen a Videó fülre. Ezenkívül megváltoztathatja az audioparamétereket és a feliratokat a megfelelő füleken.
4. lépés: Indítsa el a DVD-fájlok másolását a HandBrake-ben
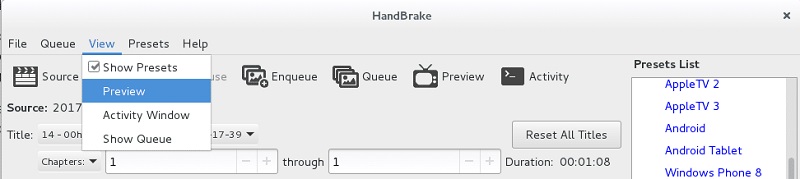
Mielőtt a DVD-t bemásolná a HandBrake-be, kattintson a gombra Előnézet menüre, majd kattintson a gombra Játék gombra az Előnézet párbeszédpanelen a videóeffektus megtekintéséhez. Ha elégedett, kattintson a gombra Indítsa el a kódolást gombot a felső menüsoron a DVD-fájlok hasításának megkezdéséhez a HandBrake-en belül. Figyelemmel kísérheti az alul található előrehaladási sávot, hogy megtudja, mennyi idő van hátra. Most hagyhatja egy ideig futni a HandBrake-et és a számítógépet. Miután a folyamat befejeződött, megnézheti a videókat a gépén, vagy átviheti a mobil eszközére.
2. rész: A HandBrake legjobb alternatívái
Előfordulhat, hogy különféle gondokkal találkozhat, amikor a DVD-t a HandBrake segítségével másolja. Logikus, hogy az freeware nem stabil. Tehát jobb, ha a HandBrake-en kívül még több eszközt sajátít el a DVD-filmek másolásához.
1. legjobb: Vidmore DVD Monster
A HandBrake-el ellentétben Vidmore DVD Monster a DVD-filmek digitalizálásának egyszerű módja. Nem kéri, hogy állítson be egyéni opciók óceánjait. Ráadásul ez utóbbi több előnyt nyújt.
Előnyök
- Bármilyen DVD-t rippelhet meg HandBrake vagy más extra szoftver nélkül.
- Támogatja szinte az összes videó formátumot, beleértve a bemenetet és a kimenetet is.
- Konvertálja a DVD-filmeket digitális videókká, hogy azokat hordozható eszközökön lehessen lejátszani.
- Optimalizálja a videó és hangminőséget automatikusan vagy manuálisan.
- Kínáljon átfogó bónusz eszközöket, például beépített médialejátszót és videoszerkesztő funkciókat.
Hátrányok
- Telepítenie kell a számítógépére, mivel ez egy asztali program.
Egyszóval a HandBrake legjobb alternatívája, ha otthoni és kereskedelmi DVD-ket is felvág a számítógépére.
Hogyan lehet DVD-t bemásolni HandBrake nélkül
1. lépés: Szerezd meg a HandBrake legjobb alternatíváját
A HandBrake legjobb alternatívája sokféle operációs rendszer számára elérhető, beleértve a Windows 10-et is. Tehát töltse le és telepítse a megfelelőt a számítógépére, ha a HandBrake nem működik az Ön számára. Ezután tegyen egy DVD-t az optikai meghajtóba. Miután elindította a szoftvert, és kattintson a Lemez betöltése gombra, az elkezdi vizsgálni a lemezt, és videókat importál a médiatárba.

2. lépés: DVD-videók előnézete és szerkesztése
Amikor a DVD-filmek megjelennek a könyvtárban, megtekintheti azokat a beépített médiatárral. Ráadásul a HandBrake legjobb alternatívája átfogó videoszerkesztő eszközöket kínál. Kattints a Szerkesztés ikont a videó alatt, hogy megnyissa a videószerkesztő ablakban. Itt levághatja, elforgathatja vagy vízjelezheti a videót, beállíthatja és alkalmazhatja a szűrőket. Ha módosítani szeretné a hangsávokat vagy a feliratokat, lépjen a következőre: Hang vagy Felirat fülre, és tegye meg, amit akar.

Tipp: Ha DVD-filmet szeretne lejátszani mobileszközön, vagy meg szeretné osztani őket az interneten keresztül, jobb, ha rövid klipekre osztja. Kattints a Vágott ikont a videó alatt a Klip ablak megnyitásához és a kezdő és a végpont alaphelyzetbe állításához ossza fel.
3. lépés: RIP DVD HandBrake nélkül
Ezután kattintson és bontsa ki a Rip All a jobb felső sarokban található legördülő menüben válassza ki a videó formátumot a Videó fülre. Ban,-ben Eszköz fülön kiválaszthatja a céleszközt, és a szoftver automatikusan beállítja a többi paramétert.

Ezután kattintson a gombra Beállítások gomb fogaskerék ikonnal az alján a Előny párbeszéd. Menj a Ripper fülre, és állítsa be a Kimeneti mappa a kimenő videók mentéséhez. Kattintson a gombra rendben majd megütötte a Rip All gombot az otthoni kezelőfelületen a DVD-fájlok HandBrake nélküli rippeléséhez. Mivel a program integrálja a hardveres gyorsítást, csak néhány percet vesz igénybe a DVD felvétele.

Top 2: MakeMKV
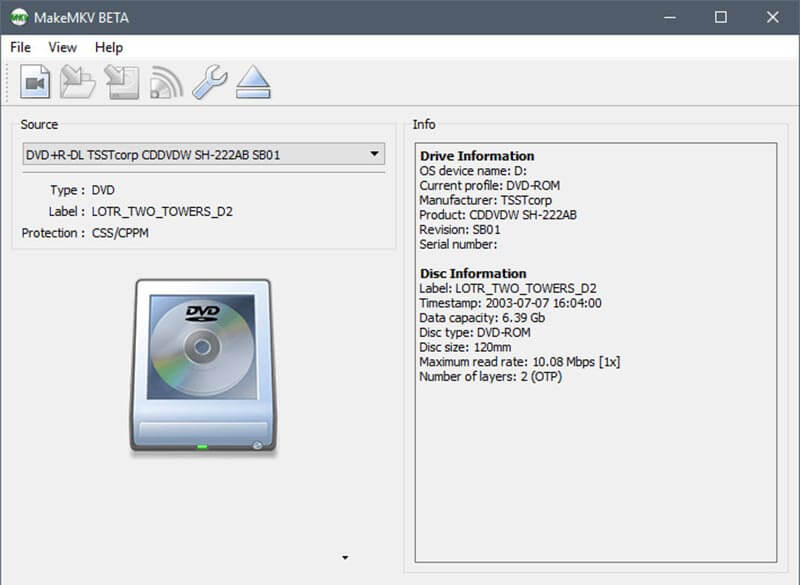
A HandBrake-hez hasonlóan a MakeMKV egy másik nyílt forráskódú projekt. Amikor a DVD-t másolni kell, a MakeMKV másképp működik a HandBrake-lel, de van bennük valami közös, például ingyenes.
Előnyök
- Dekódolja és importálja a videó adatfájlokat DVD-re egyetlen kattintással.
- Ripeljen teljes DVD-t, bizonyos címeket vagy fejezeteket a kívánsága szerint.
- Dolgozzon kereskedelmi vagy titkosított lemezeken külön szoftver és bővítmények nélkül.
- Kompatibilis a Windows XP vagy újabb, Mac OS X és Linux rendszerekkel.
Hátrányok
- Csak MKV formátumú DVD-filmeket tud felvágni.
- Egyáltalán nincs egyéni lehetőség.
- Nem lehet előnézeti videókat feltörés előtt.
Top 3: VLC
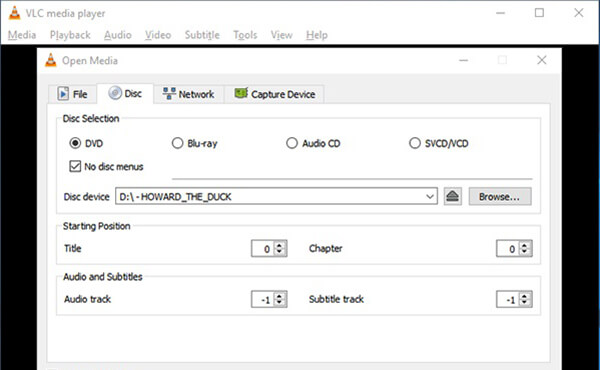
A VLC népszerű médialejátszó, kiterjedt funkcionalitással, beleértve a DVD-k rip-elését, amikor a HandBrake nem működik. Ha all-in-one DVD-ripperre van szüksége, a VLC jó választás lehet.
Előnyök
- Konvertálja a DVD-filmeket digitális videókká vagy audiofájlokká.
- Támogatja szinte az összes videó és audio formátumot, beleértve az MP4, AVI, FLV, MP3 stb.
- Tartalmazza az alapvető opciókat és a videószerkesztő eszközöket, például a forgatást.
- Dolgozzon ingyen Windows, Mac OS X és Linux rendszereken.
Hátrányok
- A HandBrake ezen alternatívája megköveteli, hogy a libdvdcss kódolja a titkosított DVD-ket.
- Nehéz elsajátítani, főleg kezdőknek és nem tech hozzáértőknek.
A 4. legjobb: DVDFab HD dekódoló
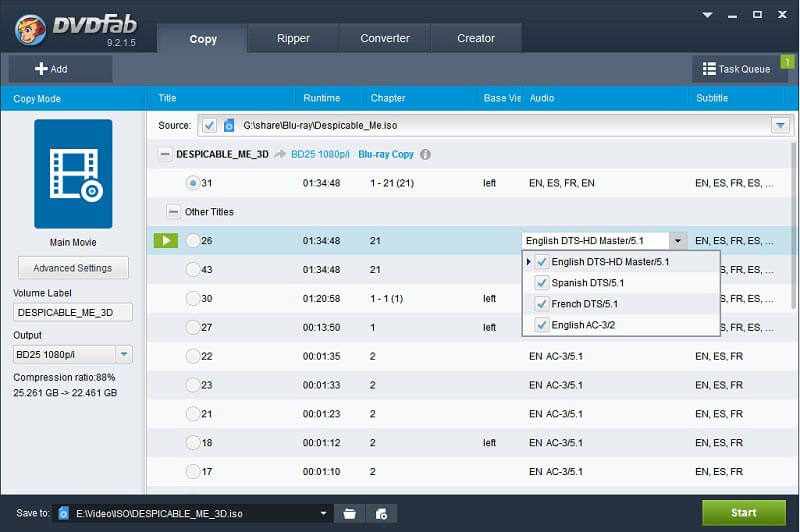
Ahogy a neve is jelzi, a DVDFab HD Decryptor lehetővé teszi a DVD-titkosítás eltávolítását és a DVD-videók másolását a merevlemezre. Ne feledje, hogy ez a DVDFab eszközkészlet ingyenes része, így nem olyan szabad DVD-ket másolni, mint a HandBrake-et.
Előnyök
- Távolítson el sokféle DVD-védelmet a CSS-ről a CPPM-re.
- Másolja a teljes DVD-t a merevlemezre, vagy csak a főbb filmeket másolja be.
- Testreszabhatja a DVD-filmeket, például feliratokat, hangsávokat és egyebeket.
- Készítsen intuitív kezelőfelületet.
Hátrányok
- Meg kell vásárolnia a teljes programot a DVD-rippelő eszköz beszerzéséhez.
- Korlátozott kimeneti formátumok vannak, és nem talál MP4 vagy más általánosan használt videoformátumot.
Top 5: WinX DVD Ripper Platinum
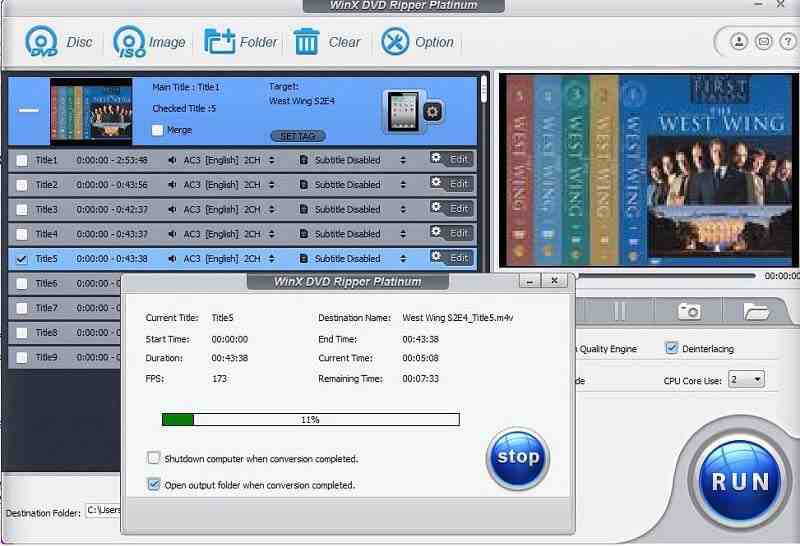
Ha úgy gondolja, hogy a HandBrake bonyolult a DVD-k másolásához, szükség lehet egy könnyen használható alternatívára, például a WinX DVD Ripper Platinum-ra. Ez lehetővé teszi, hogy digitális videókat készítsen DVD-ről bármilyen eszköz lejátszására.
Előnyök
- Támogat minden típusú DVD-t, beleértve a kereskedelmi és védett lemezeket is.
- Rip DVD-ket MP4 vagy AVI videofájlokba, vagy készítsen biztonsági másolatot a teljes DVD-ről.
- Vágja le és vágja le a DVD-videókat, változtassa meg a felirat vagy hangsávokat.
- Írjon videotartalmat vagy ISO képfájlt üres lemezekre.
- Gyorsabban másolhat DVD-t, mint a HandBrake vagy más freeware.
Hátrányok
- Az ár drágább, mint más DVD-másolóké.
- A beépített médialejátszó zavaró.
- Nem támogatja az AMD GPU-t.
Következtetés
Ez a cikk egy teljes útmutatót osztott meg a DVD-lemezek HandBrake segítségével történő másolásához. Ingyenes programként a HandBrake-et egy fillér fizetése nélkül is használhatja. A probléma az, hogy nem tudja önállóan feltörni a DVD-védelmet. Ezenkívül a DVD-k másolásának legjobb beállításait a nyílt forráskódú programban érheti el. Másrészt a HandBrake nem az egyetlen módja annak, hogy a DVD-ket digitális fájlokká konvertálja. Ezért osztottuk meg az öt legjobb alternatív alkalmazást. A Vidmore DVD Monster például leegyszerűsíti a DVD-másolás folyamatát. Ha bármilyen probléma merül fel a DVD-k másolása során, kérjük, írja le a cikk alatti megjegyzés mezőbe.
DVD tippek
-
Kézifék
-
DVD lejátszása


