Hogyan konvertálhatunk DVD-t ISO Image File-ba PC-n, Mac-en vagy Linuxon
ISO képfájl létrehozása DVD-ről egyenesen előre, amikor a megfelelő eszközt választotta. Először is, ez egy jó módszer az optikai lemezek biztonsági mentésére. Ha egy DVD-t karcolás és egyéb sérülés miatt nem lehet elolvasni, akkor az ISO képfájl segítségével korlátlan másolatot készíthet.
Ezenkívül egyes szoftverek képesek közvetlenül csatlakoztatni az ISO képfájlokat. Ez azt jelenti, hogy kedvenc DVD-filmjeit fizikai lemez nélkül is megnézheti. Ebben a cikkben mindent megtudhat, amit tudnia kell az ISO képfájlokról, beleértve az ISO képfájl készítését a DVD-ről.
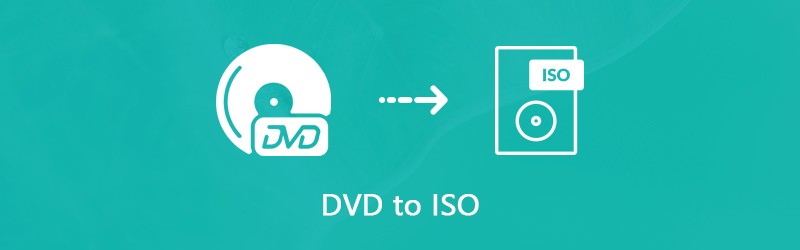
OLDAL TARTALMA
1. rész: Mi az ISO?
Mielőtt megtanulnánk, hogyan kell ISO képfájlt készíteni, beszéljünk arról, hogy mi az ISO. Az ISO fájl, más néven ISO kép, egy teljes DVD egyetlen példánya, beleértve a DVD struktúrákat is. A lemezek minden tartalma pontosan másolható egy ISO fájlba, a video adatfájloktól a DVD struktúrákig, a program telepítő fájljaitól a titkosításig vagy a régió kódjáig.
Ez egy gyors mód az optikai lemezek biztonsági mentésére és másolására. Ma az ISO képfájlokat elsősorban nagy programok és HD filmek terjesztésére használják az interneten keresztül. Ha például meg szeretné osztani kedvenc DVD-filmjeit barátaival, az ISO képfájl lehetővé teszi, hogy ezt az interneten keresztül végezze. Sőt, ha a DVD megsérült, akkor közvetlenül használhatja az ISO képfájlt virtuális lemezként, vagy készíthet vele egy másik DVD-t. Tekintettel arra, hogy a képfájlok olyan fontosak, jobb, ha felveszi a legjobb módszereket a DVD-gyűjtemény ISO-fájlokba másolására.
2. rész: Az ISO létrehozásának végső módja DVD-ről
Az ISO kép készítése kereskedelmi DVD-ről nagy kihívást jelent, mivel a titkosítás megakadályozza, hogy másolatot készítsen a lemezről. Ezért szükség van egy hatékony eszközre a titkosítás eltávolításához, majd ISO-kép készítéséhez. Ettől a ponttól javasoljuk Vidmore DVD Monster.
- Konvertáljon egy teljes DVD-t ISO képfájlba egy kattintással.
- A DVD-videók előnézete és bizonyos fájlok kiválasztása képfájl létrehozásához.
- Széleskörű videoszerkesztő eszközöket biztosít, például vágás, klipelés, forgatás és még sok más.
- Tartsa meg az eredeti kép- és hangminőséget, miközben DVD-t másol ISO-fájlba.
- Az egyéni lehetőségek széles skáláját kínálja a haladó felhasználók számára.
Egyszóval ez a legegyszerűbb módja annak, hogy ISO-t készítsen a DVD-gyűjteményéről a számítógépen.
Hogyan készítsünk ISO-t DVD-ről
1. lépés: Szerezd meg a legjobb ISO készítőt
Ha nagy DVD-gyűjteménye van, töltse le és telepítse a legjobb ISO-készítőt számítógépére. Győződjön meg arról, hogy DVD-t helyezett a beépített ROM-meghajtóba vagy egy külső DVD-meghajtóba. Indítsa el a DVD készítőt, és kattintson a gombra Helyezze be a lemezt gombot a lemez beolvasásához.

2. lépés: DVD-videók megtekintése és szerkesztése
A DVD-beolvasás után a DVD-filmek megjelennek a médiatárban, majd előnézetben megtekintheti őket, és úgy dönthet, hogy a teljes DVD-t vagy egyes filmeket lemásolja a jelölőnégyzetek bejelölésével és törlésével.
Ha le szeretné rövidíteni a DVD-videofájlt, kattintson a gombra Vágás ikon a bélyegkép alatt a videó trim ablakának megnyitásához. Ezután állítsa vissza a Rajt és Vége rámutat a videofájl felosztásához vagy vágásához. Kattints a Megment gombot a megerősítéshez és a fő felületre való visszatéréshez.
Más videoszerkesztő eszközök beszerzéséhez nyomja meg a gombot Szerkesztés ikon a videó alatt a médiatárban. Amikor megjelenik a videószerkesztő ablaka, megjelenik Hatás és szűrő, Forgatás és kivágás, Vízjel, Hang és Felirat eszközök.

3. lépés: Rip DVD-t ISO-ra
Ha elkészült a DVD-videók előnézete és szerkesztése, bontsa ki a Rip All hogy a fő felület jobb felső sarkába ugorjon, és válassza ki a megfelelő formátumot. Itt választunk egy képfájl formátumot. Ezután kattintson a gombra Beállítások gomb alján egy fogaskerék ikonnal a Előny párbeszéd. Menj a Ripper fülre, és állítsa be a célmappát a Kimeneti mappa terület. Kattintson a gombra rendben megerősítéséhez és visszatérés a fő felületre. Végül kattintson a gombra Rip All gombra kattintva megkezdheti a DVD konvertálását ISO képfájlokká.

jegyzet: Kutatásunk szerint a DVD ISO konverziós folyamatának elkészítése az ISO készítő óta csak néhány percet vesz igénybe
3. rész: Készítsen ISO-t DVD-ről ingyen Windows-on
Természetes módon ISO-képet csatlakoztathat, vagy képfájlt írhat DVD-re a Windows rendszeren a beépített funkciók használatával. Külső szoftver nélkül azonban nem készíthet ISO képfájlt a DVD-ről. Szerencsére számos ingyenes eszköz képes kielégíteni az Ön igényeit.
1. módszer: Hogyan készítsünk ISO-t DVD-ről a BurnAware segítségével
A BurnAware egy könnyen használható ISO-készítő. Ez lehetővé teszi, hogy a DVD-t ingyen konvertálja ISO képfájlokká a Windows 10/8/7 rendszeren. Kutatásunk szerint víruskereső mentes, ha letölti a hivatalos weboldalról (http://www.burnaware.com/download.html).
1. lépés: Futtassa a DVD-t az ISO-átalakítóba az asztalon található parancsikonból vagy a Rajt menü. Menj a Összeállítás fülre, és válassza a Másolás ISO-ba választási lehetőség.
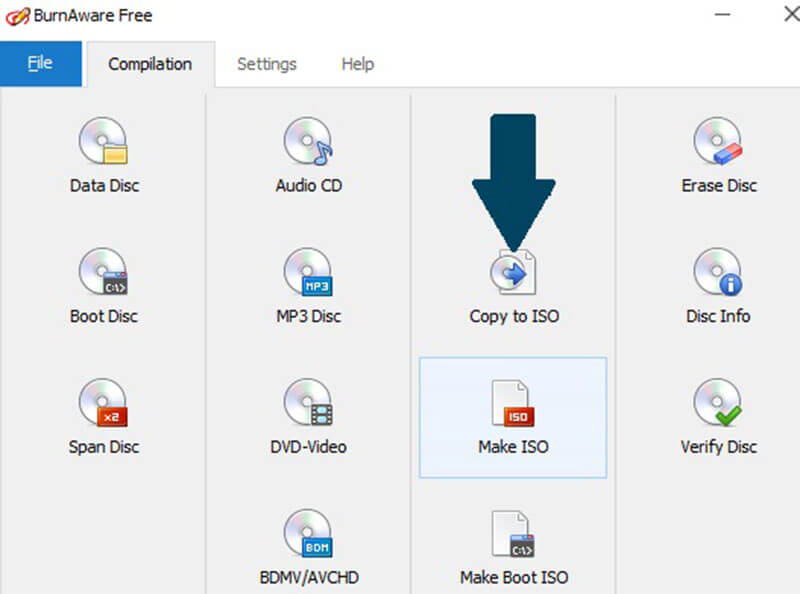
2. lépés: Kattintson és bontsa ki a legördülő listát, és válassza ki az optikai meghajtót. Ha behelyezett egy DVD-t a DVD-meghajtóba, az ingyenes szoftver azonnal importálja.
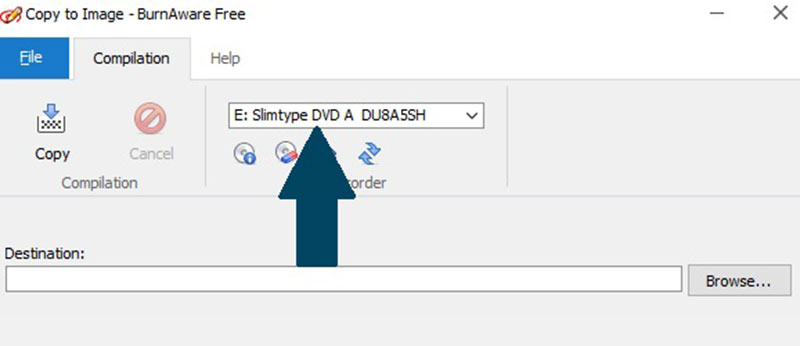
3. lépés: Kattints a Tallózás gomb mellett Rendeltetési hely mezőt, és válasszon egy speciális könyvtárat az ISO képfájl tárolásához. Ezután kattintson a gombra Másolat gombot a DVD ISO képfájlba történő másolásának megkezdéséhez. Általában 10-15 percet vesz igénybe az ISO-kép elkészítéséhez.
jegyzet: Az ingyenes szoftver nem tudja eltávolítani a régiókódot vagy a titkosítást a DVD-ről, amikor ISO fájlba másolja.
2. módszer: Hogyan lehet DVD-t konvertálni ISO-ba az InfraRecorder segítségével
Az InfraRecorder egy nyílt forráskódú DVD-író szoftver. Arra is képes, hogy ISO képeket készítsen DVD-ről. Ez azonban csak Windows 7 / XP / Vista és régebbi rendszerek számára érhető el.
1. lépés: Helyezze a biztonsági másolatot készítő DVD-t a számítógépére. Nyissa meg a Rajt menüre, és kattintson a gombra Minden program -> InfraRecorder -> InfraExpress.
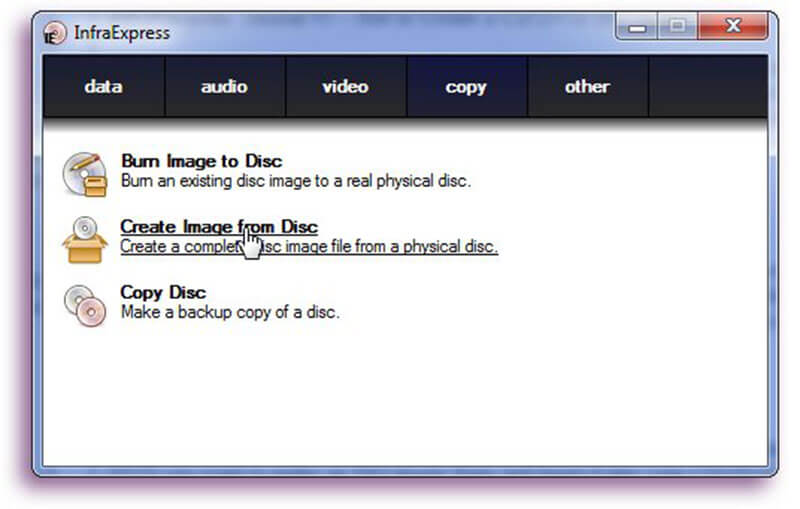
2. lépés: Válaszd ki a Kép létrehozása lemezről opció a Másolás lemezképre párbeszéd. Irány a Tábornok fülre kattintva két mezőt láthat. Válassza ki az optikai lemezt a Forrás csepp. Ezután kattintson a hárompontos ikonnal ellátott gombra, hogy megtalálja az ISO fájl mentéséhez szükséges speciális mappát, és nevezze el a képfájlt.
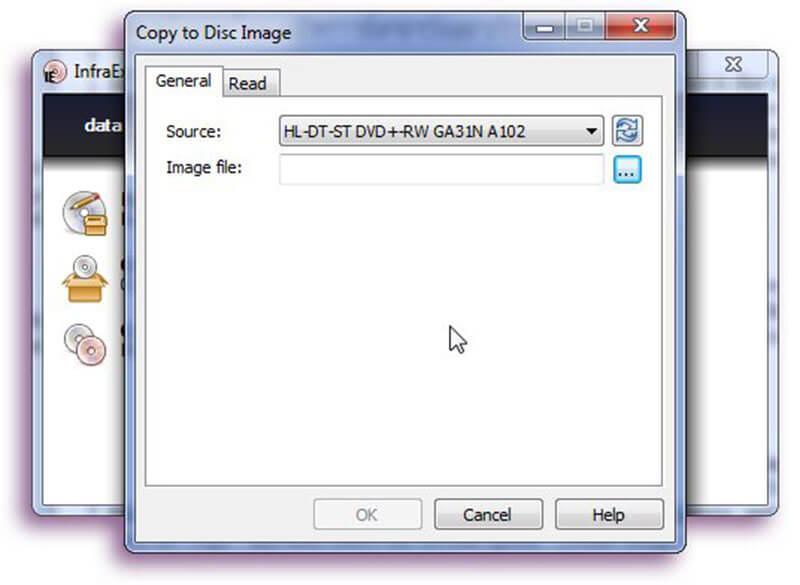
3. lépés: Ezután menjen a Olvas fülre, majd döntse el, hogy igen Figyelmen kívül hagyja az olvasási hibákat vagy sem, és a Olvasási sebesség. Ha ezeket módosítani szeretné az alapértelmezett értékekből, győződjön meg róla, hogy valóban tudja, mit csinál.
4. lépés: Kattintson rendben gombra, és készen áll az ISO létrehozási folyamatra. Figyelheti a folyamatjelző sávon keresztül, és bármikor törölheti. Ha elkészült, a rendben gomb szürkéről normálra vált.
4. rész: Rip DVD-t ISO-ra Mac-en anélkül, hogy fizetne egy fillért sem
Ha MacBook Pro vagy más Mac számítógépet használ, akkor szerencséje van, mivel az Apple bevezette az ISO létrehozási funkciót a macOS-ba. A funkció azonban annyira el van rejtve, hogy sok felhasználó nem is ismeri. Ezért az alábbiakban részletes útmutatót osztunk meg.
1. lépés: Nyisd ki Lemez segédprogram tól Alkalmazások mappába. Helyezze be a lemezt a DVD-meghajtóba.
2. lépés: Bontsa ki a File menü a felső férfi sávon, mutasson az Új -> Lemezkép képre Hajtás.
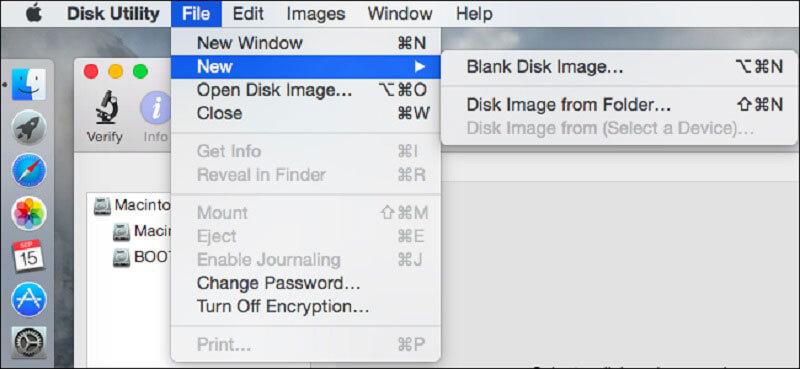
3. lépés: Válassza a lehetőséget DVD / CD master tól Képformátum dobja és vegye fel egyik sem tól Titkosítás terület. Miután a Mentés gombra kattint, a Lemez segédprogram létrehoz egy képfájlt a DVD-ről.
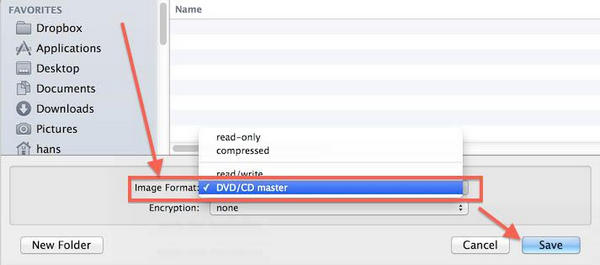
Tippek, amelyeket érdemes tudni a DVD-fájl ISO-fájlra történő másolásáról Mac-en
Először is, a Mac alapértelmezett képfájl-formátuma a CDR. Tehát a Lemez segédprogram létrehoz egy .cdr fájlt a lemezéről. Ha a DVD fájlt ISO képfájlba akarja másolni, akkor a CDR képet át kell alakítania ISO formátumba a fájlkiterjesztés egyszerű átnevezésével. Vagy végrehajthatja a parancsot hdiutil konvertálja a /path/imagefile.cdr -formátum UDTO -o /path/convertedimage.iso a terminálon a CDR kép ISO fájlokká konvertálásához. Cserélje ki /path/imagefile.cdr a CDR fájl és név javításával, és cserélje ki /path/convertedimage.iso a létrehozni kívánt ISO fájl elérési útjával és nevével.
Az optikai lemezről készítendő ISO kép mellett a Disk Utility képes ütés útján csatlakoztatni a DVD képfájlokat is Fájl -> Nyissa meg a lemezképet.
Ne feledje, hogy a Lemez segédprogram csak titkosítatlan DVD-ket képes kezelni. Ha egy titkosított vagy kereskedelmi DVD-t ISO képpé kíván konvertálni Mac rendszeren, akkor egy harmadik féltől származó alkalmazást kell használnia, például a HandBrake-et.
5. rész: A DVD konvertálása ISO-ba Linuxon
Linuxon ISO-képet hozhat létre egy DVD-ről a program nyelvével vagy bármilyen lemezégető segédprogrammal. Az Ubuntu például a Brasero lemezkészítő segédprogramot használja, amely képes DVD-re ISO-ra másolni, függetlenül attól, hogy titkosítva van-e.
Hogyan lehet DVD-t konvertálni ISO-ba a Brasero segítségével
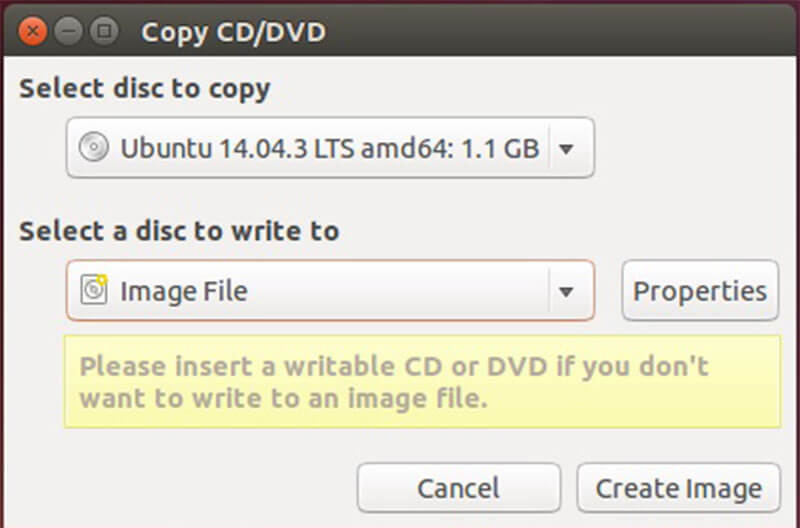
1. lépés: Nyissa meg számítógépén a Brasero Disc Burner programot, és válassza a Disc Copy lehetőséget. Ezután tegye a DVD-t az optikai meghajtóba.
2. lépés: Ügyeljen arra, hogy a DVD-meghajtót válassza a Másolandó lemez kiválasztása menü legördülő menüjéből. Ezután válassza a Képfájl lehetőséget a legördülő menüből Válasszon ki egy lemezt, amelyhez írni akar.
3. lépés: Végül kattintson a gombra Kép létrehozása gombot a DVD ISO-ra másolásának megkezdéséhez.
jegyzet: Mivel a Braserót eltávolították az Ubuntu 16.04-ből, manuálisan kell telepítenie az Ubuntu Szoftverközpontból. Ha más Linux disztribúciókról van szó, hasonló eszközöket találhat, és ezek ugyanúgy működnek.
Hogyan készítsünk ISO-t DVD-ről a terminállal

Alternatív megoldásként használhatja a Terminál és a program nyelvét ISO kép készítéséhez a lemezéről a Linux rendszeren. A parancs az sudo dd, ha = / home / felhasználónév / kép.iso = / dev / cdrom. Cserélje ki / dev / cdrom a DVD-meghajtó elérési útjával, a /home/username/image.iso pedig a készíteni kívánt ISO-kép elérési útjával és nevével.
Miután megszerezte az ISO képfájlt, áthelyezheti a merevlemezre, az USB flash meghajtóra vagy a felhőszerverre. A DVD-meghajtó nélküli számítógépek csatlakoztathatják őket, és virtuális lemezként használhatják őket.
Következtetés
Ez a cikk azt tárgyalta, hogyan lehet ISO -t létrehozni DVD -ről Windows 10/8/7, macOS és Linux rendszeren. Bár kényelmesen hozzáférhetünk videókhoz és zenékhez a népszerű platformokon, a DVD -k nem haltak meg. Sok embernek még mindig van optikai lemezgyűjteménye, amely kedvenc filmjeit, zenéit, digitális játékait, programjait és akár operációs rendszereit is tárolja. Ha DVD -filmgyűjteményét ISO képfájlokba szeretné másolni, a Vidmore DVD Monster segíthet a folyamat egyszerűsítésében és felgyorsításában. Kérjük, hagyjon üzenetet, ha gondjai támadnak a DVD -k másolásakor.


