Hogyan konvertálhat DVD-t digitális másolattá az asztalon ingyen
Ez az útmutató megosztja a legjobb módszereket konvertálja a DVD-t digitálisvá fájlokat. Az évezredes évekre jellemző, hogy nagy a DVD-gyűjtemény. Kedvenc filmjei, tévéműsorai, zenei videói és egyebek csapdába esnek fizikai tálakon. Ha meg akar nézni valamit, meg kell találnia a lemezt, be kell helyeznie a számítógép DVD-lejátszójába vagy DVD-meghajtójába.
Logikus, hogy digitalizálni szeretné a DVD-gyűjteményét, figyelembe véve, hogy a DVD-lejátszók elhagyják a piacot, és a DVD-meghajtók eltűnnek a laptopokról. A filmkönyvtár digitális fájlokká alakítása után tárolhatja őket merevlemezen vagy felhőalapú tárhelyen lejátszás céljából bárhol.
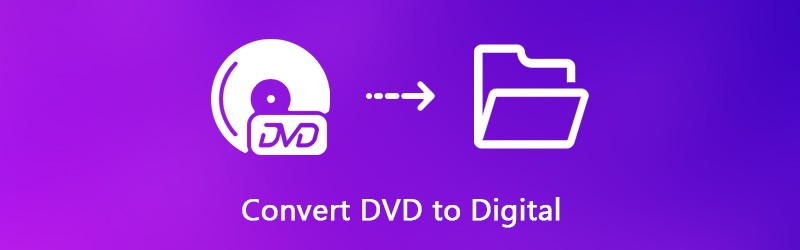
OLDAL TARTALMA
1. rész: A DVD digitális formátumúvá alakításának előnyei
Különböző oka lehet annak, hogy a DVD-ket digitális fájlokká konvertálja. Néhány nagyszerű ok vonzó:
- Kevesebb költség. A DVD-filmek digitális videókká konvertálása olcsóbb, mint az újbóli vásárlás. Ráadásul időt takaríthat meg online keresés és letöltés nélkül.
- Jövőbiztos. Mivel a DVD-lejátszók értékesítése 2008 óta csökkent, az árat végül fel fogják emelni.
- Bármikor és bárhol megtekintheti. Talán sokat utazol, és szeretnéd, ha a saját szórakoztató programodat választanád. A DVD digitális videókra való másolása lehetővé teszi, hogy laptopon, táblagépen vagy okostelefonon nézze meg.
- Kényelem. Kényelmesebb a digitalizált DVD-filmeket felhőben tárolni. Ezután bármely digitális eszközön elérheti őket.
- Ossza meg barátaival. A kedvenc filmjeit barátaival csak akkor oszthatja meg, ha a DVD-t digitális fájlokká konvertálja.
2. rész: A DVD digitális formátumba konvertálásának legkönnyebb módja
Nagyon sok DVD ripper szoftver található a piacon. Némelyikük csak átalakítja a DVD-gyűjteményét digitális fájlokká, mások számos bónuszfunkciót nyújtanak, mint pl Vidmore DVD Monster.
- Feldobhat DVD-ket digitális videókra, beleértve a kereskedelmi lemezeket is.
- Támogatja a kimeneti formátumok széles skáláját, például MP4, AVI, FLV, MOV stb.
- Konvertálja a DVD-t iPhone, Android és más hordozható eszközök lejátszására.
- Kínáljon átfogó videoszerkesztő eszközöket, mint például klip, kivágás, forgatás és még sok más.
- Automatikusan optimalizálja a videó és hangminőséget DVD-fájlok másolása közben.
Egyszóval a legjobb megoldás a DVD-gyűjtemény digitális videofájlokká konvertálása.
Hogyan lehet konvertálni DVD-t digitális fájlokká
1. lépés: Telepítse a legegyszerűbb DVD-rippert
Először le kell töltenie a legjobb DVD ripper szoftvert, és telepítenie kell a számítógépére. Ezután tegye a DVD-t a számítógép ROM meghajtójába. Indítsa el a szoftvert, és kattintson a gombra Helyezze be a lemezt gomb a lemezen lévő video adatfájlok beolvasásához.

2. lépés: DVD-videók előnézete és szerkesztése
Szkennelés után a videofájlok megjelennek a könyvtár panelen. Bontsa ki a Rip All to és válassza ki a megfelelő videoformátumot a Videó lapon, vagy válassza ki a céleszközt a Eszköz fülre. Alternatív megoldásként az egyes videofájlok kimeneti formátumát külön is beállíthatja.
A nem kívánt klipek eltávolításához kattintson a gombra Vágott ikont, és állítsa vissza a kezdő és a végpontot a Klip ablakban. Ha más szerkesztőeszközöket szeretne találni, kattintson a gombra Szerkesztés ikonra kattintva nyissa meg a Szerkesztő ablakban. Itt megtalálja Hatás, Forog, Vág, Vízjel, Hang és Felirat eszközök.

3. lépés: DVD-felvétel digitális videókba
Végül kattintson a gombra Beállítások gomb fogaskerék ikonnal az alján a Előny párbeszéd. Menj a Ripper lapon válassza ki a kívánt mappát a Kimeneti mappa terület. Kattintson a gombra rendben megerősítéséhez és visszatérés a fő felületre. Miután elérte a Rip All gombra, elindul a DVD-ről a digitális videóra való konvertálás.

3. rész: digitalizálja a DVD-t ingyen
A freeware vonzó, különösen azok számára, akiknek költségvetése korlátozott. Rengeteg ingyenes DVD-rippelő szoftver létezik, de csak kevesen képesek a DVD-t digitális fájlokká konvertálni fizetés nélkül. Íme a legjobb ingyenes módszer a DVD-gyűjtemény digitalizálására.
1. út: Konvertálja a DVD-t digitális videóvá VLC-vel
A VLC nem csak egy népszerű médialejátszó, hanem kiterjedt hasznos funkciókat is kínál, például videoformátumokat konvertálhat, DVD-ket másolhat digitális videókká stb. A legnagyobb hátrány, hogy a munkafolyamat kissé bonyolult, ezért az alábbiakban megosztunk egy útmutatót.
1. lépés: Először telepítenie kell a VLC-t és a libdvdcs-eket is a számítógépére, mivel a VLC nem képes önállóan visszafejteni a kereskedelmi DVD-ket. Ezután nyissa meg az ingyenes DVD-átalakítót, és helyezze be a DVD-t a számítógépébe.
2. lépés: Menj Média -> Konvertálás / Mentés a nyitott média párbeszédpanel elindításához. Irány a Lemez lapon válassza a DVD elemet a Disc Selection területen, majd válassza ki az optikai lemezt Lemez eszköz csepp.
Tipp: Ha konvertálni szeretné a DVD egy részét, állítsa be a Kezdő pozíció és egyéb lehetőségek.
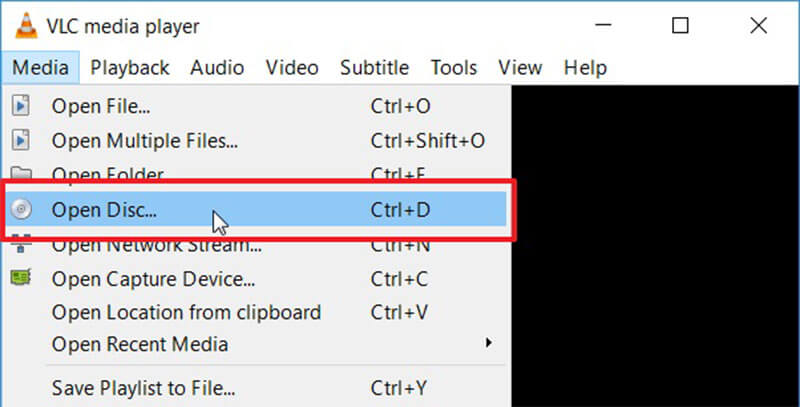
3. lépés: Kattints a Konvertálás / Mentés gombot a következő ablak megnyitásához. Hajtsa ki a Profil legördülő lista a Beállítások részben válassza ki a kodeket és a formátumot. Ezután kattintson a gombra Tallózás gombot, és állítsa be a célmappát.
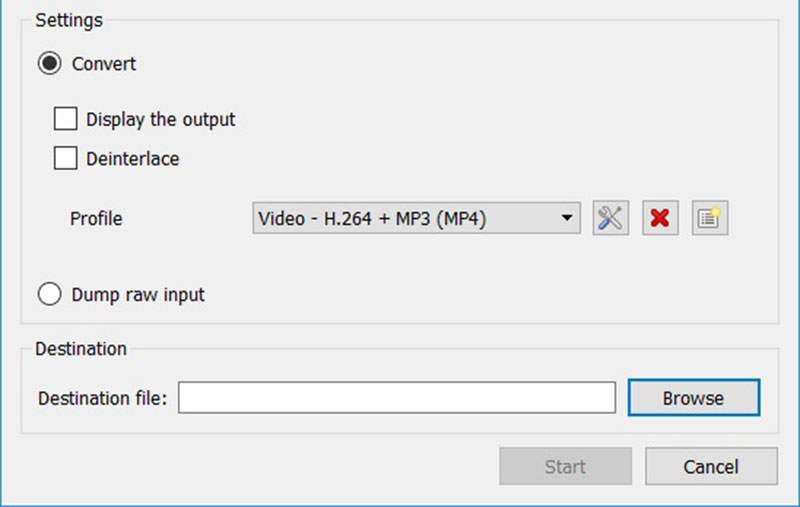
Tipp: Ha további egyéni beállításokat szeretne kapni a videóhoz, hanghoz és felirathoz, kattintson a gombra Haladó opció gomb egy dokumentum ikonnal a Konvertálás párbeszédpanelen.
4. lépés: Üsd a Rajt alján található gombot a DVD-fájlok digitális videofájlokba történő másolásának megkezdéséhez. Pillanatokba telik, míg egy teljes DVD-lemez VLC-vel konvertálható, ezért türelmesnek kell lennie.
2. út: RIP DVD-t digitális fájlba a HandBrake segítségével
Nyílt forráskódú videokonverterként a HandBrake mindenki számára elérhető Windows, Mac és Linux rendszereken. Képes átalakítani a DVD-t digitális videofájlokká is. A felhasználók azonban arra panaszkodtak, hogy az egyéni opciók túl sok kezelhetőséghez vezetnek. Az alábbi lépések segíthetnek a folyamat egyszerű befejezésében.
1. lépés: Ha titkosított DVD-t kíván digitalizálni, telepítse a libdvdcss-t a gépre a HandBrake-el együtt. Ezután futtassa az ingyenes DVD-átalakítót, és tegye a lemezt a számítógépébe.
2. lépés: Kattintson Nyílt forráskód a bal felső sarokban, és válassza ki a DVD-meghajtót. Ha a HandBrake nem ismeri fel a lemezt, akkor nem tudja lemásolni. Várjon egy pillanatig, amíg a szoftver betölti a video adatfájlokat.
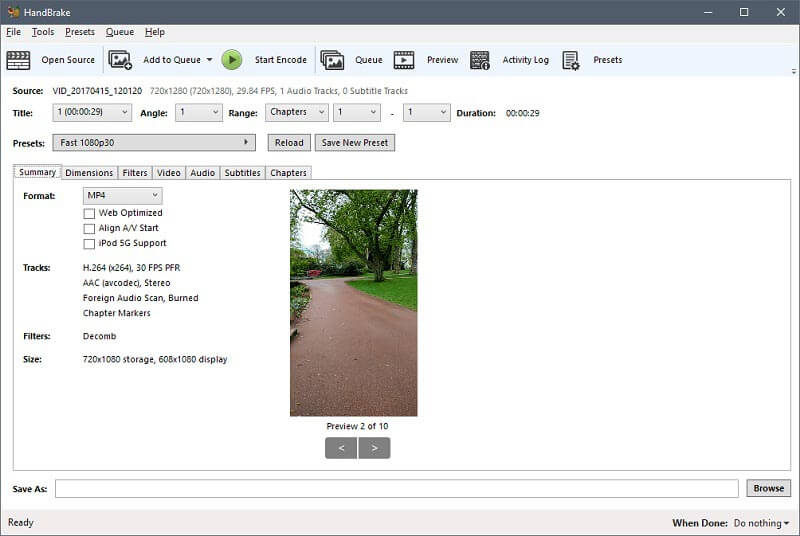
3. lépés: Állítsa be a digitalizálni kívánt címeket és fejezeteket a Cím, Hatótávolság és Időtartam cseppek. Alapértelmezés szerint a HandBrake átalakítja a teljes DVD-t.
4. lépés: Menj a Összegzés lapon válassza ki a megfelelő médiafájl formátumot a Formátum legördülő listából. Ezután irány a Preset panelen válassza ki az előre beállított beállítást az Ön igényei szerint.
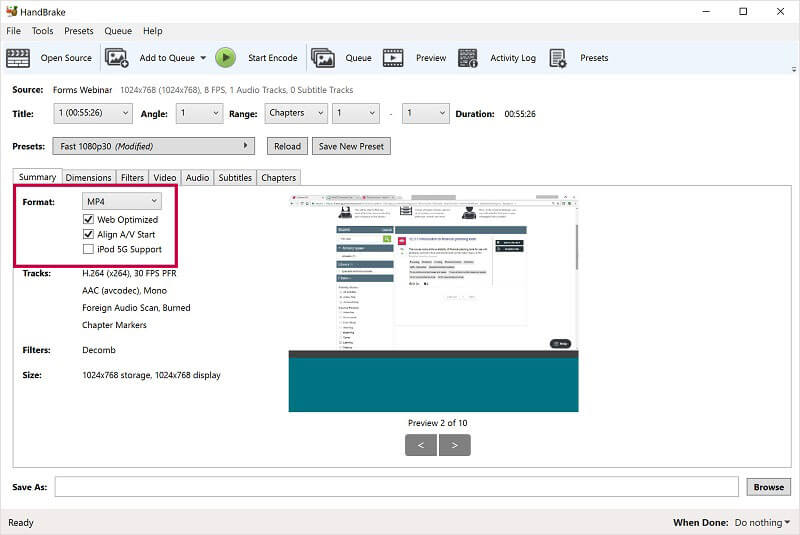
5. lépés: A videó kimenet minőségének beállításához lépjen a Videó fülre, és mozgassa a Minőség. A HandBrake legújabb verziója lehetővé teszi a DVD-videók előnézetének megtekintését a Előnézet menü a felső szalagon. Ha elégedett vele, kattintson a gombra Indítsa el a kódolást menü a DVD-felvételek digitális videókra történő beindításához.
3. út: digitalizálja a DVD-t a Format Factory segítségével
A Format Factory egy jól ismert fájlkonvertáló program. A felhasználók az ingyenes funkciók cseréjéhez hirdetéseket tekinthetnek meg. A médiafájlok és a dokumentumok konvertálása mellett a DVD-t ingyen átalakíthatja digitális videó vagy audio fájlokká is.
1. lépés: Telepítse a DVD-re digitális átalakítót a számítógépére, és indítsa el. Ha van a gépén, nyissa meg közvetlenül. Sajnos a Format Factory csak a Windows számára érhető el. Helyezze be a lemezt a DVD-meghajtóba.
2. lépés: Keresse meg a bal oldalt, és menjen a ROM eszközDVDCDISO fülre. Ezután számos lehetőséget mutat be. Választ DVD-videofájl ha a DVD-t digitális videókká kívánja konvertálni.
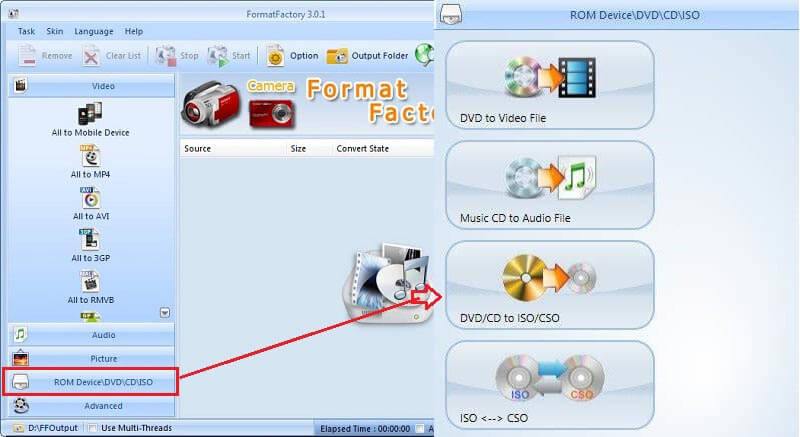
3. lépés: Az előugró párbeszédpanelen válassza a lehetőséget DVD és vedd fel a DVD-t a legördülő listából. Ezután irány a Kimenet beállítása részt, és ellenőrizze a digitalizálni kívánt címeket. A jobb oldalon válassza ki a kedvenc videó formátumát a legördülő listából, és állítsa be az egyéni beállításokat a Kimenet beállítása gomb. Üsd a Alakítani gombot, ha a beállítás megtörtént.
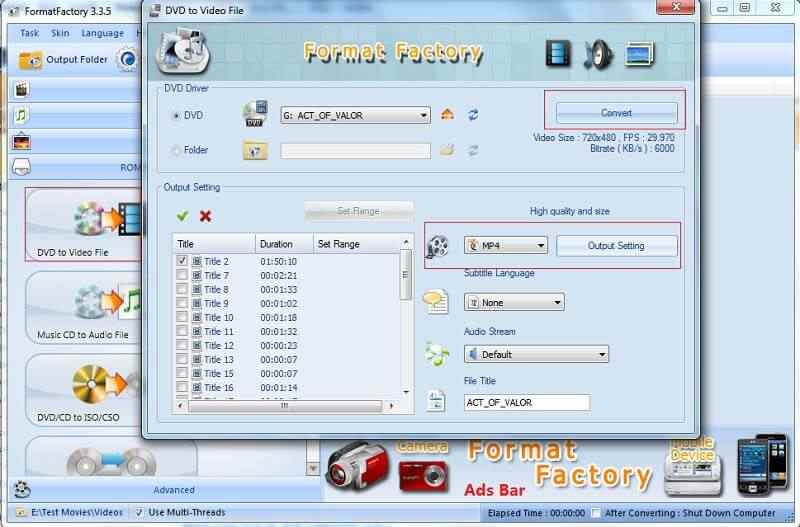
4. lépés: Most csak annyit kell tennie, hogy rákattint a Rajt gombot az eszközsoron a DVD digitális videókká történő konvertálásának megkezdéséhez.
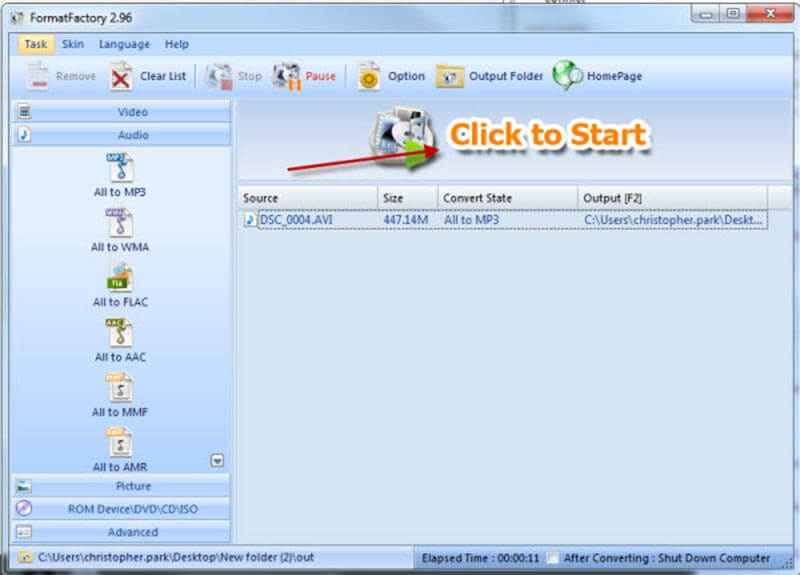
jegyzet: Alapértelmezés szerint a kimeneti fájlok a könyvtár mappájába kerülnek. Ha módosítani szeretné, kattintson a fő felület bal alsó sarkára.
4. út: Konvertálja a DVD-t digitálisvá a MakeMKV használatával
A MakeMKV egy másik nyílt forráskódú projekt, amely képes átalakítani a DVD-t digitális MKV fájlokká. Letöltheti a hivatalos webhelyről, és ingyenesen használhatja. Még a CSS által titkosított DVD-ket is képes feltépni. Hátránya, hogy a MakeMKV csak MKV videofájlokat képes előállítani.
1. lépés: Futtassa a gépen az ingyenes DVD-átalakítót. Kompatibilis a Windows, Mac és Linux rendszerekkel.
2. lépés: Ha nem találja meg a lemezt, kattintson a gombra Fájl -> Lemez megnyitása és válassza ki a DVD-t. Ezután kattintson a gombra Nyissa meg a DVD lemezt gombot a fő felületen a címek és fejezetek lemezre történő betöltéséhez.
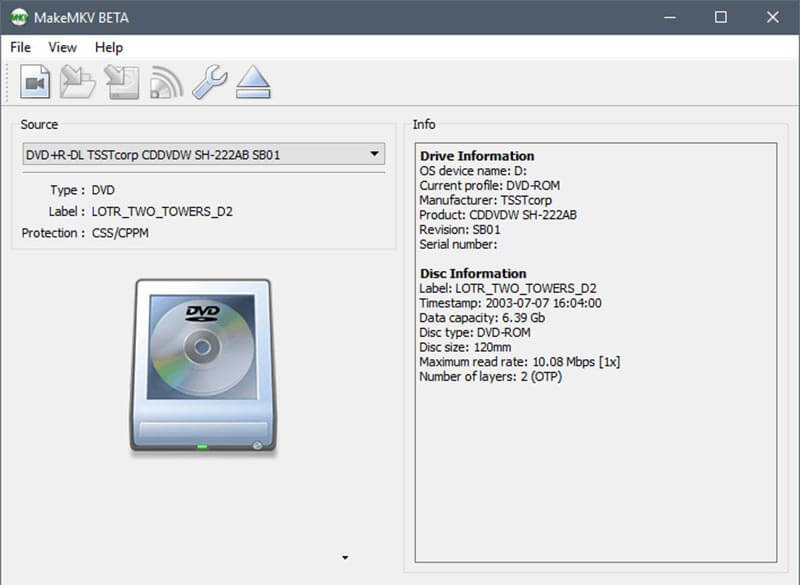
3. lépés: Jelölje be a digitalizálni kívánt címeket a bal oldali lemezről. Ezután lépjen a jobb oldalra. Kattints a Mappa ikont, és válasszon egy speciális könyvtárat az MKV fájlok tárolásához.
4. lépés: Végül kattintson a gombra Készítsen MKV-t gombot a jobb felső sarokban a DVD digitális átalakításához. Amikor látja, hogy a pop azt mondta, hogy a Másolás kész, nyomja meg rendben.
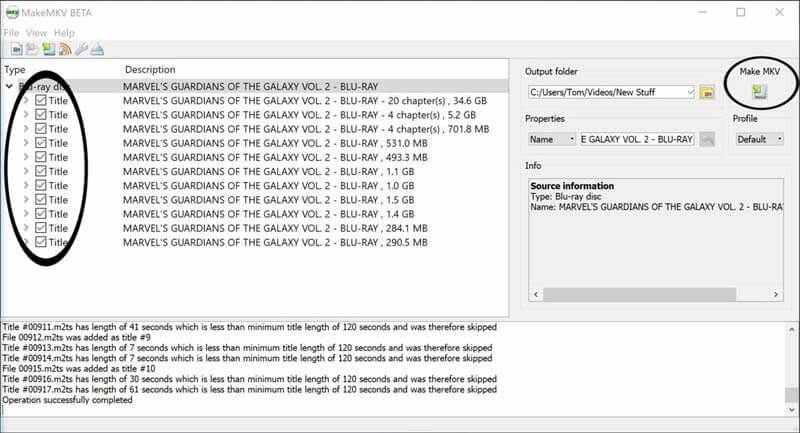
4. rész: Bővített ismeretek a DVD-ről a digitális átalakításra
A DVD-digitalizálás nem nehéz feladat, ha megfelelő eszközt és részletes útmutatót használ. Az átalakítási folyamat befejezéséhez több gyakran feltett kérdést teszünk fel:
1. Konvertálhatom a DVD-t MP3-ba?
A DVD-ket általában filmfájlok tárolására használják. Néha csak meg szeretné hallgatni a videót laptopján vagy mobileszközén. Természetesen konvertálhatja a DVD-t digitális audio fájlokká, például MP3-ba. A VLC például képes MP3-ot kicsomagolni DVD-ről. Amit meg kell tennie, hogy MP3 vagy más audio formátumokat válasszon a Profil beugrani Alakítani párbeszéd. Sőt, a Vidmore DVD Monster képes kielégíteni az Ön igényeit, és egyszerre több DVD fájlt is kezelhet.
2. Hogyan lehet DVD-t digitálisra, például iPhone-ra átvinni?
Néhány DVD-átalakító szoftver képes optimalizálni a digitális kimenetet a hordozható eszközök számára. A HandBrake biztosítja az előre beállított beállításokat iPhone, iPad, Android telefonok és egyebek számára.
3. Milyen fájlformátumot használjak a DVD digitalizálásához?
A kimeneti formátum fontos, amikor a DVD-t digitális fájlokká konvertálja. A VLC és a Vidmore DVD Monster szinte az összes video- és hangformátumot támogatja, így igényei szerint kiválaszthatja. A HandBrake és a MakeMKV korlátozott kimeneti formátumokat kínál.
Következtetés
Ez az útmutató bemutatja, hogyan lehet a DVD-t digitális fájlokká konvertálni digitális eszközön való lejátszás céljából. A VLC, a HandBrake, a Format Factory és a MakeMKV mind szabadon használható, de vannak olyan hiányosságai, mint a rossz kimeneti minőség. A Vidmore DVD Monster viszont a legjobb minőségű digitális fájlokat képes előállítani DVD-ről. További problémák esetén kérjük, írja le alább.


