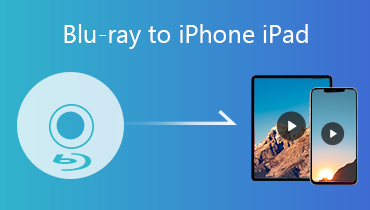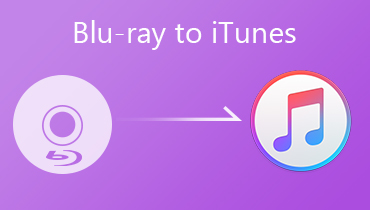Feliratok hozzáadása a Blu-ray ISO fájlokhoz
A film felirata elengedhetetlen ahhoz, hogy az emberek megértsék a film cselekményét vagy megtanulják az idegen nyelveket. De amikor lejátszja a Blu-ray ISO fájlokat, és megállapítja, hogy nincs felirat vagy helytelen a felirat, érdemes jobban megfontolnia egy megfelelő külső felirat hozzáadását az ISO fájlokhoz. Ne aggódjon, megmutatjuk a módját feliratot adhat a Blu-ray ISO fájlokhoz anélkül, hogy elveszítené a minőséget ebben a bejegyzésben.
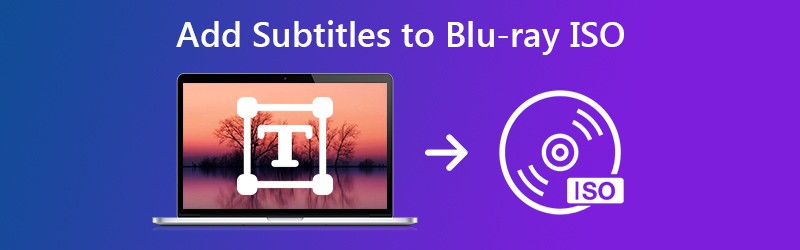

1. rész: Feliratfájl hozzáadása a Blu-ray ISO fájlhoz az Eredeti menü megtartásával
Ahhoz, hogy feliratfájlt illesszen be a Blu-ray ISO fájlba, javasoljuk, hogy használja Vidmore DVD Creator külső TF, SRT, SMI, TXT, SSA, RT, JSS, AQT, JS, ASS vagy VTT felirat hozzáadása egy Ultra HD Blu-ray ISO fájlhoz, vagy az eredeti felirat cseréje egy másik tetszés szerint. A szoftverben megtekintheti a film feliratát, majd beállíthatja a késleltetési időt a hozzáadott feliratok szinkronizálásához a videóval.
- Adjon hozzá feliratokat, hangsávokat kiváló minőségű Blu-ray / DVD lemezekhez / mappákhoz / ISO fájlokhoz.
- Készítsen DVD-t vagy készítsen Blu-ray-t különféle videoformátumokból.
- Testreszabhatja DVD-jét ingyenes menüsablonokkal.
- Tekintse meg DVD-filmjeit, mielőtt DVD-re / Blu-ray-re írná őket a beépített lejátszóval.
A feliratok hozzáadása a Blu-ray ISO fájlhoz
1. lépés. Ingyenesen letölthető és telepíthető a Vidmore DVD Creator számítógépére.
2. lépés. Indítsa el ezt a DVD-készítőt a számítógépén. Adja hozzá a Blu-ray ISO fájlokat ehhez a programhoz.

3. lépés. Keresse meg és kattintson Erőteljes eszközök a jobb felső sarokban a szerkesztőablakba való belépéshez. Itt két rész található: Videóeszközök és Fejezeteszközök. Ha feliratot szeretne hozzáadni a Blu-ray ISO fájlokhoz, válassza a lehetőséget Felirat szerkesztése opciót a Videóeszközök részben.

4. lépés. Ezután belép a feliratszerkesztő ablakba. Itt eltávolítja az eredeti feliratot, és új UTF, SRT, SMI, TXT, SSA, RT, JSS, AQT, JS, ASS vagy VTT felirat hozzáadását választja saját igényeinek megfelelően. Ráadásul módosíthatja a feliratok átlátszóságát, helyzetét és késleltetését.
Ha külső feliratokat ágyazott be a Blu-ray ISO fájlba, kattintson a gombra Alkalmaz és ISO-fájlt kap új felirattal.
Ne felejtsd el töltse le a feliratokat először az ISO fájlokba való felvétel előtt.
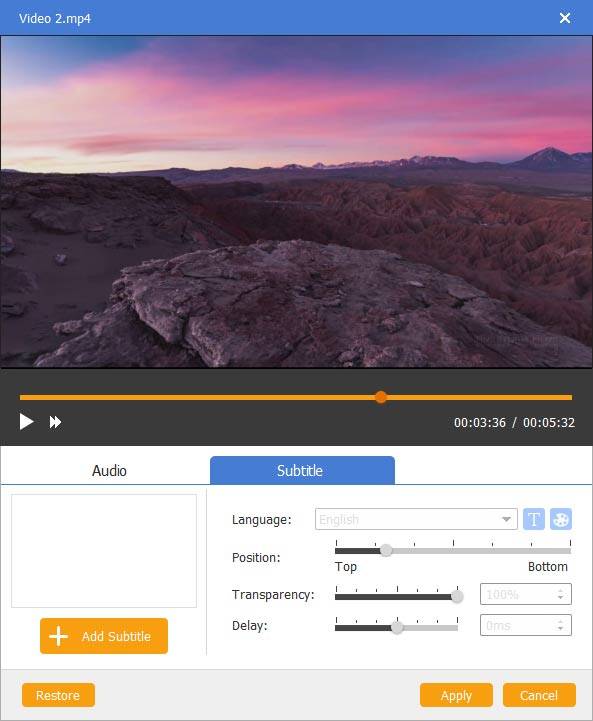
2. rész: Hogyan lehet feliratokat hozzáadni a Blu-ray ISO fájlhoz, miközben a Blu-ray ISO fájlt videóba másoljuk
Amikor a Blu-ray ISO fájlt digitális videó formátumba másolja, feliratot is beszúrhat a Blu-ray ISO fájlba. Vidmore Blu-ray Monster egy sokoldalú Blu-ray-videó ripper, amely könnyedén beágyazhatja a feliratfájlokat a Blu-ray ISO fájlba. És átalakíthatja a Blu-ray lemez / mappa / ISO fájlt különféle videoformátumokká is, például MP4, MOV, AVI, FLV és így tovább.
- Konvertálja és másolja át a Blu-ray lemez / mappa / ISO fájlt különféle médiafájl formátumokra.
- Támogatja az audio és video fájlok széles skáláját, beleértve a 4K videofájlokat is.
- Alapvető videoszerkesztő funkciók biztosítása a Blu-ray számára, például felirat, hangsáv, vágás, effektus stb.
- Videók kivonata kereskedelmi Blu-ray lemezekről / Mappa / ISO fájlokból régió korlátozás nélkül.
1. lépés. Telepítse a legújabb Vidmore Blu-ray Monster alkalmazást, és indítsa el a programot a számítógépén. Válaszd a Nyugodj békében opciót a program közepén, és adja hozzá a Blu-ray ISO fájlt ehhez a programhoz.

2. lépés. Kattints a Formátum opció az egyes Blu-ray film opciók mellett az MP4 vagy más kívánt formátum kiválasztásához.

3. lépés. Kattints a Varázspálca ikonra a kívánt video sávban. És válasszon Felirat választási lehetőség.
Ezután módosíthatja a feliratot a betűtípus, a méret, a félkövér, a dőlt betű, az aláhúzás, a szín, a Vázlat és egyebek módosításával. A jobb oldalon beállíthatja a pozíciót, az átlátszóságot és a kezdési időt.

4. lépés. Állítson be egy meghatározott mappát a kimásolt Blu-ray filmek mentéséhez. Ezután kattintson a gombra Rip All gombot a Blu-ray filmek digitális videó formátumokká alakításához. Végül megkapja a kívánt feliratot a hasított fájlra.

Olvassa el még: Hogyan lehet feliratot hozzáadni a videóhoz a minőség károsítása nélkül
3. rész: Gyakori kérdések a feliratok hozzáadásáról a Blu-ray ISO fájlba
1. Hogyan tölthetek le feliratokat Blu-ray filmekhez?
Letöltheti a feliratokat az online webhelyekről. Kattintson a gombra itt a legjobb 17 ingyenes webhely ellenőrzése a Blu-ray filmek feliratának letöltéséhez.
2. El lehet távolítani a feliratokat a Blu-ray-ről?
Igen. A DVD Creator használatakor eltávolíthatja az eredeti feliratot a Blu-ray-ről. Szükség esetén új feliratot adhat a Blu-ray készülékéhez.
3. Hogyan illeszthetek feliratot a DVD-filmjeimbe?
A DVD Creator lehetővé teszi feliratfájl beillesztését DVD-filmekbe. Kövesse az alábbi lépéseket, és könnyedén feliratot adhat a DVD lemezéhez / mappájához / ISO fájljához.
4. Hogyan lehet lejátszani a Blu-ray ISO fájlokat a Windows rendszeren?
A Blu-ray ISO általában a Blu-ray lemez összes tartalmát tartalmazza, és felhasználható a Blu-ray lemez számítógépes merevlemezre történő lemásolására biztonsági másolat készítése vagy további létrehozása céljából a lemezekre. De ez nem azt jelenti, hogy natív módon megnyithatja és lejátszhatja az ISO fájlt a számítógépen. Tehát, ha le kell játszania a Blu-ray ISO fájlokat, használhatja a DVD Creator vagy a VLC Media Player alkalmazást a Blu-ray ISO fájlok lejátszására.