Hogyan rögzítsünk egy Zoho találkozót gazdagépengedéllyel vagy anélkül
A Zoho Meeting egy online konferenciaszolgáltatás, amelyet különböző helyeken vagy országokban működő csapatok számára terveztek. Ezzel a kollégák és az üzleti partnerek valós időben és szorosan együttműködhetnek. 14 napos ingyenes próbaverziót kínál. Ezt követően ki kell választania egy előfizetési csomagot, beleértve az ingyenes, korlátozott szolgáltatásokkal és több fizetett csomaggal rendelkező előfizetési csomagot. Ez a cikk megmutatni kívánja hogyan rögzítsünk egy Zoho találkozót.
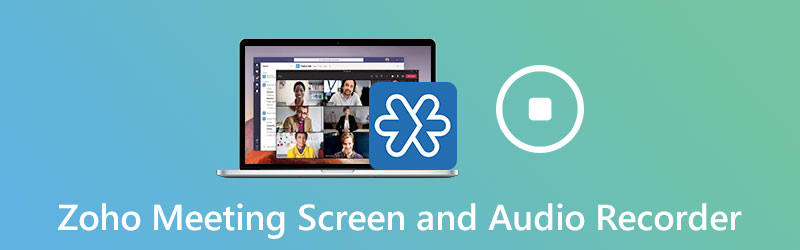
OLDAL TARTALMA
1. rész: Hogyan rögzítsük a Zoho találkozót házigazdaként
Először is, az ingyenes terv nem kínálja a találkozó rekordját a Zoho-ban, de ez a szolgáltatás minden fizetett terv számára elérhető. Ennél is fontosabb, hogy felvehet egy Zoho találkozót, ha Ön a házigazda, vagy megkapja a házigazda engedélyét.
1. lépés: Nyissa meg a Zoho Meeting asztali klienst, és hozzon létre egy új értekezletet.
2. lépés: Miután az értekezlet elkezdődött, kattintson a gombra Felvétel megkezdése gombot a bal oldali oszlopon vagy a felső szalagon. Ha elkészült a felvétel, kattintson a gombra Állítsa le a felvételt.
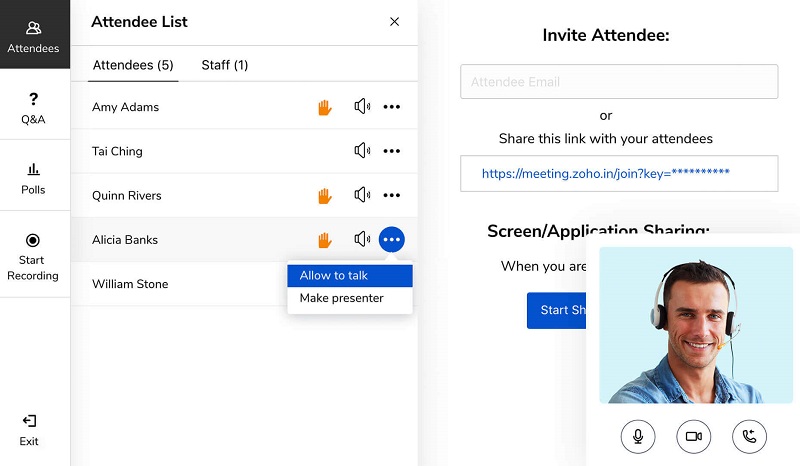
3. lépés: Felvétel után lépjen a Saját felvételek fülre az otthoni felületről. Ezután megkapja az összes felvételt, és azonnal lejátszja őket. Kínál Ossza meg és Letöltés minden felvételhez.
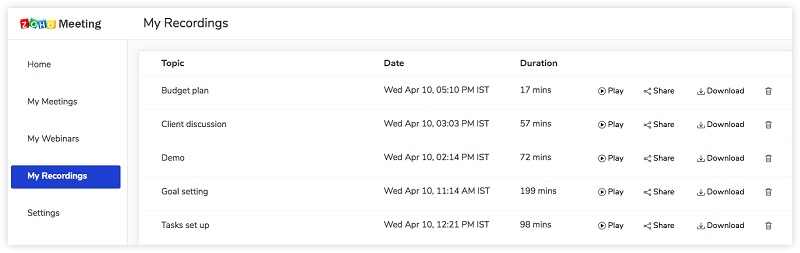
2. rész: A Zoho értekezlet felvételének legjobb módjai házigazda engedélye nélkül
1. módszer: Rögzítse a Zoho találkozót gazdagép nélkül az Asztalon
Mint korábban említettük, a Zoho-értekezleteket nem lehet host-fiók vagy engedély nélkül rögzíteni. Ez azt jelenti, hogy nem tudja menteni a találkozót? A válasz nem és Vidmore Screen Recorder segíthet.
A Zoho legjobb értekezlet-felvevőjének főbb jellemzői
- Rögzítse a Zoho találkozókat házigazda engedélye nélkül.
- Mentse el a fontos megbeszéléseket értesítés nélkül.
- Készítsen ütemezéseket a Zoho találkozók automatikus rögzítésére.
Hogyan rögzítsünk egy Zoho találkozót gazdagép engedélye nélkül
1. lépés: Az értekezlet-felvevő telepítése
Indítsa el a legjobb felvevőt a Zoho Meeting számára, miután telepítette a számítógépére. Van egy speciális verzió a Mac-hez. Választ Videó felvevő az otthoni felületről a továbblépéshez. Nyissa meg a Zoho Meeting alkalmazást.

2. lépés: Rögzítsen egy Zoho találkozót
Választ Egyedi, szed Válassza ki a régiót / ablakot és kattintson a Zoho meeting alkalmazásra. Ha nem akarja elkapni az arcát, tiltsa le a Webkamerát. Ezután válassza ki a hangforrást, mint a Rendszerhang és / vagy Mikrofon. Kattints a REC gombot a Zoho találkozó rögzítésének megkezdéséhez.
Tipp: A Zoho találkozó automatikus rögzítéséhez kattintson a gombra Vegyük az ütemtervet a fő felületen nevezze el, állítsa be Rajt idő és egyéb lehetőségek, és kattintson a gombra rendben hogy megerősítsem.

3. lépés: Értekezlet-felvétel exportálása
Ha le akarja állítani a felvételt, kattintson a gombra Állj meg gomb. Ezután megjelenik az előnézeti ablak. Játszd le és kattints a gombra Megment gombra, ha elégedett.
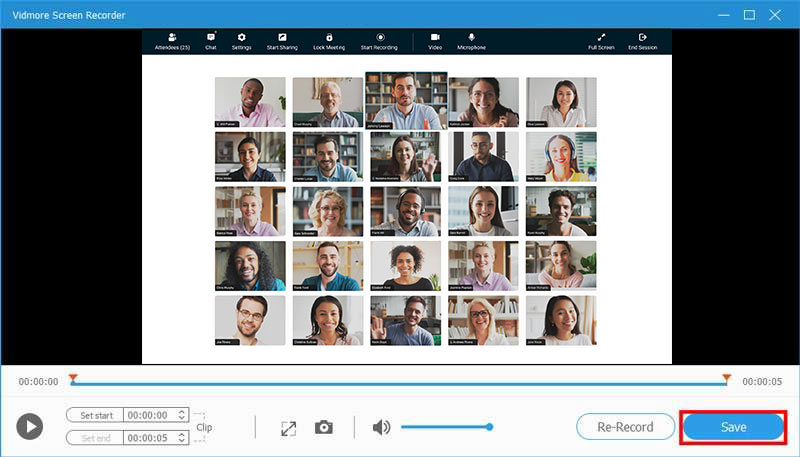
A Screen Recorder segítségével Ön is elfog egy értekezletet a Microsoft Teams szolgáltatásban, rögzítse a munkameneteket a TeamViewer alkalmazásban, és könnyebben.
2. módszer: Rögzítse a Zoho találkozót Host Online nélkül
A Zoho találkozó házigazdája engedélye nélküli rögzítésének másik módja az Vidmore ingyenes online képernyő felvevő. Ugyanolyan nagy teljesítményű, mint néhány asztali értekezlet-felvevő.
- Rögzítsen egy Zoho találkozót szoftver telepítése nélkül.
- Teljesen ingyenes.
- Nincs vízjel vagy hosszkorlátozás.
- Az értekezlet felvételeit HD videókba mentheti.
Hogyan rögzítsünk egy Zoho találkozót online
1. lépés: Nyissa meg a https://www.vidmore.com/free-online-screen-recorder/ alkalmazást egy böngészőben, és kattintson Indítsa el az ingyenes felvevőt az indító letöltéséhez.

2. lépés: Kattints a Felvételi terület opciót, és a megbeszélés alapján állítsa be a felvételi régiót. Ezután kapcsolja be vagy ki a Webkamera, A rendszer hangja, és Mikrofon helyzetednek megfelelően.

3. lépés: Üsd a REC gombot az indításkor a Zoho értekezlet rögzítésének megkezdéséhez, amelyhez most csatlakozott. Várja meg az értekezlet befejezését, majd kattintson a gombra Állj meg gomb. Ezután döntsön úgy, hogy letölti a felvételt a számítógépére, vagy közvetlenül megosztja a közösségi médiában.

3. rész: A Zoho Meeting Recorder GYIK-je
Hogyan rögzíthetek egy Zoho találkozót a telefonomon hanggal?
Bár a Zoho Meeting kínál egy alkalmazást iOS-hez, illetve Android-hoz, nem célszerű egy értekezletet mobileszközön rögzíteni. Ennek oka a kis képernyő. Jobb, ha a telefont számítógépre veti, és rögzíti.
Biztonságos a Zoho Meeting?
A Zoho Meeting egy biztonságos videotalálkozó szolgáltatás. A Zoho szerint a magánéletét helyezi előtérbe. Lezárhatja az értekezleteket az online privát megbeszélések lebonyolításához és a résztvevők belépésének ellenőrzéséhez.
Mi a Zoho webinárium?
A webes szeminárium a Zoho egyik jellemzője, hogy a felhasználók nagyszámú közönséget hívjanak meg különböző helyekről. Ez egy jó módszer a tudatosság terjesztésére, online órák elvégzésére és egyebekre.
Következtetés
Ez az útmutató elmondta, hogyan rögzítsen egy Zoho találkozót, függetlenül attól, hogy Ön a házigazda vagy a résztvevő. A beépített felvételi funkció a legegyszerűbb módja annak, ha Ön a találkozó házigazdája. A Vidmore Screen Recorder azonban segít titokban rögzíteni a Zoho találkozókat résztvevőként. Ráadásul elég könnyen használható. Ha további kérdéseid vannak a Zoho Meetingtal kapcsolatban, hagyj üzenetet a bejegyzés alatt.


