A legjobb Chrome-képernyőrögzítő és Chrome-bővítmények a tartalom rögzítéséhez a Chrome-on (2024-es kiadás)
A Chrome az egyik leggyakrabban használt internetes böngésző, amely biztonságos internetes szörfözési környezetet biztosít. A Chrome felhasználók számának növekedésével jelentősen megnőtt a követelmény a Chrome képernyőrögzítővel szemben, amellyel a felhasználók élő streaming videókat vagy zenéket, valamint egyéb oldalak tartalmát vagy webes manipulációt rögzíthetik.
Bármit is szeretne rögzíteni a Google Chrome-ban, szüksége van egy képernyőfelvevő a Chrome-hoz vagy a Chrome rögzítőbővítmények segítségével rögzítheti a számítógép képernyőjén végzett tevékenységeket. Vessünk egy pillantást a legjobb Chrome képernyőrögzítőre és számos alternatív Chrome kiterjesztésre a Chrome számítógépre történő rögzítéséhez.
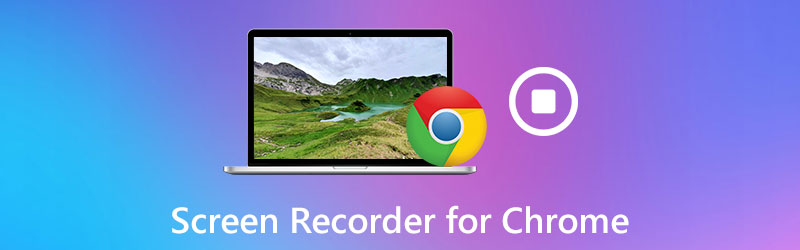
OLDAL TARTALMA
1. rész: A legfélelmetesebb képernyőfelvevő a Chrome-hoz - Vidmore képernyőfelvevő
A képernyőn végzett tevékenységek Chrome-ban történő rögzítésének legkényelmesebb és leghatékonyabb módja a Chrome képernyőfelvevő használata. Vidmore Screen Recorder megbízható képernyőfelvevő a Google Chrome böngészőben zajló tartalmak rögzítéséhez. Ez alkalmas az ablakfül vagy a Firefox böngésző kis területének rögzítésére. Segítségével bármilyen számítógépes képernyő -tevékenységet rögzíthet a Chrome -ban, beleértve az online streaming videót és hangot a Vimeo, a Facebook, a BBC stb.
Ráadásul ezzel a képernyőrögzítő eszközzel játékvideókat menthet el, és tanulságos videós oktatóanyagokat készíthet. Érdemes megemlíteni, hogy számos hasznos kiegészítő funkcióval rendelkezik, mint például ütemezett rögzítési eszköz, megjegyzések, vágás és még sok más, hogy a felvétel profi megjelenésű legyen. Az ilyen Chrome böngészőtevékenységeket különböző formátumokban, például MP4, MOV stb., kiváló minőségben mentheti.Ha az Ön A Chrome böngésző nem tudja lejátszani a videókat, kattintson ide a részletes útmutató megtekintéséhez.
![]() Vidmore Screen Recorder - A legjobb képernyő-rögzítő szoftver a Chrome-hoz
Vidmore Screen Recorder - A legjobb képernyő-rögzítő szoftver a Chrome-hoz
- Ragadja meg a képernyő bármely tevékenységét a Chrome-ban vagy más böngészőben kiváló minőségben.
- Rögzítse az asztali képernyőt, a videó utasításokat, a webes szemináriumokat és az online hívásokat.
- Fogd meg és töltsd le az online streaming videókat és online eseményeket.
- Készítsen képernyőképeket és szerkessze őket az előnézeti ablakban.
- További funkciók a felvételi folyamat gazdagítására.
- Windows és Mac egyaránt elérhető.

Most vessünk egy pillantást a használt programra.
1. lépés. Telepítse a szoftvert
Ingyenesen letöltheti és telepítheti a Vidmore Screen Recorder programot Windows vagy Mac rendszerhez. A telepítés után futtassa a számítógépén.
2. lépés. Válassza a Videofelvevő lehetőséget
A fő felületen válassza a lehetőséget Videó felvevő funkció a képernyőn végzett tevékenység rögzítéséhez a Chrome-ban. Ha a hangot a Chrome-ból szeretné rögzíteni, kiválaszthatja a lehetőséget Hangrögzítő A folytatáshoz. Vagy megnyithatja a Képernyő rögzítése funkcióval képernyőképet készíthet a Chrome-on.

3. lépés. Állítsa be a rögzítési paramétereket
Miután belépett a Videofelvevő ablakba, rákattinthat a gombra Rekordbeállítás opció a felvételi paraméterek testreszabására. Itt találhat effekteket az egérhez, a gyorsbillentyűkhöz, a hely, a videó formátum, a videokodek, a videó minősége és a képkockasebesség beállításait, és még sok mást. Ha nincs preferenciája, kihagyhatja ezt a lépést.

Ezután válassza ki a rögzíteni kívánt felvételt. Választhatsz Teljes a teljes képernyő rögzítéséhez, vagy válassza a lehetőséget Egyedi a rögzítési régió megadásához.

Ha be akarja adni a hangját a számítógépéről, aktiválnia kell Mikrofon és Rendszerhang. Arcod rögzítéséhez engedélyezd Webkamera.

4. lépés. Rögzítsen egy videót a Chrome böngészőjéről
A felvétel megkezdéséhez nyomja meg a gombot REC gomb. A folyamat a három másodperces visszaszámlálás után automatikusan elindul. Üsd a Állj meg gombot a rögzítés befejezéséhez.

5. lépés. Mentse a felvételt
Amikor a felvétel véget ért, megtekintheti a felvétel előnézetét, és klipelheti annak nem kívánt részét.
Ezután kattintson a gombra Megment gombra kattintva exportálhatja a számítógépére.

Ha meg szeretné osztani a felvételt a YouTube-on, a Vimeo-ban, a Twitteren vagy más közösségi média platformon, akkor ezt közvetlenül a felvételi könyvtárban teheti meg.

2. rész. 4 legjobb króm kiterjesztés a képernyő rögzítéséhez
Némi keresés után összegyűjtöttük a legjobb Chrome képernyőfelvevőket Windows és Mac számára. Bízunk benne, hogy az alábbi, a képernyőn történő rögzítéshez használt Chrome-bővítmények listája, amelyet az interneten találtunk, kielégíti az Ön igényeit.
Screencastify
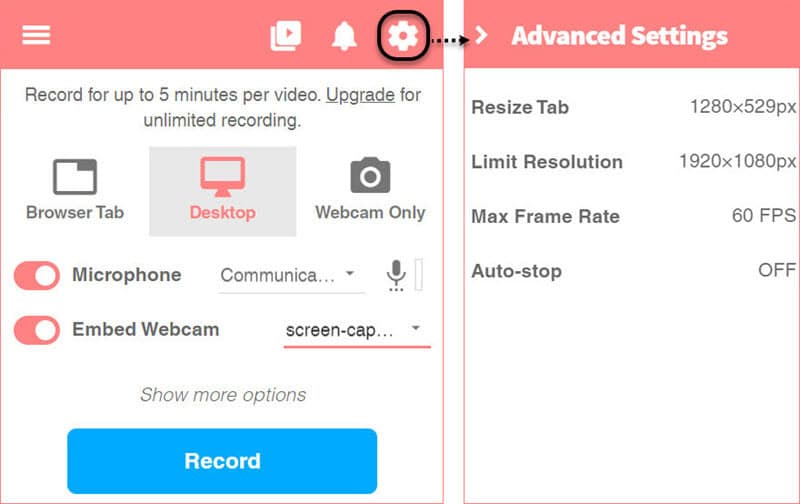
A Screencastify egy Chrome kiterjesztés, amely rendkívül egyszerű módon rögzíti a képernyőt a Chrome felhasználói számára. Ez lehetővé teszi a teljes képernyő vagy egy adott terület rögzítését, és a felvételeket közvetlenül a Google Drive-linkjébe menti. Vagy feltöltheti a YouTube-ra, vagy kiválaszthatja a videó MP4 vagy GIF formátumban történő exportálását. A felvétel alapvető funkcióján kívül hasznos szerkesztő eszközöket is kínál, például a videoklipek vágását, összekapcsolását, kivágását és újrarendezését. A Screencastify segítségével másodpercek alatt rögzíthet, szerkeszthet és megoszthat HD videókat.
A Screencastify két árképzési tervet kínál: az egyik ingyenes, a másik pedig a Premium - havi $2 (évente fizetendő). Az ingyenes verzió kevesebb exportálási lehetőséget kínál, és a videók vízjelével a képernyő jobb felső sarkában látható.
Nimbus Capture

A Nimbus egy egyszerű és könnyű képernyőrögzítő a Chrome-hoz, amely megfelel a képernyőfelvételi igényeinek. Rögzítheti a teljes webes képernyő teljes képernyőjét, valamint a képernyőn kiválasztott területet. Ezzel a kiterjesztéssel különféle típusú képernyőképeket is készíthet, például a teljes képernyőt, a kijelölt területet vagy akár csak az üres képernyőt. A Nimbus azonban csak a Chrome vagy a Firefox felhasználók számára érhető el.
Félelmetes képernyőkép

A Awesome Screenshot a Google Chrome böngészők képernyővédő és képmegjegyzés-bővítménye. Ez a kiterjesztés kielégítheti a képernyőképek rögzítésének, szerkesztésének és jegyzetelésének minden igényét. A Félelmetes Képernyőkép lehetővé teszi akár 5 perc ingyenes képernyőfelvételt, ha úgy dönt, hogy helyi lemezre ment, és 20 ingyenes videót felhőtárolóra ment. De ha időt korlátozás nélkül szeretne videofelvételt készíteni, frissítenie kell az alapcsomagra. További felhőfelvételhez frissíthet a Professional vagy a Team csomagra.
Szövőszék
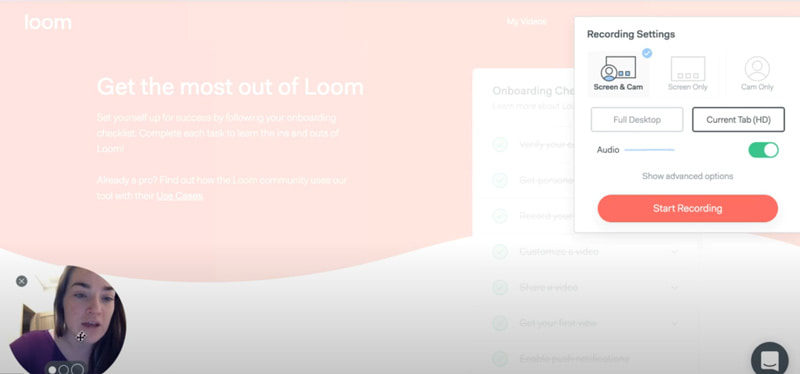
A Loom egy egyszerűen használható videofelvevő a Chrome-hoz. A többi bővítményhez hasonlóan egyetlen kattintással rögzítheti a képernyőt, majd feltöltheti a felvételeit. Felveheti a képernyőt vagy a képernyő egy részét. Felvétel közben bármikor hozzáadhat kommentárokat a videóhoz. Lehetővé teszi a felhasználók számára, hogy videókat osszanak meg közvetlenül a Gmailen keresztül, automatikusan csatolva a videót az e-mail törzséhez. Ingyenes verziója azonban csak 5 perc felvételt tesz lehetővé, és a kimeneti videó gyakran rosszabb minőségű.
3. rész: A Screen Recorder for Chrome GYIK
Hogyan rögzíthetem ingyen a Chrome-ot online?
A Vidmore Free Online Screen Recorder egy könnyen használható online képernyő-rögzítő eszköz, amely segít a Chrome böngésző bármely területének rögzítésében. Teljesen ingyenes és biztonságos a használata.
Hogyan készítsünk képernyőképeket a Google Chrome-on?
Ha képernyőképet szeretne készíteni a Google Chrome-on, kövesse az alábbi linket, és olvassa el az útmutatót.
Olvassa el az útmutatót képernyőképek készítéséhez a Google Chrome-on
Következtetés
Amint már megtudhatja, a fenti, a Chrome-hoz tartozó képernyőrögzítő programok és alkalmazások könnyen használhatóak és népszerűek. Mindegyik egyedi tulajdonságokkal rendelkezik. Ha bármilyen vágya lenne videofelvétel készítésére képzési, üzleti vagy szórakoztató célokra, akkor erősen ajánlom, hogy telepítse a Vidmore Screen Recorder programot, és próbálja ki. Megoldásként a Chrome rögzítésére, valamint az elbeszélés vagy a rendszer hangjának átfedésére olyan egyszerű és hatékony. Reméljük, hogy útmutatónk segítségével megtalálja azt, amelyik legjobban megfelel az Ön igényeinek és elvárásainak.


