ScreenRec áttekintés: Fő funkciójának részletes feltárása
A számítógép képernyőjének rögzítésekor fontos a megfelelő képernyőrögzítő. Ezzel a képernyőrögzítővel emlékezetes jeleneteket menthet el videókból vagy filmekből, dokumentálhatja játékmeneteit és sok mást. Így ebben a beszélgetésben belemegyünk a jellemzőibe ScreenRec alkalmazás képernyőrögzítőként, feltárja erősségeit és gyengeségeit a képernyőrögzítés terén. Ezenkívül ez a bejegyzés egy alternatív programot mutat be hasonló képességekkel a későbbiekben. Ezért, ha szeretné megismerni a ScreenRec-et, és felfedezni egy másik megbízható képernyőrögzítési lehetőséget, akkor folytassa az olvasást.
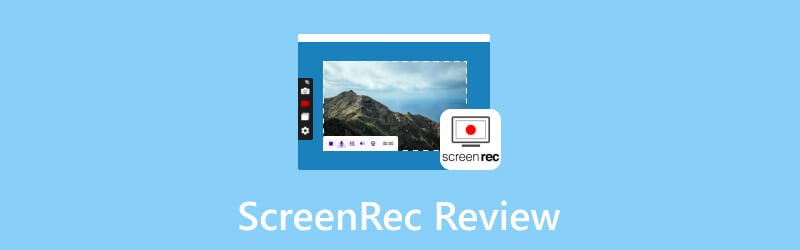
OLDAL TARTALMA
1. rész. A ScreenRec definíciója
Tehát mi az és mi biztonságos a ScreenRec? A ScreenRec egy rugalmas, biztonságos és könnyen használható képernyőrögzítő szoftver, amelyet különféle közönségek számára készítettek, a szakemberektől a mindennapi számítógép-felhasználókig és tartalomkészítőkig. Alapvető célja a fejlett képernyőrögzítési technológia alkalmazása. Ez biztosítja az asztali képernyők zökkenőmentes és kiváló rögzítését. Ezenkívül ez a szoftver lehetővé teszi a képernyők valós időben történő rögzítését, minimális hatással a rendszer erőforrásaira. Ez a ScreenRec-et könnyű és hatékony megoldássá teszi bármilyen felvételi feladathoz.
2. rész. A ScrenRec fő funkciói
A többi képernyőrögzítő eszközhöz hasonlóan a ScreenRec számos funkciót kínál, amelyeket alább sorolunk fel.
1. Felvételi képernyő
A ScreenRec for Mac és Windows képernyőket rögzít. Leegyszerűsíti a folyamatot az egykattintásos rögzítési funkció révén, amely lehetővé teszi a felvétel azonnali elindítását.
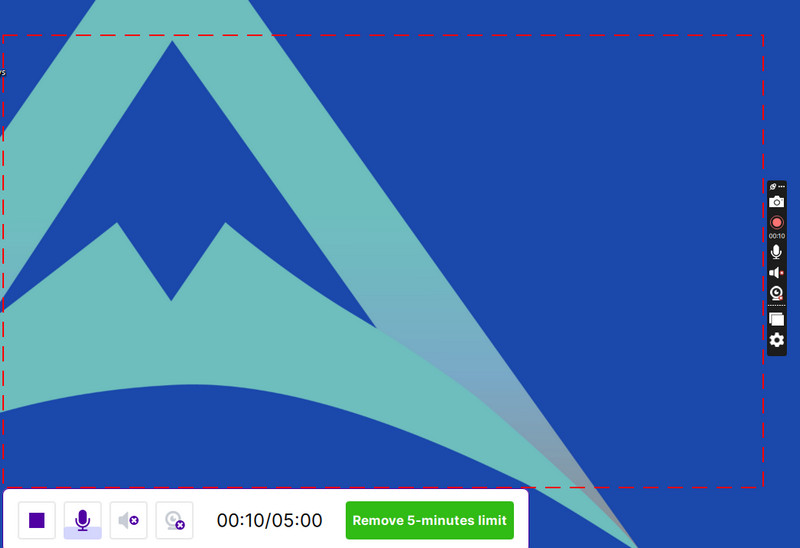
2. Hang rögzítése
Tehát a ScreenRec rögzíti a hangot? A válasz kemény igen. A vizuális tartalom mellett ez a szoftver garantálja a pontos hangrögzítést. Ez javítja a rögzített anyag általános minőségét és befogadóképességét.
3. Overlay webkamera
Egyik figyelemre méltó funkciója, hogy képes a webkamera hírcsatornáit integrálni a képernyőfelvételekbe. Ez emberi elemet visz be a tartalomba, és vonzóbb nézői élményt teremt.
4. Felhőmegosztás
Igen, ez az óra szoftvere megkönnyíti a rögzített tartalom megosztását a felhőben.
5. Rögzített videók lejátszása
Végül ez az eszköz lehetővé teszi a felvételek áttekintését anélkül, hogy hibákat vagy fennakadásokat észlelne.
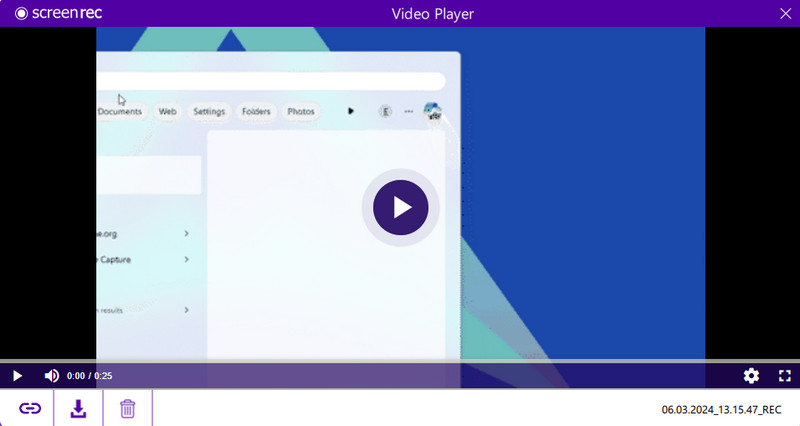
3. rész. A ScreenRec asztali, mobil és bővítmény verzióinak összehasonlítása
| Szempontok | ScreenRec PC-re | ScreenRec mobilhoz | ScreenRec Chrome bővítmény |
| Támogatott operációs rendszer | Windows és Mac | Android és iOS | Chrome, Edge, Firefox |
| Offline felvétel | Igen | Nem | Igen, de korlátokkal. |
| Kimeneti felbontás | Magasabb | Alsó | Magasabb |
| Egyszerű használat | Bonyolultabb | Könnyen kezelhető | Bonyolultabb |
| Felvételi terület | A teljes képernyő, adott alkalmazásablak és adott régió | A teljes képernyő, bizonyos alkalmazásablakok és előtérbeli alkalmazás | A teljes weboldal, bizonyos lapok és böngészőablakok |
| Szerkesztés | Vágás, szöveg hozzáadása, vágás, formák és elmosódás | Alapvető vágások és vágások | Vágás, szöveg hozzáadása, vágás, formázás, életlenítés és rajzeszközök |
| Hangfelvétel | Mikrofon, PC hang és rendszerhang | Mikrofon és mobil hang | Csak rendszerhang |
| Annotáció | Annotációval | Nincs megjegyzés | Annotációval |
4. rész. ScreenRec oktatóanyag
Legyen ez az oktatóanyag útmutató a ScreenRec használatához a Windows verzióhoz.
1. lépés. Az első dolog, amit meg kell tennie, a felvevő letöltése és telepítése az asztalra. A telepítés után nyissa meg a rögzítési folyamat folytatásához.
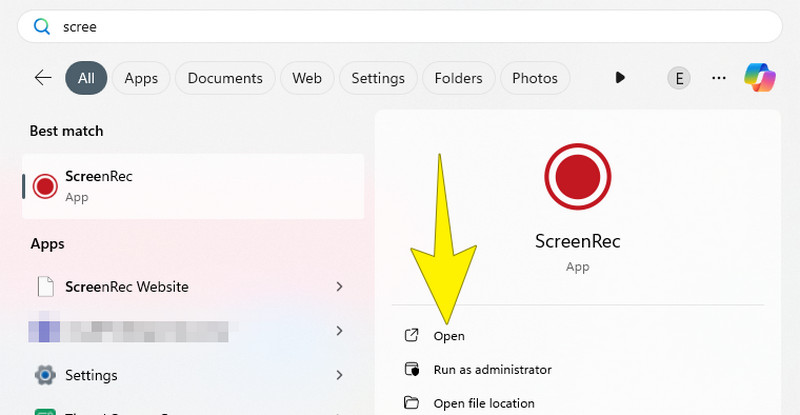
2. lépés. Ha befejezte a telepítést, nyissa meg az eszközt. Most a rögzítés megkezdéséhez meg kell nyomnia a gombot Alt + S a billentyűzeten egy rögzítési ablak létrehozásához. Az említett ablak egy keret, amely lehetővé teszi annak meghatározását, hogy a képernyő mely részét szeretné rögzíteni.
3. lépés A gombok megnyomása után szükség szerint módosíthatja a rögzítési ablak méretét. Ha minden rendben, nyomja meg a Videókamera gombot a felvételi terület alján. Ezután látni fogja, hogy a szoftver elkezd mindent rögzíteni a kereten belül.
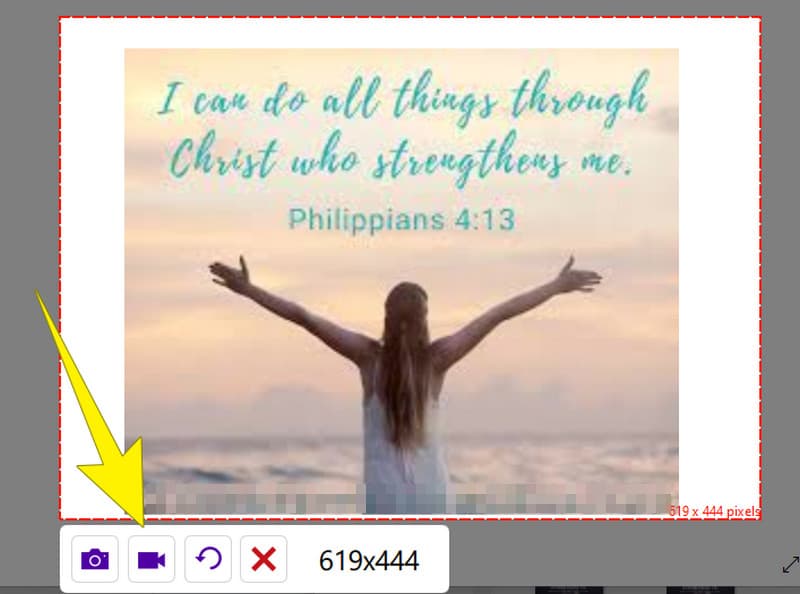
4. lépés A rögzítés után kattintson a gombra Állj meg gomb. Ezután átkerül a következő ablakba, amely lehetővé teszi a rögzített képernyő exportálását a lefelé mutató nyílra kattintva.
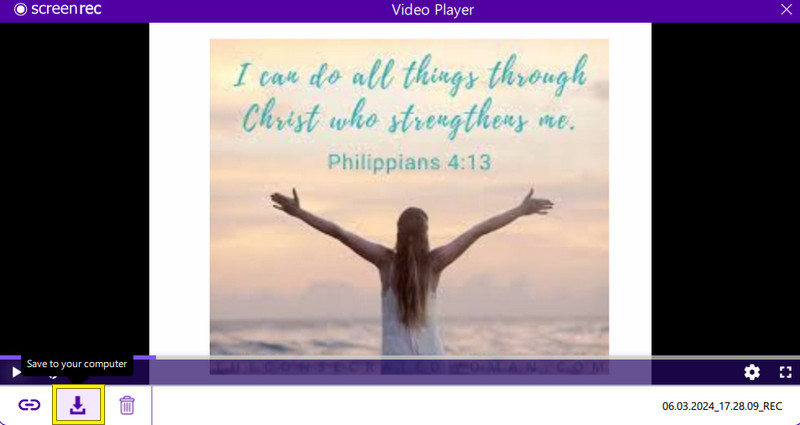
5. rész. A ScreenRec legjobb alternatívája Windowson és Macen
Továbblépve, ez a rész bemutatja a legjobb ScreenRec alternatívát, amelyet Windows és Mac rendszeren is beszerezhet. Ennek ellenére tartsa szemét az alábbi figyelemre méltó szoftveren.
Vidmore Screen Recorder
Vidmore Screen Recorder egy teljes értékű rögzítő szoftver a képernyők rögzítéséhez. Különféle rögzítőeszközökkel rendelkezik, például videórögzítővel, hangrögzítővel, játékrögzítővel, ablakrögzítővel, webkamerarögzítővel és telefonrögzítővel Androidra és iOS-re. Így ez a program lehetővé teszi az Ön igényeinek megfelelő kiválasztását. Ezenkívül a rögzítési lehetőségek kiváló minőségű videók rögzítését teszik lehetővé akár 4K felbontásban. Figyelemre méltó, hogy a Vidmore Screen Recorder nem csak a videók rögzítésével áll meg, hanem képernyőrögzítési funkciókat is tartalmaz állóképekhez. Kulcsfontosságú opcióival további szolgáltatásokat vehet igénybe, mint például a görgető ablak, a képernyőrögzítés és a felugró menü rögzítése, amelyek segítségével könnyedén készíthet képernyőképeket a képernyőrögzítés során. Egy másik praktikus funkció a valós idejű szerkesztés lehetősége rögzítés közben, lehetővé téve olyan elemek hozzáadását, mint a nyilak, szövegek, dobozok, feliratok, képek és elmosódási effektusok a képernyőfelvételek javítása érdekében.
Ezenkívül ez a csodálatos ScreenRec alternatíva számos rugalmas kimeneti formátumot támogat mind a videofelvételek, mind a képernyőrögzítési képek számára. Ez megadja a szabadságot, hogy kiválassza az igényeinek leginkább megfelelő formátumot. Összességében a Vidmore Screen Recorder egy felhasználóbarát és funkciókban gazdag lehetőség azok számára, akik a ScreenRec használata mellett szeretnének könnyedén rögzíteni képernyőjüket és megörökíteni a pillanatokat.
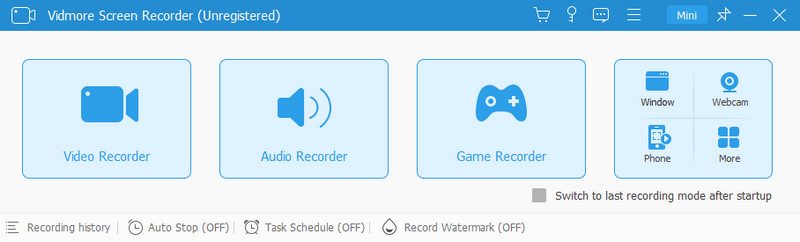
6. rész. GYIK a ScreenRecről
Biztonságos a ScreenRec használata?
Igen, a ScreenRec használata általában biztonságos, de mindig tanácsos megbízható forrásból letölteni a szoftvert. Ezért a nagyobb biztonság érdekében mindig fontolóra veheti, hogy letölti a hivatalos webhelyéről.
A ScreenRe-nek van időkorlátja?
Igen, a ScreenRec 5 perces időkorláttal rendelkezik az ingyenes verzióhoz. Ezenkívül az ingyenes verzió korlátozhatja az egyes felvételeket, vagy korlátozhatja a feltöltött fájlok teljes tárhelyét.
A ScreenRe rögzít hangot?
Igen. Szerencsére a ScreenRec képes rögzíteni vagy rögzíteni a hangot a képernyőfelvétel. Ezzel a felvevővel kiválaszthatja, hogy a mikrofonbemenetet, a rendszerhangot vagy mindkettőt kívánja-e rögzíteni, preferenciáitól függően.
ScreenRec fájl - Mivel nyitható meg egy ScreenRec fájl?
Ha meg szeretne nyitni egy ScreenRec fájlt, használhatja magát a ScreenRec alkalmazást, vagy vásárolhat hozzá egy kompatibilis médialejátszót. Ha például van egy alapértelmezett médialejátszója, Windows médialejátszó, egyszerűen kattintson duplán a fájlra a számítógépén. Ezután meg kell nyílnia az eszköz alapértelmezett médialejátszójában.
Következtetés
Összefoglalva, ez a cikk tartalmazza a ScreenRec áttekintése. Alaposan lefedte a ScreenRec összes funkcióját. Ezenkívül egy alternatív képernyőrögzítő program, nevezetesen a Vidmore Screen Recorder. Ezt az eszközt felhasználóbarát és hatékonyabb lehetőségként vezették be, egyszerű felvételi folyamattal és intuitív kezelőfelülettel. Ezért, ha alternatívát keres a ScreenRec számára, tudja, mit vegyen be.


