Hogyan rögzítsünk WhatsApp videohívást hanggal iOS / Android / Web rendszeren
A WhatsApp alkalmazásban nincs képernyőfelvételi funkció. Ha WhatsApp videó- és hanghívásokat szeretne rögzíteni, akkor harmadik féltől származó WhatsApp hívásrögzítőket kell használnia. A WhatsApp elérhető Androidon, iOS-en és interneten. Kiválaszthatja a WhatsApp Web lehetőséget, és rögzítheti a WhatsApp kódot a WhatsApp futtatásához a számítógépén is. Így ez a cikk megmutatja a teljes oktatóanyagot rögzítsen WhatsApp videohívásokat iPhone-on, Androidon és asztali számítógépen. Csak olvassa és kövesse.

- 1. rész: A WhatsApp-hívások rögzítése az asztali számítógépen
- 2. rész: A WhatsApp videohívások rögzítése iPhone-on
- 3. rész: Hogyan rögzítsük a WhatsApp videohívásokat Androidon
1. rész: A WhatsApp-hívások rögzítése az asztali számítógépen
Ha van egy Windows vagy Mac számítógép körülötted, és órákig szeretnél WhatsApp-hívást kezdeményezni, akkor jobb, ha a WhatsApp videohívást hanggal rögzíted a számítógépeden. Mivel sokkal több tárhelyet kaphat a nagy videofelvételi fájlok mentéséhez. Sőt, simán rögzítheti és szerkesztheti a WhatsApp videohívásokat Vidmore Screen Recorder.
- A WhatsApp hívások rögzítése kiváló minőségű Windows és Mac rendszereken.
- Rögzítse a WhatsApp videohívást a rendszer és a mikrofon hangjával.
- Vágja le a WhatsApp videó- vagy hangfelvételét az egyéni kezdési és befejezési idővel.
- Gyorsbillentyűk beállítása a WhatsApp rögzítéséhez és a képernyőképekhez.
- Dolgozzon Windows 10 / 8.1 / 8/7 és Mac OS X 10.10 vagy újabb rendszerekkel.
1. lépés: Futtassa a Vidmore Screen Recorder alkalmazást. Választ Videó felvevő a WhatsApp videohívás-felvevő eléréséhez.

2. lépés: Engedélyezés Kijelző majd kattintson Egyedi. Választ Válassza ki a régiót / ablakot. Ezután kattintson a WhatsApp webre a rögzítési terület beállításához. Később kapcsolja be Mikrofon és Rendszerhang hogy WhatsApp videohívást hanggal rögzítsen.

3. lépés: Kattintson a gombra REC a WhatsApp videohívás felvételének megkezdéséhez. Kattintson a gombra Szünet és Önéletrajz a WhatsApp videohívás rögzítéséhez. Rákattinthat Szerkesztés hogy rajzeszközöket alkalmazzon a képernyőn a WhatsApp rögzítése közben.

4. lépés: Belép a Előnézet ablakot, amikor rákattint Állj meg. Ha szükséges, állítsa be a kezdési és a befejezési időt a WhatsApp felvétel klipeléséhez. Később kattinthat Megment a WhatsApp videofelvételi fájl exportálásához.

2. rész: A WhatsApp videohívások rögzítése iPhone-on
A képernyőfelvétel funkció iOS 11 és újabb verziókon érhető el. Így, ha WhatsApp videohívást szeretne rögzíteni iPhone-on, közvetlenül használhatja a beépített iOS képernyőfelvételi funkciót.
1. lépés: Nyissa meg a Beállítások kb. Választ Irányító központ a listáról.
2. lépés: Koppintson a A vezérlők testreszabása. Görgessen lefelé, és válassza a lehetőséget További vezérlők. Válassza korábban a + ikont Képernyő felvétele.
3. lépés: Húzza felfelé az iPhone képernyő aljától a Irányító központ.
4. lépés: Koppintson a Képernyő felvétele gombot, majd válassza a Mikrofon Audio opció. A WhatsApp videohívást automatikusan rögzítheti iPhone-on a 3 másodperces visszaszámlálás után.
5. lépés: Kattintson a gombra Állj meg ikon a felső eszköztáron a WhatsApp hívás rögzítésének leállításához, amikor csak akarja.
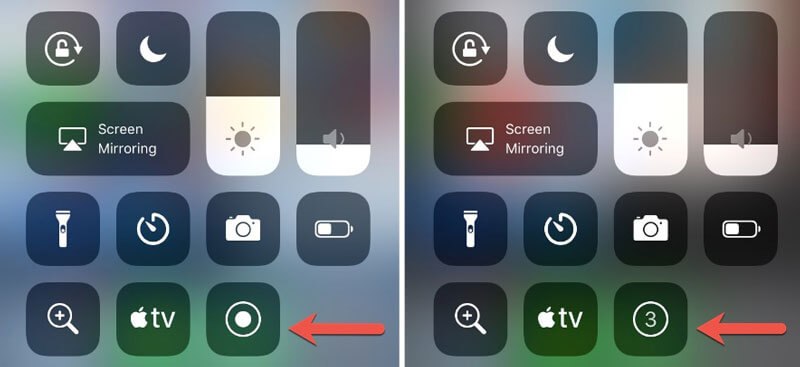
3. rész: Hogyan rögzítsük a WhatsApp videohívásokat Androidon
Az Android telefonokon nincs képernyőfelvételi funkció. Így a WhatsApp hívások rögzítésére Androidon kell használnia egy harmadik féltől származó WhatsApp hívásrögzítő apk-t. Itt az AZ Screen Recorder példaként szolgál.
1. lépés: Töltse le és telepítse az AZ Screen Recorder alkalmazást Androidra. Amikor megérinti az ikonját, a tetején megjelenik egy felugró widget.
2. lépés: Állítsa be a WhatsApp videohívás rögzítési beállításait a képernyőn megjelenő útmutató segítségével.
3. lépés: A WhatsApp videohívás hanggal történő rögzítéséhez érintse meg az AZ Screen Recorder előugró modult.
4. lépés: A WhatsApp hívás felvételét a Állj meg ikonra a tetején lévő értesítési panelről.
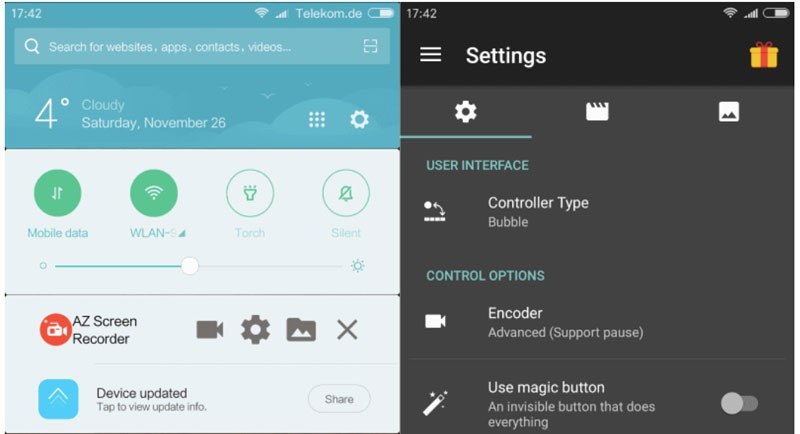
Összességében a fenti lépésekkel rögzíthet WhatsApp videohívásokat Androidra, iPhone-ra, Windows-ra és Mac-re. Sok oka van annak, hogy miért akarja rögzíteni a WhatsApp hívásokat. A fenti WhatsApp rögzítési módszerek nem értesítik a WhatsApp felhasználó másik végét. Ezért mielőtt WhatsApp videohívást rögzítene hanggal, érdemes jobban ellenőriznie a telefonhívások rögzítésére vonatkozó törvényeket.


