Webes szeminárium rögzítése Windows, Mac és Online rendszereken (lépésről lépésre)
A webes szemináriumok nemcsak az üzleti életben, hanem az oktatás, a mérnöki munka, az orvostudomány és számos más iparágban is népszerűek. Az élő webinárium lehetővé teszi a felhasználók számára, hogy közvetlenül kapcsolatba lépjenek más résztvevőkkel. A webes szemináriumok rögzítésének számos előnye van. Íme néhány ok arra, hogy miért kell rögzítsen élő webináriumot.
- Újra és újra offline megtekintheti a webinar videofelvételt.
- Oszd meg a webinar egészét vagy egy részét a közösségi médiában és más promóciós platformokon.
- Rögzítsen webes szeminárium-előadásokat online tanfolyamokként a nagyobb közönség megszerzése érdekében.
- Szerkessze a webinárium tartalmát a későbbi nézők számára.
- A nézők továbbra is élőben érezhetik magukat a webináriumi felvétel megtekintése közben.
Tehát, ha webináriumot akar létrehozni, akkor egy webinárt egyidejűleg felvehet a számítógépére vagy a telefonjára. Az alábbiakban részletesen bemutatjuk a webes szeminárium résztvevőként vagy házigazdaként történő rögzítését. Nem csak a professzionális webinar recorder szoftvert, hanem egy online ingyenes webinar recordert is beszerezhet. Csak olvassa el és kövesse a webinárium felvételi útmutatóját.
OLDAL TARTALMA
1. rész: A legjobb webináriumi felvevő szoftver
Ha webináriumot szeretne rögzíteni a számítógépről, akkor futtathatja Vidmore Screen Recorder kiváló minőségű videofelvétel készítéséhez USB webkamerás kamerákról és videokamerákról. A webes szemináriumok szabadon indíthatók, folytathatók és leállíthatók. Miután beállította a gyorsbillentyűk beállításait, gyorsan rögzíthet képernyőt és képernyőképeket készíthet. Sőt, webes szeminárium rögzítése közben valós idejű szöveget, nyílokat, alakzatokat, egér effektusokat és még sok mást adhat hozzá.
A beépített videó trimmer lehetővé teszi a felhasználók számára, hogy levágják a webinar felvétel kezdési és befejezési idejét. Az adott videoklipet extra eszközök nélkül kivonhatja a felvételi fájlból. A rögzített webinári képernyőkép JPG, PNG vagy más formátumban kerül mentésre az Ön igényei szerint. Természetesen a webinárium videó- vagy hangfelvételét szabadon mentheti népszerű kimeneti formátumokba is.
- Élő korlátozás nélkül rögzítsen élő webináriumot.
- Rögzítsen bármilyen hangot a számítógépén, valamint a hangot a mikrofonról.
- Készítsen képernyőképet a webes szemináriumról a teljes képernyőről vagy a kiválasztott szakaszról.
- Valós idejű rajz- és egérhatásokat adhat hozzá a képernyőfelvételhez.
- Bármelyik képernyőmérettel rögzítés közben egyidejűleg szerezzen webkamerát.
- Vágja le a webinar képernyőfelvételét egyéni kezdési és befejezési idővel.
- Biztonságos, tiszta, könnyű és könnyen használható.
2. rész: Hogyan rögzítsünk egy webes szemináriumot PC-n
A Vidmore Screen Recorder használatával webináriumot rögzíthet audióval Windows 10 / 8.1 / 8/7 rendszeren. A legjobb webináriumi felvevő szoftver lehet a webkamerás videók és az asztali gépek kiváló minőségű rögzítése. A webinárium egyébként a program futtatása után továbbra is a szokásos módon fog sugározni.
1. lépés: Ingyenes letöltés, telepítés és futtatás a Vidmore Screen Recorder segítségével. Kattintson a gombra Videó felvevő belépni a webinárium felvételi felületére.

2. lépés: Kapcsolja be Webkamera webinárium rögzítésére a Windows rendszeren. A program automatikusan észleli a beépített és a külső webkamerát is.

3. lépés: Be lehet kapcsolni Kijelző, Rendszerhang vagy Mikrofon webináris tartalom felvétele az Ön igényei alapján. Például, ha a webkamera külső helyét szeretné rögzíteni, akkor a bekapcsolás után ki kell választania a régiót Kijelző.

4. lépés: Most felvehet REC hogy azonnal elkezdje a webinárium felvételét a PC-re. Kattintson a gombra Szerkesztés opció az összes szerkesztési funkció eléréséhez.

5. lépés: A felvétel leállításakor közvetlenül megtekintheti a webinárium felvételi fájlját. Bontsa ki a felvétel bármely részét, hogy kivágja a webinárt. Később kattintson a gombra Megment a webinárium felvételének mentéséhez.

3. rész: Webes szeminárium rögzítése Mac-en
A Vidmore Screen Recorder segítségével webináriumokat rögzíthet Mac-en, és MP4, AVI, MOV és más formátumban menthet. A webinar felvevő szoftver kompatibilis a Mac OS X 10.10 vagy újabb verzióval. Tehát a legtöbb Mac felhasználó használhatja a programot anélkül, hogy aggódna az inkompatibilitási probléma miatt.
1. lépés: Töltse le közvetlenül a hivatalos webhelyről a képernyőrögzítő szoftver Mac verzióját. Választ Webkamera felvevő a fő felületen.

2. lépés: A Vidmore Screen Recorder automatikusan megnyithatja a beépített kamera alkalmazást vagy a csatlakoztatott külső kamerát. A bal alsó sarokban kiválaszthatja a kamera forrását. Kattintson a Mikrofon ikonra egy webes szeminárium hangos felvételéhez Mac-en.
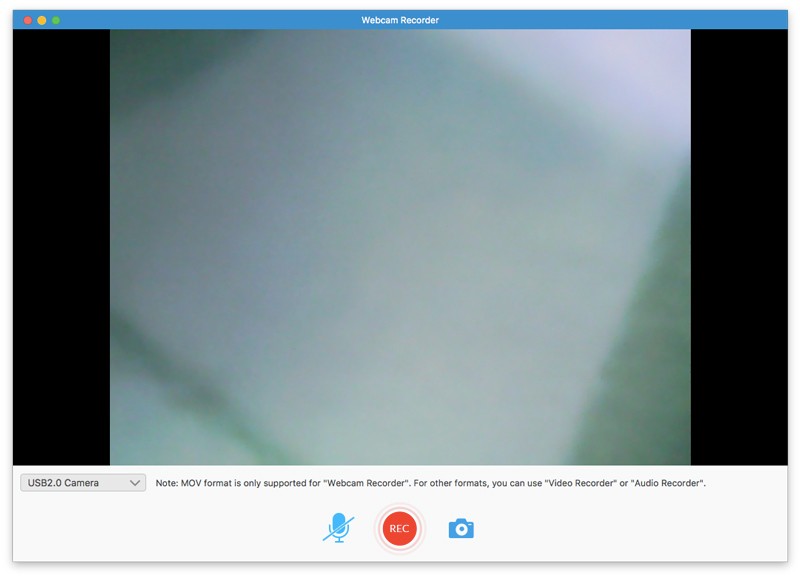
3. lépés: Kattintson REC hogy elkezdje rögzíteni az élő webináriumot. Szüneteltetheti és folytathatja a webes szeminárium rögzítését Mac-en. Kattints a Pillanatkép lehetőség képernyőfelvétel készítésére.
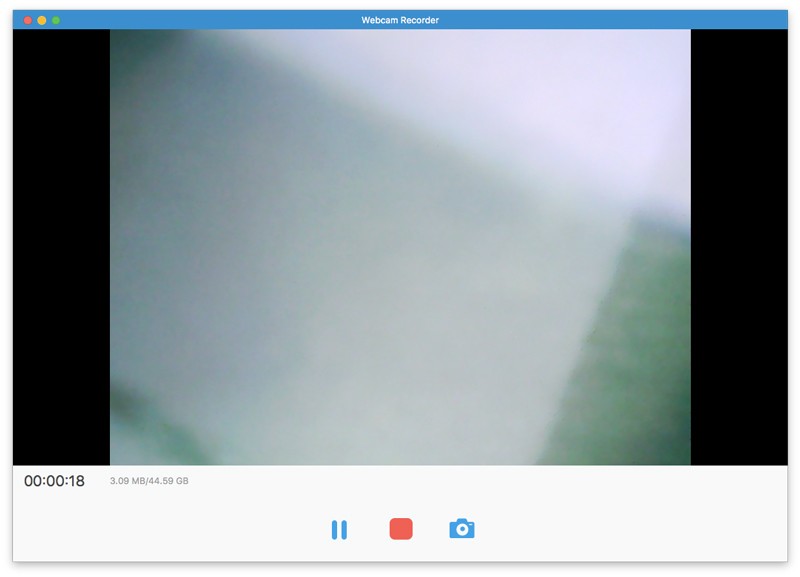
4. lépés: Ha abbahagyja az élő webes szeminárium rögzítését Mac-en, azonnal megjelenik az előugró előnézeti ablak. Később kattintson a gombra Csipesz a webináriumi videofelvétel klipjéhez.
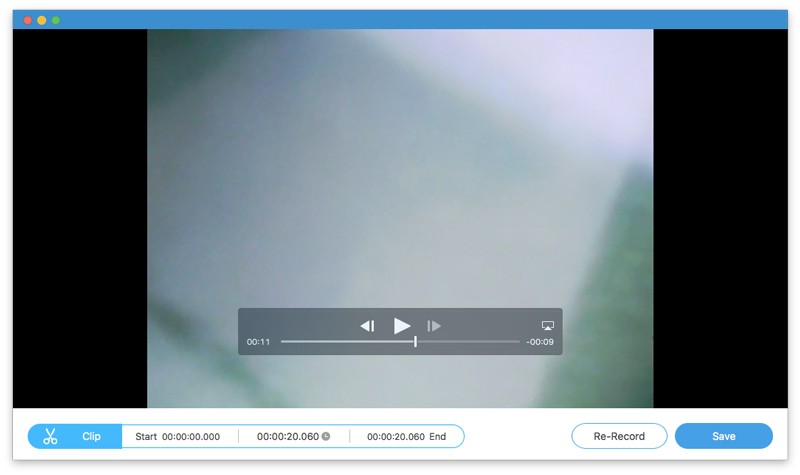
5. lépés: Kattintson Megment a Az előzmények rögzítése ablak. Itt kaphatja meg a rögzített webinar videót MOV formátumban. Vigye az egérmutatót a felvételi fájlra. Lejátszhat, átnevezhet, mappát nyithat meg, megoszthatja és törölheti a fájlt a webináris felvevõben.
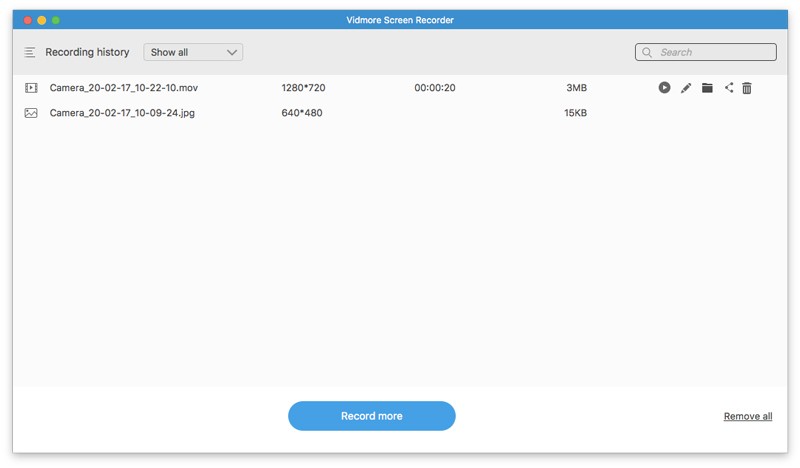
Tehát kattinthat Ossza meg a webinárium MOV-felvételének közvetlen megosztásához. Szintén nem árt kiválasztani Nyitott mappa hogy gyorsan megkapja a képernyőfelvételi fájlt.

4. rész: Hogyan rögzítsünk egy webes szemináriumot online
A Screencastify egy ingyenes Chrome-bővítmény, amely képes rögzíteni a webkamerát, a böngészőlapot és az asztalt. Ingyenesen online rögzíthet webináriumot a Chrome böngészőben. Ezenkívül megoszthatja a webinárium rögzítési videóját a Google Drive-val és még sok mással az online ingyenes webinárium-rögzítőn keresztül.
1. lépés: Látogasson el a screencastify.com oldalra. Kattintson a gombra Hozzáadás a Chrome-hoz a webináriumi felvételi eszköz hozzáadása a Google Chrome-hoz.
2. lépés: Kattintson a képernyőn található videofelvevőre a Chrome-ban. Jelentkezzen be a Screencastify szolgáltatásba Google-fiókjával. Végezze el a telepítési folyamatot, ahogyan az látszik.
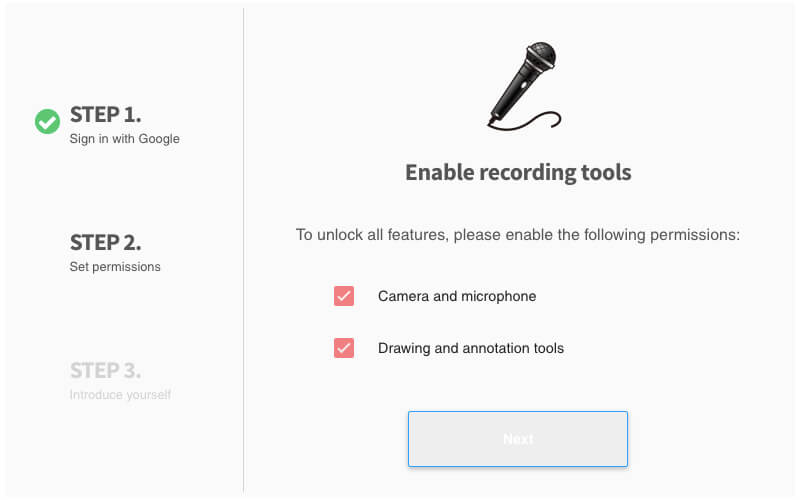
3. lépés: Kattintson ismét a Screencastify ikonra a Chrome eszköztáron. Itt kiválaszthatja Csak webkamera hogy webinárium tartalmat csak ingyen online rögzítsen.
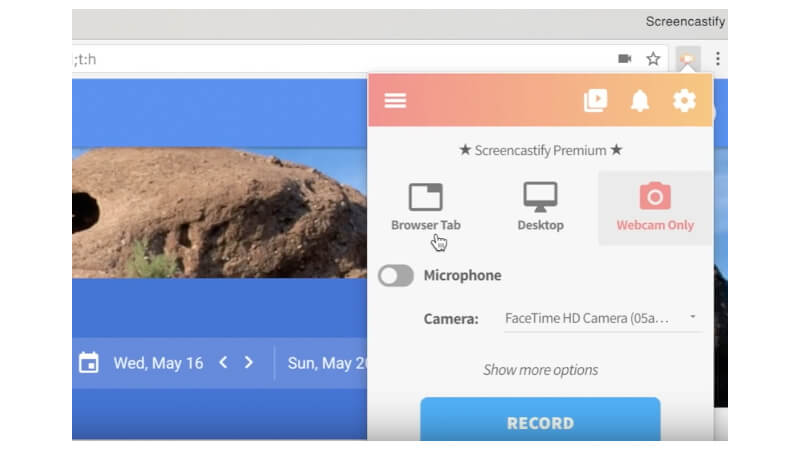
4. lépés: Engedélyezze a mikrofont, ha webes szemináriumot szeretne hanggal rögzíteni. Válassza ki a használt kamerát. Később kattintson Rekord hogy elkezdjen online webináriumot rögzíteni.
5. lépés: Kattints a Állj meg opciót a tetején. Webes szemináriumon rögzített videóját automatikusan menti a Google Drive.
6. lépés: Kattintson Link másolása vagy Megtekintés a Drive-on a rögzített webináris videofelvétel eléréséhez.
jegyzet: A Screencastify ingyenesen rögzíthet egy vízjelű webináriumot. A képernyő maximális rögzítési ideje 5 perc. Ellenkező esetben frissítenie kell a teljes verzióra az összes funkció feloldásához. Ezek az online ingyenes képernyőfelvevők közös hátrányai.
Következtetés
Ez minden, hogy webes szemináriumot rögzítsen online vagy offline módon a fenti videóképernyő -rögzítőkkel. Igaz, hogy ingyenesen rögzíthet online webináriumot a Screencastify és más ingyenes képernyőrögzítők segítségével. A probléma az, hogy webináriumokat és más élő videókat akár 5 percig is rögzíthet az ingyenes verzióval. A kimeneti videóban vízjel is lesz. Tehát ha órákig szeretne webes szemináriumot rögzíteni Windows vagy Mac számítógépén, akkor jobb, ha futtatja a Vidmore Screen Recorder programot, hogy megkapja a megbízható támogatást. A webinárium, a szeminárium és más online tanfolyamok és találkozók nem fognak lemaradni. Ráadásul ugyanazon webináriumon résztvevők nem kapnak értesítést videó rögzítésekor.


