Hogyan lehet gyorsan rögzíteni a képernyőt Android okostelefonokon és táblagépeken
A módját keresem rögzítse az Android képernyőmet, van valami ajánlás?
Lehet, hogy a Google felismerte ezt a keresletet, és bevezette a képernyőrögzítő funkciót az Android 10-be. Ez azt jelenti, hogy a beépített eszköz segítségével bármit rögzíthet a képernyőn, ha eszközét frissíti Android Q-ra.
Még akkor is, ha nem rendelkezik Android Q-val, ne aggódjon, mivel ez a bejegyzés háromféle módon osztja meg a képernyőrögzítést az Android Q / P / N / O és korábbi verzióin. Olvassa el figyelmesen, hogy megtalálja a készülékéhez legmegfelelőbbet.


1. rész: Hogyan lehet képernyőn rögzíteni az Android készüléket a beépített funkcióval
Jelenleg az előre telepített képernyőfelvételi funkció csak az Android 10 rendszert futtató Samsung és LG eszközök számára érhető el. Miért érdemes natív funkciót használnia, de nem szabad letöltenie egy harmadik féltől származó alkalmazást? A válasz a magánélet. Alapértelmezés szerint a képernyőrögzítő rejtve van az Android telefonon. Sőt, még tesztelés alatt áll, és hibákat tartalmazhat.
1. lépés: Először be kell kapcsolnia a Screen Recorder funkciót az Androidon. Nyisd ki Beállítások alkalmazást, keresse meg és válassza ki Fejlesztői beállítások, és kapcsolja be. Ezután érintse meg a elemet Feature Flags, megtalálja settings_screenrecord_long_press, és kapcsolja be.
Tipp: Nem találja a Fejlesztői beállításokat a Beállítások alkalmazásban? Koppintson a Rendszer a Beállításokban, majd válassza a lehetőséget Telefonról és megtalálni Épít vagy Build szám.
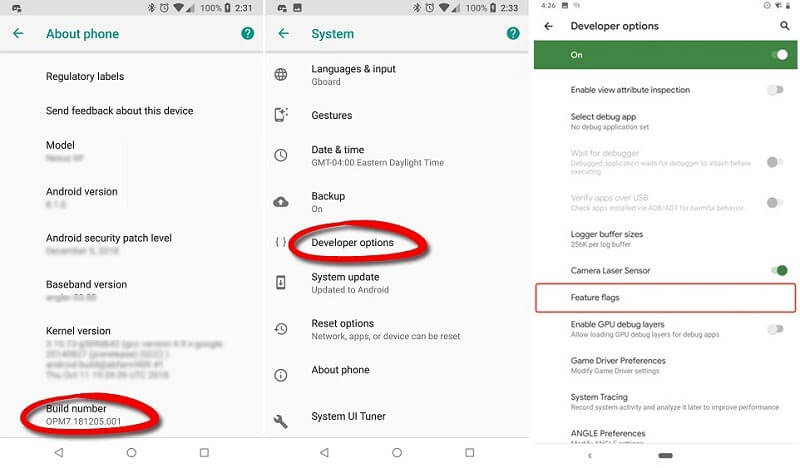
2. lépés: A hozzáféréshez csúsztassa lefelé a képernyő tetejét Gyorsbeállítások rúd. Keresse meg és koppintson rá Képernyő-felvevő Samsung eszközön vagy Képernyő felvétele az LG-n. Ekkor egy úszó sávot lát a képernyőn.
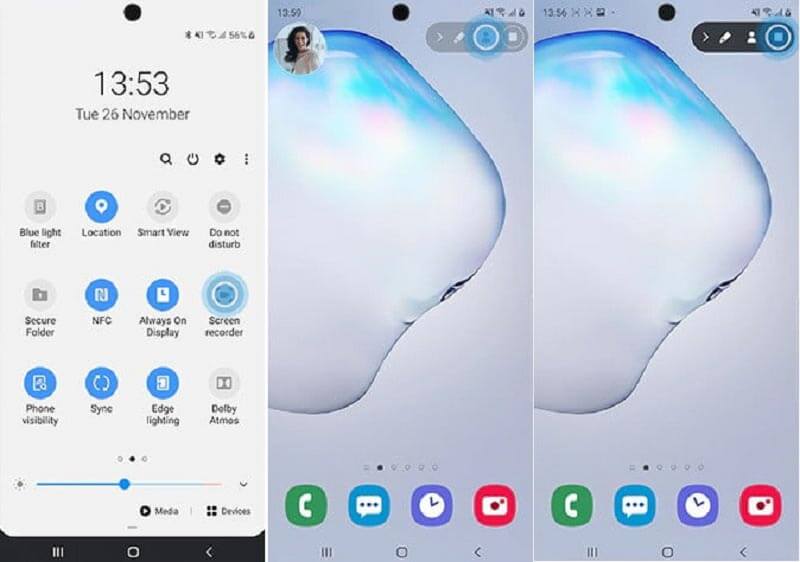
3. lépés: Menjen arra a képernyőre, amelyet rögzíteni szeretne az Android telefonon. Koppintson a Rajt gomb. A visszaszámlálás befejezése után megkezdődik az Android képernyőfelvétele.
4. lépés: Ha elkészült a képernyőfelvétel, koppintson a menüsor Stop ikonjára, hogy a videót a Fotógalériába mentse.
Jegyzet: Az LG nem teszi lehetővé védett tartalmak rögzítését. Ha például fizetett filmet rögzít Androidon, akkor csak egy fekete képernyő jelenik meg a háttérhanggal. Samsung készülékeken a Első kamera gombbal hozzáadhatja az arcát és a hangját a képernyőfelvételhez is.
Hasonlóképpen, a Chromebook beépített felvételi funkcióval is rendelkezik rögzítse a számítógép képernyőjét.
2. rész: Hogyan rögzítsünk játékot Android-on
Az Android képernyőfelvevői fontos segédprogramot jelentenek a játékosok számára. A játék felvételéhez egyáltalán nem kell frissítenie telefonját Android 10-re. A Google Play Game az Android-eszközök játékközpontja. Ez biztosítja az Android játékok képernyőfelvétel funkcióját.
1. lépés: A legtöbb Android telefon előre telepítve van. Ha még nem rendelkezik, töltse le ingyenesen a Play Áruházból. Ezután futtassa a Play Játékok alkalmazást az alkalmazás tálcájáról.
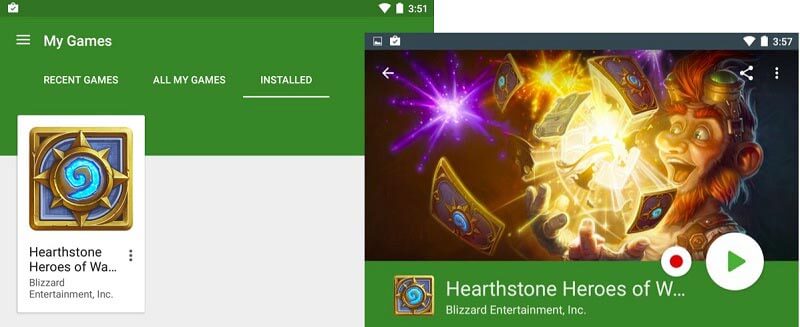
2. lépés: Válassza a Saját játékok menüpontot, és lépjen a TELEPÍTETT fülre kattintva az összes játékot elérheti Android-telefonján. Koppintson a rögzíteni kívánt játékra az Android képernyőn.
3. lépés: Akkor észreveszi a Rekord gomb jelenik meg a Játék gomb. Miután megérintette a Rekord gombra, akkor megjelenik egy beállító mező. Megmondja, hogy a képernyőfelvétel hol kerül mentésre az Androidon. Sőt, beállíthatja a minőséget 720p vagy 480p.
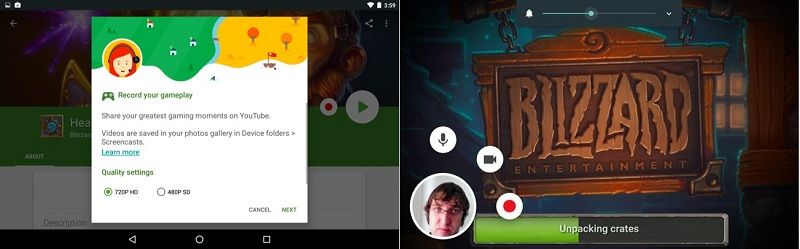
4. lépés: nyomja meg Következő hogy elindítsa az Android játék képernyőjének rögzítését a beállítás után. Három lebegő gomb van felvétel közben. Ha hozzá szeretné adni a hangját a játékvideóhoz, koppintson a ikonra Mikrofon. Az Videokamera ikon arra szolgál, hogy átfedje az arcát a felvételhez.
5. lépés: Ha elkészült az Android képernyőfelvétele, érintse meg a ikont Állj meg gomb.
Jegyzet: A felvételi funkció elérhető a Play Games 3.4.12 vagy újabb verziónál. Ezenkívül az eszközön az Android 4.4 vagy újabb verziót kell futtatnia. Ha nem találja a Record lehetőséget a Play Játékokban, ez azt jelenti, hogy ez a funkció még nem érhető el az Ön tartózkodási helyén.
3. rész: Az Android képernyő rögzítése számítógéppel
A natív képernyőfelvételi funkció kényelmes módja az Android telefon feladatának elvégzésére. Ez azonban nem tökéletes. Először is, ez a funkció csak a legújabb Samsung és LG eszközök számára érhető el. Sőt, nincsenek olyan fejlett funkciói, mint a webkamera felvétele, a videoszerkesztés stb. Innentől kezdve javasoljuk Vidmore Screen Recorder.
A legjobb Android képernyő felvevő főbb jellemzői
- Rögzítse az Android képernyőjét a számítógépen egyetlen kattintással.
- Adja hozzá reakcióit és hangját felvétel közben.
- Minden online videó, mobil játék, alkalmazás és egyebek számára elérhető.
Mondanom sem kell, hogy ez a legjobb lehetőség a képernyő rögzítésére bármely Android-eszközön.
Hogyan rögzítsük az Android képernyőt számítógéppel
1. lépés: Állítsa be az Android képernyőfelvevőt
Először is tükrözze az Android képernyőjét a számítógép asztalára. Töltse le és telepítse az Android képernyőfelvevőt ugyanarra a gépre. Indítsa el és válasszon Videó felvevő a fő felületen. Kattintson a Beállítások ikonra a preferenciák párbeszéd. Most állítsa be a kimeneti formátumot, a gyorsbillentyűket és egyebeket.

2. lépés: Felvétel képernyő Androidon
Most négy lehetőséget kap: Kijelző, Webkamera, Rendszerhang, és Mikrofon. Váltás Kijelző és állítsa be a felvételi területet az Android képernyője alapján. Bekapcsol Rendszerhang és állítsa be a hangerőt. Ha hozzá szeretné adni reakcióit az Android képernyő rekordjához, engedélyezze Webkamera és Mikrofon; különben tiltsa le őket. Kattints a REC gombra, és tegye meg, amit rögzíteni szeretne az Android képernyőn.

3. lépés: Az Android képernyő rekordjának előnézete és mentése
A felvétel során szöveget, feliratot, alakzatokat és egyebeket adhat hozzá a Szerkesztés funkciót, vagy készítsen képernyőképet egy fontos pillanatban a Kamera gomb. Amikor az Android képernyőfelvétele befejeződött, kattintson a gombra Állj meg ikonra kattintva nyissa meg az előnézeti ablakban. A felvétel megtekintése és a nem kívánt keretek eltávolítása a Csipesz eszköz. Végül kattintson a gombra Megment gombra, ha elégedett vagy vele.

4. rész: Gyakran feltett kérdések a képernyőrögzítésről Androidon
Képes-e hangfelvételt készíteni?
Az Android 10 beépített képernyő-felvevője csak belső hanggal képes képernyőfelvételeket készíteni. Alapértelmezés szerint a Play Games a belső hangot is rögzíti, de megérintheti a Mikrofon ikont a hang hozzáadásához. Természetesen vannak olyan külső gyártóktól származó képernyőrögzítő alkalmazások, amelyek külső és belső hangokkal egyaránt képesek képernyőt rögzíteni, például az AZ Screen Recorder.
Hogyan készítsünk egy jó képernyőfelvételt, mint a szakemberek?
Először is jobban meg kell terveznie az Android képernyőfelvételét, mint például a hossz, a kimeneti formátum, a minőség, mit kell tartalmaznia a felvételnek, és még sok más. Ennél is fontosabb, hogy megfelelő módon kell rögzítenie az Android telefon képernyőjét.
Meg tudja nézni a felvételt Samsung J7-en?
A Samsung J7 2017-ben jelent meg, és nem integrálta a képernyőfelvevő funkciót. Jó hír, hogy a Samsung bevezette a képernyő-felvevő funkciót a Prime modellbe. Ez a szolgáltatás a Gyorsbeállítások sávban található. Lecsúsztathatja az értesítési sávot, és megtalálja azt. Ezután kövesse a képernyőn megjelenő utasításokat a képernyő rögzítéséhez Android-on.
Ez az útmutató az Android képernyőjének számítógéppel vagy anélkül történő rögzítésének három módját osztotta meg. Először is, az Android Q beépített képernyőfelvevője biztonságos módon rögzíthet valamit a képernyőn. Sőt, a Play Games alkalmazás rögzítheti játékmenetét Androidon. Ha ezek nem állnak rendelkezésre az Ön számára, a Vidmore Screen Recorder a végső lehetőség a képernyő rögzítésére bármely androidos telefonon és táblagépen számítógéppel. Ha a képernyőrögzítéssel kapcsolatos egyéb problémákkal találkozik, hagyjon egy üzenetet alább.


