Az előadás eredeti videominőséggel történő rögzítésének legjobb módjai
Az online tanulás népszerű trend és nagy forradalom a mai oktatásban. Mi lehet a legjobb módszer az előadások vagy órák online rögzítésére? Ha nem akar lemaradni néhány fontos előadásról, akkor a videókat kiváló minőségben kell mentenie, amelyhez bármikor hozzáférhet. A cikkből csak többet tudhat meg az online előadások rögzítésének ajánlott módjairól.

- 1. rész: Az előadás rögzítésének legjobb módja a Vidmore Screen Recorder segítségével
- 2. rész: Az online tanfolyam vagy előadás ingyenes felvételének 3 legjobb módja
1. rész: Az előadás rögzítésének legjobb módja a Vidmore Screen Recorder segítségével
Amikor online előadásokat kell rögzítenie okostelefonjára közvetlenül, a legjobb minőséggel, Vidmore Screen Recorder a legjobb módja az online előadások rögzítésének és az eredeti minőség mentésének könnyedén. Sőt, felveheti az egérkattintást, felhívhatja a rögzített videót, vagy akár szerkesztheti is az előadás videót az Ön igényei szerint.
- Készítsen előadási videofelvételeket, rögzítsen eredeti hanganyagokat és egyszerűen készítsen pillanatfelvételeket.
- Valós idejű rajz és egér effektus, hogy a fontos pontokra összpontosítson.
- Csípje meg a videó formátumot, a videó minőségét, az audio formátumát és egyéb paramétereket.
- Állítsa be a felvétel előre beállított értékét, a felvétel hosszát, a kezdési / befejezési időt és egyebeket.
- Rögzítsen más prezentációkat, például a PowerPoint-ot, online megbeszélés stb.
1. lépés: Töltse le és telepítse a képernyőfelvevőt, indítsa el a programot a számítógépén. Kattints a Több gombot, és válassza a Kezelés opció előadás vagy osztályfelvétel előre beállításához. A felugró ablakban válassza a nagy plusz gombot egy új létrehozásához.

2. lépés: Nevezze meg az előadás rögzítésének előre beállított beállítását. A felvételi területet, a webkamerát, a mikrofont, a videoformátumot, a videominőséget, a képkockasebességet, a hangformátumot és a hangminőséget is módosíthatja. Kattints a Megment gombot, és válassza a Alkalmaz a változások mentéséhez.

3. lépés: Menjen vissza az otthoni felületre, és válassza a lehetőséget Videó felvevő menü. Válassza ki az előadások rögzítési területét. Természetesen néhány hangos megjegyzést is hozzáadhat a Mikrofon opció az online előadáshoz.

4. lépés: Ezt követően rákattinthat a REC gombot az előadás rögzítésének megkezdéséhez. Itt téglalapot, nyilat és vonalat adhat a videóhoz a jelöléshez. Természetesen feliratokat vagy feliratokat is használhat az előadás videójához.

2. rész: Az online tanfolyam vagy előadás ingyenes felvételének 3 legjobb módja
Milyen módon lehet online előadásokat ingyen rögzíteni? Ha csak néhány egyszerű előadást kell rögzítenie, íme további 3 online képernyőfelvevő, amelyet figyelembe vehet.
1. ScreenToaster
A ScreenToaster az egyik legjobb módszer az online előadások rögzítésére, amely a Flash és a Javascript keverékén alapul. Ez egy ingyenes internetes előadás-felvevő, amely lehetővé teszi, hogy bármilyen képernyőn megjelenő műveletet könnyedén rögzítsen.
1. lépés: Töltse le és telepítse a Flash és a Java legújabb verzióját. Indítsa el az online előadás-felvevőt a böngészőjéből, és kattintson a gombra Felvétel megkezdése lehetőség a képernyő rögzítésére.
2. lépés: Amikor megjelenik a felvételi keret, beállíthatja a fogantyúkat az előadás felvételi területének kiválasztásához. Ezenkívül lehetővé teszi a rendszer hangjának és mikrofonjának rögzítését.
3. lépés: Kattintson a piros Felvétel gombra a kívánt videó megszerzéséhez. Miután rögzítette a fájlt, nyomja meg a kék négyzet gombot, hogy a rögzített előadást MP4 videóként elmentse a számítógépére.
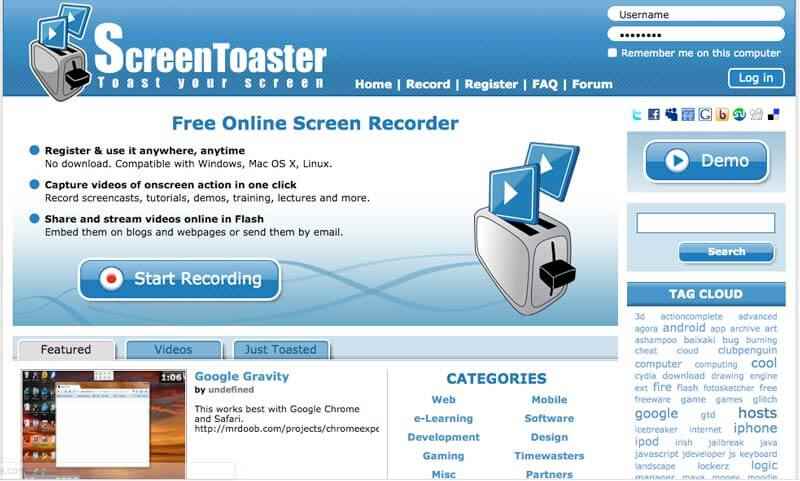
2. Apowersoft Free Online Screen Recorder
Az Apowersoft a legnépszerűbb és legjobb mód az online előadások rögzítésére egyetlen kattintással. Ehhez nincs szükség Java Appletre, ehelyett csak egy indítót kell telepítenie az előadások ingyenes online rögzítéséhez.
1. lépés: Menjen az Apowersoft webhelyére, és kattintson a gombra Felvétel megkezdése gombot az online felvevő aktiválásához. Videofelvétel céljából automatikusan letölti az indítást a számítógépére.
2. lépés: Választhatsz Teljes képernyő opciót, vagy húzza a keretet egy testreszabott régióra. Ezenkívül az online előadás rögzítéséhez módosíthatja és testreszabhatja a felvételi módot.
3. lépés: Ezt követően az REC online gombra kattintva rögzítheti az előadást. A folyamat során szerkesztheti vagy hozzáadhatja a felvételhez a vízjelet. Mentse el a videót helyi lemezre, vagy töltse fel a RecCloud-ra, a YouTube-ra stb.
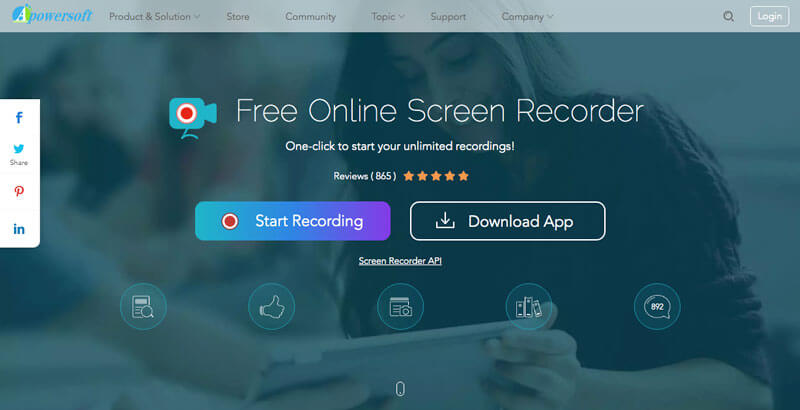
Több nyílt forráskódú képernyőfelvevők itt van.
3. Screencast-O-Matic
A Screencast-O-Matic az online előadások rögzítésének másik legjobb módja. Lehetővé teszi előadások, Skype-beszélgetések, online megbeszélések és játékmenet rögzítését. Ezenkívül rendelkezik a webkamerás felvevővel, amely rögzíti a videó elbeszélését.
1. lépés: Lépjen a Screencast-O-Matic oldalra, és kattintson az Ingyenes felvevő indítása gombra a Chromebook előadó-felvevő betöltéséhez. A fájl letöltésekor ismét rákattinthat a Felvétel indítása gombra.
2. lépés: Az előadás felvételi területének testreszabása a fekete-fehér keret beállításával. Ezután kattintson a gombra Rec gombra kattintva elkezdheti rögzíteni az online előadást a számítógépére.
3. lépés: Amikor megkapja az előadás videóját, kattintson a kék leállítás gombra, majd a Kész gomb. Ezután kiválaszthatja a Mentés / feltöltés gombot a felvétel fájlba mentéséhez.
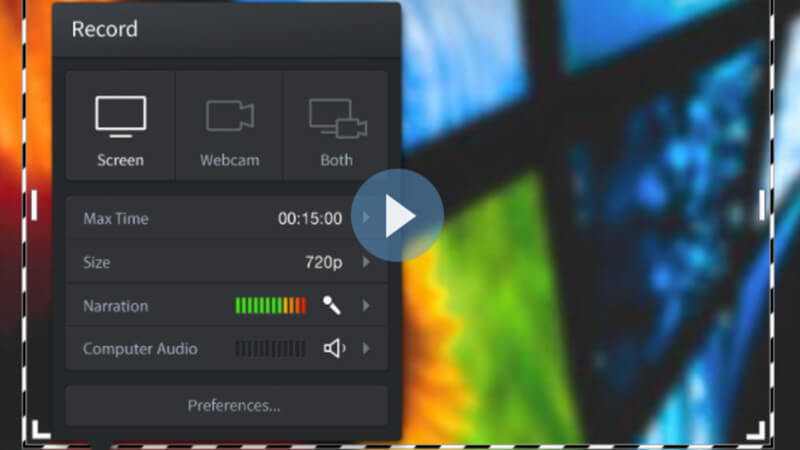
Következtetés
Hogyan lehet az előadásokat a legjobb minőséggel rögzíteni? Természetesen nagy képernyőt kaphat az előadások számítógépre történő rögzítéséhez. A cikk 4 különböző előadás-felvevőt oszt meg az online órák rögzítésére. Annak érdekében, hogy az előadó videók a kívánt videó formátumra és a legjobb minőségre jussanak, a Vidmore Screen Recorder az első választás.


