DVD-felvétel Mac-en lejátszható videók megszerzéséhez (100% sikerességi arány)
Az optikai meghajtókat eltávolítják a modern számítógépekről. Így a MacBook könnyebb és vékonyabb lesz, mint korábban. De ha DVD-t szeretne lejátszani Mac számítógépen, akkor először külső merevlemezt kell csatlakoztatnia a Mac számítógépéhez. Később a DVD-filmek kibontásához be kell helyeznie a DVD-lemezt. A DVD teljes lejátszási folyamata kényelmetlen. Az idő múlásával a DVD-lemezed megkarcolódik, sőt elveszik. Így egyre többen rögzítenek DVD-t Mac-re, hogy digitális másolatot készítsenek. Nem kell újra és újra elolvasni a DVD-lemezeket. A Mac-en bármilyen médialejátszóval könnyedén nézhet DVD-filmeket.
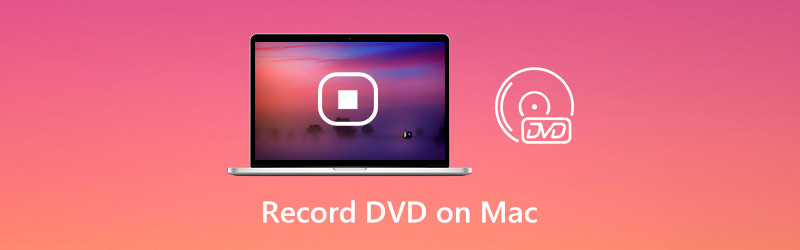

1. rész: Hogyan rögzítsünk DVD-t Mac-re
Általában véve, Vidmore Screen Recorder jobb munkát végez, mint a közös DVD-másoló szoftver. Minden kereskedelmi DVD-lemezt veszteségmentesen lehet MP4, MOV, WMV, AVI, F4V és más formátumban rögzíteni. Ez a 100% módja annak, hogy másolatot készítsen a DVD-gyűjteményéről. Nincs szükség a DRM-védelem eltávolítására a DVD-lemezekről. Miután DVD-lemezt játszott le Mac-en, a Vidmore Screen Recorder a szokásos módon rögzítheti a streaming videót DVD-ről. Így itt is rögzíthet Blu-ray lemezeket és online streaming videókat.
Ezenkívül számos más speciális funkciót is kaphat, miközben DVD-t rögzít Mac-re. Csak olvassa el és ellenőrizze.
- Rögzítsen HD videókat DVD-ről, Mac hanggal.
- Készítsen képernyőképet a teljes képernyőről vagy egy ablakról.
- Állítsa be a videó minőségét, formátumát, kodekét, képkockasebességét és egyéb felvételi részleteket.
- Gyorsbillentyűkkel vezérelheti a teljes felvételi folyamatot.
- Ütemezzen egy olyan feladatot, amely automatikusan elindítja és leállítja a DVD-filmek rögzítését.
- Válassza ki a kezdési és a leállítási időt, hogy felvételt készítsen a klipekről.
- Dolgozzon Mac OS X 10.10 vagy újabb verzióval.
1. lépés: Ingyenes letöltés Vidmore Screen Recorder. Ezután telepítse és indítsa el a programot. Ha DVD-t szeretne rögzíteni Mac számítógépére, helyezzen be egy DVD lemezt a beépített Apple Apple USB SuperDrive DVD meghajtóba. A DVD-lejátszó automatikusan megnyílik.

2. lépés: Választ Videó felvevő videó rögzítésére DVD-ről Mac-re. Válassza ki a DVD-megjelenítési ablakot vagy a teljes képernyőt képernyőfelvételként. Bekapcsol Rendszerhang DVD-videók hanggal történő rögzítéséhez. Ha facecamot és kommentárokat szeretne hozzáadni, bekapcsolhat más lehetőségeket is.

3. lépés: Kattintson REC DVD-videók rögzítésére Mac-en. A nem kívánt klipek kihagyásához szüneteltetheti és folytathatja a képernyőfelvételt. Ha be akarja fejezni a DVD-felvételt, kattintson a gombra Állj meg gomb.

4. lépés: A felvett videó előnézete és ellenőrzése. A videót az Előnézet ablak bal alsó sarkában levő trimmerrel vághatja le. Végül kattintson Megment DVD felvételének Mac képernyőn történő megjelenítésére.

2. rész: Hogyan rögzítsünk DVD-t online felvevővel
Vidmore ingyenes online képernyő felvevő az asztali felhasználók számára is jó választás. Online DVD-felvevő segítségével DVD-t ingyen rögzíthet Windows 10/8/7 és Mac rendszerre. Pro verziójához képest DVD-t csak WMV videofelvételként rögzíthet Mac számítógépen. Nincs ütemezett feladat, hardvergyorsítás és egyéb speciális funkciók. De ne aggódj emiatt. Időkorlátozás nélkül továbbra is megkerülheti a DVD másolásvédelmet és DVD-t rögzíthet a számítógépére.
1. lépés: Helyezzen egy DVD-t a DVD-meghajtóba. A DVD-lejátszó automatikusan megnyílik Mac-en.
2. lépés: Az online képernyőrögzítő futtatásához kattintson a gombra Indítsa el az ingyenes felvevőt hivatalos oldalán. Töltse le, telepítse és indítsa el az indítót.
3. lépés: Hajtsa ki a Kijelző ikon. Választhat a rögzített régió, a teljes képernyő vagy a régió közül. Bekapcsol System Audio DVD-videók hanggal történő rögzítésére Mac-en.
4. lépés: Kattintson REC játszó DVD-t ingyen rögzíteni Mac számítógépen.
5. lépés: A felvétel leállításakor a rögzített DVD-videót közvetlenül az alapértelmezett kimeneti mappában találhatja meg.
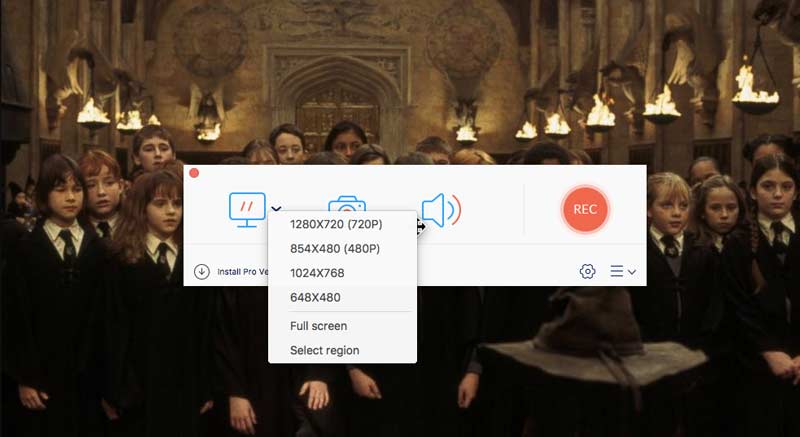
3. rész: Gyakran feltett kérdések a DVD-felvételről Mac-en
Hangfelvételt készíthet DVD-ről?
Igen. Csak válasszon Hangrögzítő a Vidmore Screen Recorder alkalmazásban. Később zenét rögzíthet DVD-ről Mac vagy Windows rendszerre. Ezen felül a felvett hangfájlokat CD-be is írhatja.
Hogyan lehet DVD-t másolni a HandBrake segítségével Mac-en?
Ha videót szeretne kivonni egy nem védett DVD-ről, megteheti használjon DVD-t a HandBrake segítségével. Először csak telepítse a libdvdcss-t a HandBrake-be. Később behelyezhet DVD-t és futtathatja a HandBrake programot. Kattintson a gombra Rajt a felső eszköztáron, hogy DVD-t hasítson Mac-re. De a HandBrake segítségével nem lehet másolni a másolásvédett DVD-ket.
Rögzíthetek saját DVD -t?
Igen, DVD-felvevővel készíthet házi készítésű DVD-t. Vagy használhat képernyőfelvevőt és DVD-író hogy videókat rögzítsen és új DVD-lemezre is írjon.
Következtetés
Bármely DVD-t rögzíthet a DVD-tartalom digitalizálásához a Mac-en. A DVD másolásvédelem eltávolítása nem szükséges. Tulajdonképpen közvetlenül a DVD-ket rögzítheti Mac-en egy kereskedelmi DVD-ről MP4 formátumban és más videó formátumokban. Összehasonlítva másokkal DVD-rippelő szoftver, ez egy egyszerű és működőképes módszer a DVD-k merevlemezre vagy más helyre történő rögzítésére nagy sikeresség mellett. Ezt követően DVD-filmeket játszhat Mac-en anélkül, hogy többé behelyezne egy DVD lemezt.


