Mi történik, ha az OBS-kódolás túlterhelt probléma történik
Az OBS, az Open Broadcaster Software rövidítése, az egyik legnépszerűbb képernyőfelvevő és -streaming szoftver. Sok vlogger és játékos használja az OBS-t kiváló minőségű képernyőfelvételek készítéséhez. Ez azonban nem tökéletes alkalmazás. Az OBS-kódolás túlterhelt az egyik leggyakoribb hiba, amely a képernyő vagy a játék felvétele során fordul elő. Ez a cikk a problémáról fog beszélni, és ellenőrzött megoldásokat oszt meg az OBS-kódoló túlterhelésének kijavítására.
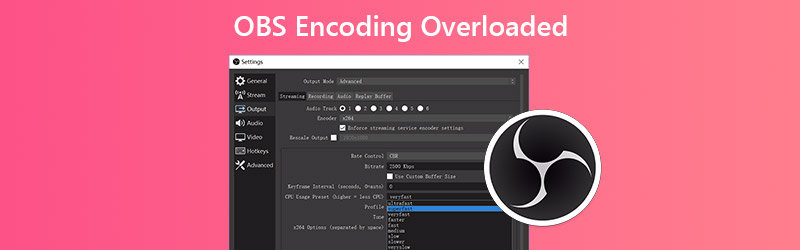
OLDAL TARTALMA
1. rész: 4 megoldás az OBS-kódoló túlterhelésének elhárítására
Sajnos hibaüzenetet kaphat, amely szerint a kódolás túlterhelt, amikor képernyőket vagy játékokat továbbít az OBS-n. Ez a hiba azt jelzi, hogy számítógépe nem képes elég gyorsan kódolni a videókat. Ennek oka lehet kevés CPU-erőforrás, alacsony lemeztárhely vagy nagy képernyőfelbontás. Mindenesetre az alábbi megoldásokat követve kijavíthatja ezt a problémát.
1. megoldás: Csökkentse a kimeneti felbontást
Az OBS legnagyobb problémája a CPU-használat, részben a magas kimeneti felbontás miatt. Ha az OBS-kódoló túlterheli, akkor az első dolog, hogy csökkentse a kimeneti felbontást.
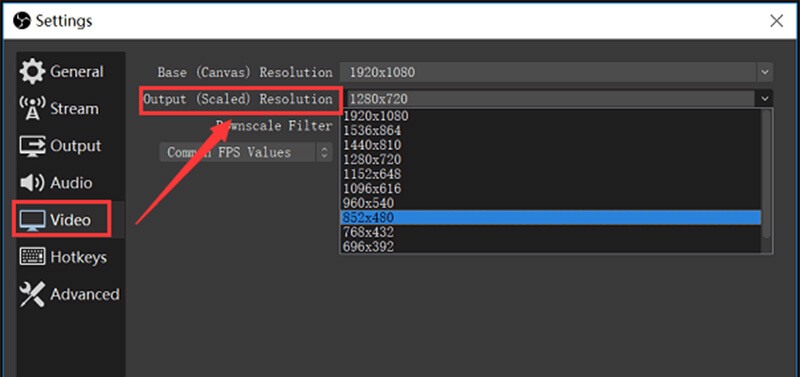
1. lépés: Kattints a Beállítások gomb a jobb alsó sarokban, amikor a kódoló túlterhelő üzenete megjelenik.
2. lépés: Menjen a Videó fülre a bal oldali sávon a Beállítások párbeszédpanelen. Ezután kattintson a legördülő menüre Kimeneti felbontás és válasszon kisebb felbontást.
3. lépés: Kattintson rendben és próbálja újra a képernyőfelvételt.
2. megoldás: Kicsinyít a képkockasebesség
A képkockasebesség határozza meg a képkocka / másodperc sebességet a kimeneti felvételhez. A magas képsebesség OBS-kódoló túlterheléséhez vezethet a GPU-használat miatt. Szerencsére az alábbi lépésekkel módosíthatja.
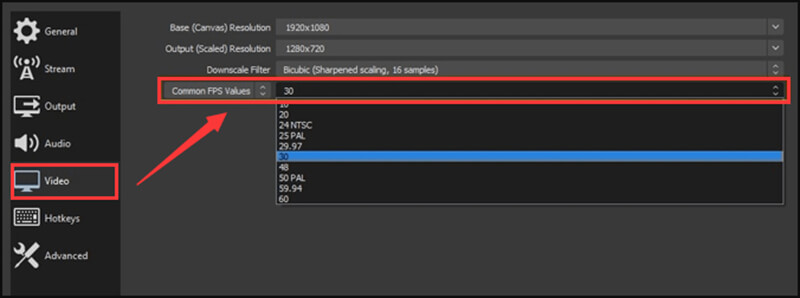
1. lépés: Menj a Beállítások párbeszédpanelt az OBS-ben, és menjen a Videó fülre.
2. lépés: Kattintson és bontsa ki a Közös FPS értékek opciót, és csökkentse 30-ra vagy alacsonyabbra. Ez nem fogja nagyon befolyásolni a kimeneti minőséget.
3. lépés: Nyomja meg rendben és ellenőrizze, hogy a probléma eltűnik-e.
3. megoldás: Állítsa be az Encoder Preset beállítást
Egy másik megoldás az OBS-kódoló túlterhelésének megoldására az előre beállított kódoló beállítása.
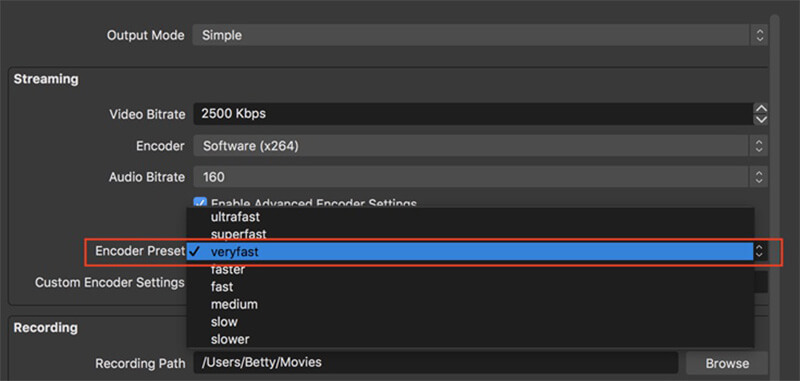
1. lépés: Nyissa meg az OBS-t, menjen a Beállítások párbeszédpanelt, és irány a Kimenet fülre.
2. lépés: Keresse meg a Folyó szakasz. Jelölje be Engedélyezze a Speciális kódoló beállításait és állítsa be Encoder mint Szoftver (x264).
3. lépés: Erősítse meg a változást ütéssel rendben gomb.
4. megoldás: Szabadítson fel helyet a lemezen
Amint azt korábban említettük, a korlátozott lemeztár lehet felelős a túlterhelt problémák OBS-kódolásáért. Tehát szabadítson fel helyet, amikor ez megtörténik.
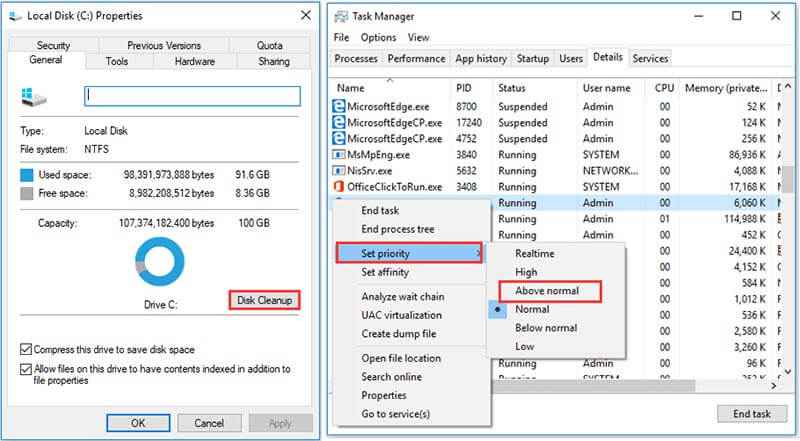
1. lépés: Hely felszabadításához zárjon be minden programot, kivéve az OBS-t.
2. lépés: Ezután kattintson a jobb gombbal arra a lemezre, amelyre az OBS telepítve van, majd válassza a lehetőséget Tulajdonságok.
3. lépés: Menj a Tábornok fülre kattintva Lemez tisztítás gombot, és kövesse a képernyőn megjelenő utasításokat a hely felszabadításához.
Itt tetszhet: 4 egyszerű módszer az OBS Game Capture fekete képernyőjének kijavítására (2020 új bejegyzés)
2. rész: Az OBS legjobb alternatívái
Ha végrehajtotta a fenti javításokat, és az OBS-kódoló túlterhelési problémája továbbra is fennáll, akkor itt az ideje, hogy megpróbálja OBS alternatívák.
1. lehetőség: Vidmore Screen Recorder
Ha OBS-kódoló túlterhelés lép fel, akkor inkább próbáljon meg egy másik képernyő-felvevő alkalmazást, például Vidmore Screen Recorder. Stabilabb, mint az OBS.
Az OBS legjobb alternatívájának főbb jellemzői
- Rögzítsen mindent az asztalon hanggal.
- Rögzítse a webkamerát és a mikrofont a képernyő rögzítése közben.
- Használjon hardveres és szoftveres gyorsítást.
A képernyő felvétele az OBS alternatívájával
1. lépés: Állítsa be az OBS alternatíváját
Indítsa el az OBS legjobb alternatíváját, ha a kódoló túlterhelése történik, miután telepítette a számítógépére. Kompatibilis a PC-vel és a Mac-szel. Ezután válassza a Videofelvevő lehetőséget a fő felület megnyitásához.

2. lépés: Képernyő rögzítése kiváló minőségű videóban
A képernyő rögzítéséhez kapcsolja be Kijelző és állítsa be a felvételi régiót, és kapcsolja be Rendszerhang, miközben letiltja Webkamera és Mikrofon. Ha arcát és hangját hozzá szeretné adni a képernyőfelvételhez, engedélyezze mindet. Kattints a REC gomb a képernyő rögzítésének elindításához, amikor az OBS-kódoló túlterheli.

3. lépés: Képernyőfelvétel exportálása
Ha elkészült a képernyőfelvétel, kattintson a gombra Állj meg gomb. Ezután megjelenik az előnézeti ablak. Játssza le a felvételt, és vágja le a nem kívánt részeket Csipesz eszköz. Ha elégedett, kattintson a gombra Megment gombra kattintva exportálhatja a merevlemezre.

2. lehetőség: Vidmore ingyenes online képernyő-felvevő
Ha az OBS hordozható alternatíváját keresi a kódoló túlterhelésének kiküszöbölése érdekében, Vidmore ingyenes online képernyő felvevő jó választás.
Az OBS legjobb hordozható alternatívájának alapvető jellemzői
- Felvétel képernyő hanggal online.
- Adja hozzá reakcióit a képernyőfelvételhez.
- Teljesen ingyenes vízjel nélkül használható.
Képernyő rögzítése az OBS hordozható alternatívájával
1. lépés: Keresse fel a https://www.vidmore.com/free-online-screen-recorder/ oldalt egy böngészőben. Kattintson a gombra Indítsa el az ingyenes felvevőt az indító letöltéséhez.

2. lépés: Az indítón négy ikon található, Kijelző, Webkamera, A rendszer hangja és Mikrofon, a megfelelő forrás rögzítéséhez. Az igényeinek megfelelően állítsa be őket.

3. lépés: Nyomja meg REC gomb a képernyőfelvétel elindításához OBS nélkül. Amikor rákattint Állj meg gombot, a felvétel leáll. Ezután töltse le a számítógépére.

3. rész: GYIK az OBS-kódoló túlterheléséről
Mi a kódoló túlterhelése?
Ez azt jelenti, hogy a beállításai túl magasak ahhoz, hogy a számítógép kezelni tudja őket. A hardver és a szoftver kombinációja a küszöbértékeket eredményezi a magas szint elérésére. Meg kell találnia egy édes helyet a rendszernek.
Hogyan változtathatom meg a kódolómat az OBS-ben?
Az OBS nem csak a szokásos CPU kódolót támogatja x264. Megváltoztathatja a következőre: Gyors szinkron vagy Nvidia NVENC alatt Videokódolás szakasz a Beállítások párbeszéd.
GPU-t vagy CPU-t használ az OBS?
Az OBS igényel némi GPU és CPU erőforrást, amikor a képernyőt rögzíti vagy streameli.
Következtetés
Ez a cikk segített megoldani az OBS-kódoló túlterhelésével kapcsolatos problémát. Ez az OBS egyik leggyakoribb problémája. Javíthatja, bár a gyakori megoldások némi technikai ismereteket igényelnek. Az átlagemberek számára javasoljuk, hogy próbáljon ki egy alternatívát, a Vidmore Screen Recorder-t. Pro-szintű szolgáltatásokat nyújt, így mindenki gyorsan tanulhat. Ha további kérdése van, kérjük, írja le ezeket a bejegyzés alá.


