A legjobb iRec képernyőfelvevő alternatívák iOS-eszközökön
Az iPhone frissítése után előfordulhat, hogy néhány alkalmazás már nem működik a telefonján. Ennek valószínűleg az az oka, hogy az Apple a házirend megsértése vagy bizonyos biztonsági okok miatt végleg betiltotta ezeket a harmadik féltől származó alkalmazásokat. És iRec képernyő felvevő egyikük volt.
A Cydia által kifejlesztett iRec egy erőteljes és teljesen ingyenes képernyőrögzítő volt, amely nemcsak az iPhone képernyőjét képes rögzíteni, hanem a rögzített videók tömörítésében és testreszabásában is segítséget nyújt.
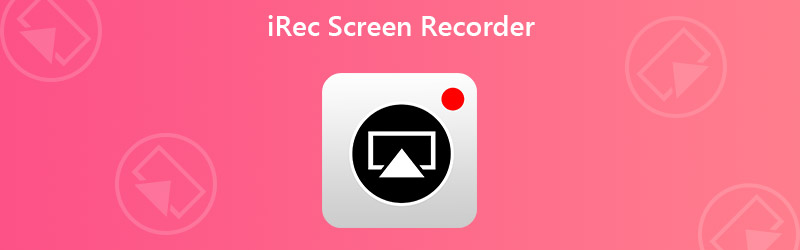
Tekintettel arra, hogy az iRec már nem volt használatban, a Cydia hamarosan kiadott egy új képernyőfelvevőt EveryCord a régebbi alkalmazás cseréje, ahelyett, hogy nagy összegeket költenék a fenntartására. Sajnálatos módon, EveryCord ugyanazzal a biztonsági problémával szembesült, mint az iRec. A Cydia által kínált ingyenes letöltési link már nem működik.
Tehát van-e alternatíva az iOS felhasználók számára a képernyő rögzítéséhez? A válasz igen. A következő bejegyzésből 3 ingyenes módot tanulhat meg a képernyő rögzítéséhez.

1. rész: Az iRec képernyőrögzítő cseréje iPhone / iPad készüléken
1. Használja a beépített iOS képernyőfelvevőt
Ha csak iPhone / iPad képernyőjét szeretné rögzíteni, és szerkesztés nélkül szeretné megszerezni az eredeti videót, használhatja az Apple által közvetlenül biztosított felvételi eszközt. Ha iPhone 7 vagy korábbi eszközöket használ, frissítenie kell az iOS-t a legújabb verzióra. Más iPhone-okon és iPadeken már fut az iOS 11 vagy újabb verzió, amely támogatja a képernyőfelvételt, ezért általában nem kell ellenőriznie az iOS verzióját.
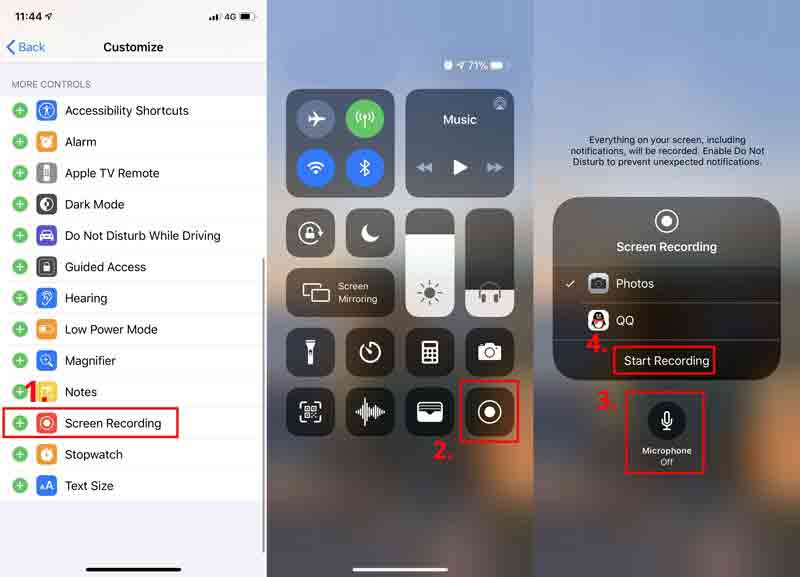
1. lépés: Menj Beállítások és megtalálni Irányító központ. Ezután nyomja meg a gombot A vezérlők testreszabása. Érintse meg a zöld + ikont Képernyő felvétele tól től További vezérlők lista. Most hozzáadta a képernyőfelvevőt a vezérlőközpontba.
2. lépés: Megtalálni Irányító központ, le kell húznia a rejtett menüt a jobb felső sarokban. De néhány régi iOS verzió esetén felfelé kell görgetnie a Vezérlőközpont menü eléréséhez.
3. lépés: Hosszan nyomja meg a Rekord ikont, és bekapcsolhatja Mikrofon hogy hangfelvételt készítsen a képernyőről. Koppintson a Felvétel megkezdése és várjon 3 másodpercig. Most az iPhone készen áll a képernyő videójának rögzítésére. Bármit megtehet, amit rögzíteni szeretne. Ha le akarja fejezni a felvételt, csak csúsztassa fel vagy le az oldal megtekintéséhez Irányító központ és koppintson a Rekord ikont ismét a képernyőfelvétel leállításához. A felvett videót a Fotók.
2. Használja a RECGO Screen Recorder alkalmazást
A legtöbb képernyőfelvevőt az Apple blokkolja. De találtunk egy funkcionális képernyőrögzítő eszközt Screen Recorder +, AKA RECGO, az App Store-ban. Az iRec Screen Recorder-hez hasonlóan a RECGO egyszerre biztosít képernyő-felvevőt és videoszerkesztőt. De figyelemre méltó, hogy a RECGO ingyenes verziója rengeteg hirdetést tartalmaz, amikor megnyitja az alkalmazást. Ezt a problémát leszámítva a RECGO egy nagyon praktikus felvevő az összes felvétel kezeléséhez.
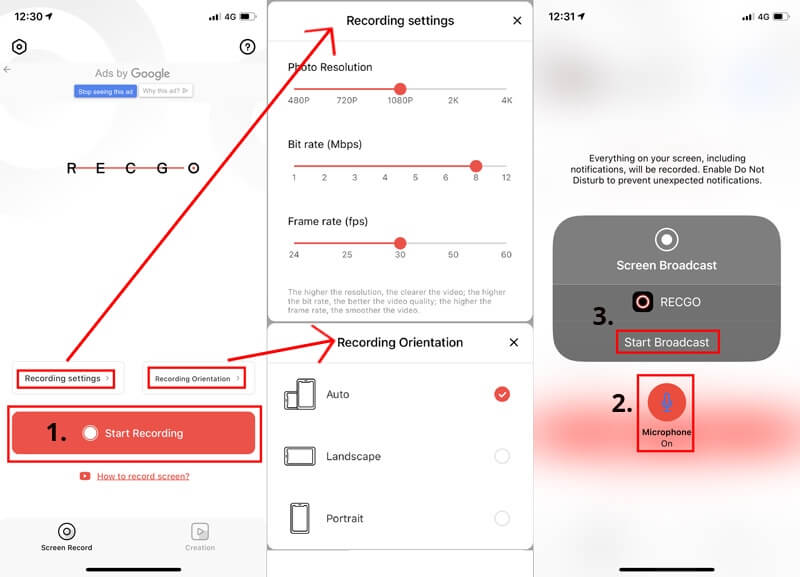
1. lépés: Indítás RECGO az iPhone vagy iPad eszközön.
2. lépés: Koppintson a fenti lehetőségekre Felvétel megkezdése a felvételi beállítások és a felvétel tájolásának beállításához. Kattints a Felvétel megkezdése gomb.
3. lépés: Megtarthatja a Mikrofon a hangfelvétel rögzítése közben. Akkor Indítsa el a közvetítést. Ha le akarja állítani a felvételt, akkor menjen a Irányító központ menüt, és érintse meg a ikont Rekord ikon.
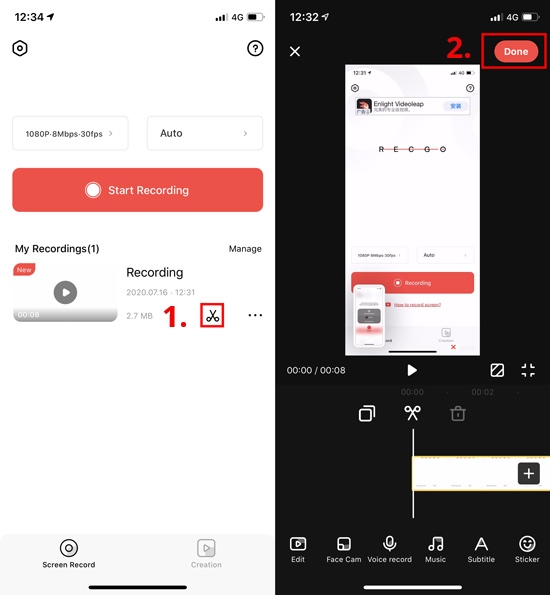
4. lépés: A videó szerkesztéséhez kattintson a gombra Olló ikon be Saját felvételek listát a RECGO-n. Ezután testre szabhatja felvételét zene, felirat vagy szűrő hozzáadásával. Még a videó sebességét és hangerejét is megváltoztathatja. Amikor befejezte, érintse meg a elemet Kész hogy a felvételt albumokba mentse.
2. rész: iRec Screen Recorder Alternatívák Mac-hez
Ha képernyőrögzítőre van szüksége a Mac számítógépéhez, vagy ha tükrözni szeretné iPhone-ját a Mac-hez rögzítéshez, bízhat benne Vidmore Screen Recorder, kényelmes és nagy teljesítményű képernyőfelvevő szoftver, amellyel a képernyő bármely részét el tudja készíteni, minőségének romlása nélkül.
- Rögzítsen teljes képernyős vagy részleges képernyős videókat kiváló minőségű Mac-en.
- Rögzítsen hangot a böngészőből, a szoftverből, a MacOS-ból vagy a mikrofonból.
- Szöveg, nyíl, alak, vonal és egér effektus hozzáadása a felvétel során.
- Vágja le a felvételek haszontalan részét Mac-en.
- Gyorsbillentyűkkel vezérelheti a teljes képernyőfelvételi folyamatot.

1. lépés: Telepítés Vidmore Screen Recorder Mac-re, és indítsa el a felvevőt. Kattintson a gombra Videó felvevő a képernyőn végzett tevékenységek rögzítéséhez.

2. lépés: Válassza ki a rögzíteni kívánt területet. Ezután engedélyezze Rendszerhang vagy Mikrofon hogy hangot adjon a lemezéhez.

3. lépés: Kattintson a pirosra REC gombot a felvétel megkezdéséhez. Kattintson a gombra Pillanatkép vagy Szerkesztés ikont képernyőkép készítéséhez vagy rajzoláshoz a felvételen.

4. lépés: Kattints a Állj meg ikonra a felvétel befejezéséhez. Az Előnézet ablakban levághatja ezt a felvételi fájlt, mielőtt mentené a Mac-be.
3. rész: Az iRec Screen Recorder gyakran ismételt kérdései
1. kérdés: Észlelhető-e a képernyőfelvétel?
Nem. A képernyő rögzítésekor általában nincs eseményindító. Tehát lehetetlen felismerni a képernyőfelvételt.
2. kérdés: Az Android rendelkezik képernyőfelvételi funkcióval?
Manapság sok Android-eszköz alapértelmezés szerint rendelkezik képernyőfelvevő eszközzel. De ha telefonja nem támogatja a felvételt, akkor megteheti rögzítse az Android képernyőt számítógéppel.
3. kérdés: Meddig rögzíthetek videót az iPhone-on?
Nincs időkorlát a képernyő rögzítésére az iPhone készülékén. De ha órákig szeretne videofelvételt készíteni, győződjön meg arról, hogy iPhone-jában van-e elegendő hely a felvétel tárolására, és az akkumulátor addig tart, amíg befejezi a képernyő rögzítését.
Következtetés
Annak ellenére, hogy az iRec Screen Recorder és az EveryCord Screen Recorder már nincs használatban, mindig találunk helyettük. Ha rendben van a bosszantó hirdetésekkel, kipróbálhatja a RECGO-t. Másképp, Vidmore Screen Recorder tökéletesen megfelel Önnek hatalmas funkciói miatt.
Próbálja ki a fenti módszereket. Vagy ha jobb technikája van, kérjük, ossza meg velünk.


