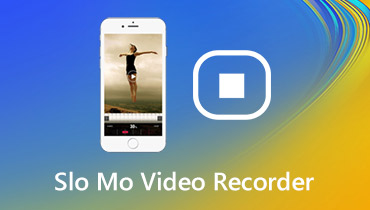Icecream Screen Recorder vélemények és hasonló szoftverek
Az Icecream Screen Recorder egy könnyű képernyőrögzítő, amely lehetővé teszi a felhasználók számára, hogy streaming videókat, játékokat és bármilyen képernyőn végzett tevékenységet rögzítsenek. A kimeneti fájlokat MP4, AVI, WebM és MOV fájlokba mentheti. Sok felhasználó azonban panaszkodik, hogy az Icecream képernyője nem rögzít hangot. Ebben a cikkben az Icecream Screen Recorder legfontosabb funkcióiról fogunk beszélni minden szempontból, a használat módjáról és annak legjobb alternatívájáról.

OLDAL TARTALMA
1. rész: Az Icecream Screen Recorder főbb jellemzői
Az Icecream Screen Recorder egy ingyenes és biztonságos képernyőfelvevő, különböző funkciókkal. Az alábbiakban bemutatjuk a képernyő-felvevő főbb jellemzőit.

1. Rögzítsen számítógépes videókat
Számos felvételi mód közül választhat: teljes képernyős, egyéni terület, utolsó terület, automatikus észlelés vagy egér környéke. A rögzítési terület kiválasztásakor manuálisan finomhangolhatja a területet. Ha rendelkezésre áll a webkamera, lehetősége van a kamera előtolásának és a számítógép képernyőjének felvételére.
2. Készítsen játékmenetet
Az Icecream Screen Recorder teljes képernyős játékrögzítési módot kínál, amely lehetővé teszi a játék felhasználói számára, hogy panelek levágása nélkül rögzítsék a játékmenetet. Így kiváló minőségű játék podcastokat exportálhatnak. Nyomja meg az F6 gyorsbillentyűt a játék felvételének elindításához vagy leállításához, és mentse a játékon belüli felvételt MP4 vagy AVI fájlba.
3. Készítsen képernyőképet
Ez az alkalmazás teljes képernyőképet készít, vagy annak egy bizonyos részét. A képernyőkép után a felhasználók menthetik a képernyőképeket JPG vagy PNG formátumban, átmásolhatják őket a vágólapra, vagy megoszthatják a képernyőképeket URL-ként.
4. Szerkesztő eszközök
A beépített szerkesztőcsomag segítségével a felhasználók nyilakat, szöveget, téglalapot, kört, vonalat, számot adhatnak és címkéket rajzolhatnak a felvételi területre. Az előnézeti ablakban gyorsíthatja vagy lelassíthatja a videót, megváltoztathatja a videó felbontását és a kimeneti formátumot is. (Megtalálja video vágószerkesztő itt)
Előnyök:
- Rögzítse a képernyő bármely tevékenységét mikrofonnal és hangszóróval.
- Készítsen teljes képernyős játékmenetet akár 60 képkockasebességgel.
- Vágja le, szerkessze és törölje a felvételt a felvételi listában.
- Exportálja a felvételt GIF-be, vagy töltse fel a YouTube-ra, a Google Drive-ra vagy a Dropbox-ra.
Hátrányok:
- A játékrögzítési mód nem működik a Minecraft Windows 10 alkalmazással.
- 5 percnél nem lehet rögzíteni, és vízjel kerül alkalmazásra.
2. rész: Hogyan készítsünk felvételt az Icecream Screen Recorder segítségével
Az Icecream Screen Recorder egy erőteljes képernyőfelvevő szoftver, amely támogatja a számítógép képernyőjének, webkamerájának rögzítését és képernyőképek készítését. Ebben a részben elmondjuk a videók és hangok számítógépre történő rögzítésének részletes lépéseit.
1. lépés. Töltse le és telepítse az Icecream Screen Recorder alkalmazást. Nyissa meg a programot, és vigye az egérmutatót az egér fölé Videó rögzítése terület. Válassza a teljes képernyős, Egyéni terület, Terület automatikus felismerés lehetőséget a felvételi régió kiválasztásához.

2. lépés. Állítsa be a felvételi keretet a megfelelő méretre. Kattintson a webkamera ikonra, ha videó oktatóanyagot szeretne magával rögzíteni. Kattintson a kürt ikonra vagy a mikrofon ikonra a rendszer hangjának vagy mikrofonjának bekapcsolásához.

3. lépés. Kattintson a gombra Res hogy elkezdje rögzíteni a képernyőt. Közben kattinthat Húz (toll ikon) képek rajzolásához, vonalak, szöveg, téglalap, kör és címkék hozzáadásához a felvételhez.

4. lépés. Amikor a felvétel véget ért, kattintson a gombra Állj meg (F8) a felvétel leállításához. Ezt követően szerkesztheti a videót, vagy rákattinthat rendben gombot a felvétel mentéséhez.

Felvétel után az összes felvétel és képernyőkép megjelenik a listán. Választhat, hogy másol-e pufferbe, exportál-e GIF-be, vagy feltölti a YouTube-ra, a Google Drive-ra vagy a Dropbox-ra.
3. rész: Az Icecream képernyőrögzítő legjobb alternatívája
Igaz, hogy az Icecream Screen Recorder egyszerűen használható az egyszerű kezelőfelületével. De néha a hang nem szerepel a felvételen. Néhány felhasználó hibát találhat az ütemezett képernyőfelvétel során. Tehát, ha zökkenőmentesen szeretne felvételt készíteni, próbálkozzon egy másik képernyőfelvételi eszközzel.
Vidmore Screen Recorder nagy teljesítményű és könnyen használható képernyő-felvevő, hasonló az Icecream Screen Recorder-hez. Használhatja számítógép képernyőjének, online streaming videók, játékmenet, webkamera videók rögzítéséhez, vagy képernyőképet készíthet Windows 10 számítógépén és Mac-jén.
![]() Icecream Screen Recorder Alternative
Icecream Screen Recorder Alternative
- Készítsen teljes képernyős vagy testreszabott képernyőt az igényeinek megfelelően.
- Adjon hozzá szöveget, sort, alakot, címkét, nyilakat, köröket, téglalapot a felvételhez.
- Felvétel mikrofonról, rendszerhangról vagy mindkettőről, ahogy tetszik.
- A felvett videó előnézete és vágása a megfelelő hosszúságúra.

Rögzítsen a legjobb Icecream Screen Recorder Alternatívával
1. lépés. Ingyenes letöltés, telepítés és futtatás a számítógépen a Vidmore Screen Recorder alkalmazással. Választ Videó felvevő a fő felületen.

2. lépés. Válassza ki a rögzítési területet, legyen az teljes vagy testreszabott. Ezután kapcsolja be a Rendszerhang vagy Mikrofon csúszka az audioforrás eldöntéséhez.

3. lépés. Kattintson a gombra REC gombot a felvétel elindításához. A felvétel során felvehet alakzatokat, szöveget, nyilakat stb.

4. lépés. Amikor a videó véget ér, kattintson a Stop gombra a felvétel leállításához. Tekintse meg a felvételt az előnézeti ablakban, majd kattintson a gombra Megment gombra a felvétel számítógépre mentéséhez.

4. rész: Az Icecream Screen Recorder GYIK-je
1. Van-e az Icecream Screen Recorder vízjelével?
Igen. Ha videofelvételt készít az Icecream Screen Recorder Free alkalmazással, az alapértelmezés szerint vízjelet hagy. Videó felvételéhez vízjel nélkül frissítenie kell a pro verzióra. (Tudsz vízjel hozzáadása a videóhoz itt)
2. Van-e időkorlát az Icecream képernyő felvételére?
Igen. Az Icecream Screen Recorder ingyenes verziójának rögzítési ideje 5 perc. De frissít pro verzióra, hogy megszüntesse a korlátokat.
3. Miért nincs hang a képernyőfelvételemen?
Talán kikapcsolta az audio forrást. Ellenőrizheti és ellenőrizheti, hogy engedélyezve van-e. Ha ez nem működik, indítsa újra a videomagnót, és próbálkozzon újra.
Következtetés
Az Icecream Screen Recorder áttekintése után jobban meg kell ismernie ezt a képernyőrögzítő szoftvert. Ha hasonló vagy jobb felvevőt keres, próbálkozzon a Vidmore Screen Recorder szolgáltatással. Ez egy erős képernyő-felvevő, amellyel bármilyen képernyő-tevékenységet rögzíthet.