Hogyan rögzítsük az értekezleteket a ClickMeetingen kiváló minőségű videókként
Egy nemrégiben készült felmérés szerint a webes szeminárium a közönség egyik legnépszerűbb módjává vált. A ClickMeeting kiváló videokonferencia-szolgáltatás, különösen az élő webes szemináriumokat szervező szervezetek számára. A közvélemény-kutatások és felmérések elvégzésétől az online marketingig ez a szolgáltatás lehetővé teszi, hogy ellenőrizze, hogyan tartja a kapcsolatot más kísérőkkel. Ez az útmutató bemutatja a Kattintson a Találkozó elemre, hogyan rögzítsen a webináriumot részletesen.

OLDAL TARTALMA
1. rész: A webes szeminárium rögzítése a ClickMeeting alkalmazásban
A képernyőmegosztás, a privát csevegés, a webes szeminárium és a csevegés szöveggé történő fordítás mellett a ClickMeeting lehetőséget kínál videó és hang rögzítésére is a szervezők számára. Kövesse az alábbi lépéseket, hogy webináriumot egyszerűen rögzítsen a ClickMeeting alkalmazásban.
1. lépés: Nyissa meg a ClickMeeting asztali alkalmazást, jelentkezzen be fiókjába, és hozzon létre egy webináriumot.
2. lépés: Ügyeljen arra, hogy engedélyezze Mikrofon a profil felső részén a jobb felső oldalon. Az arc hozzáadásához kapcsolja be Webkamera is.
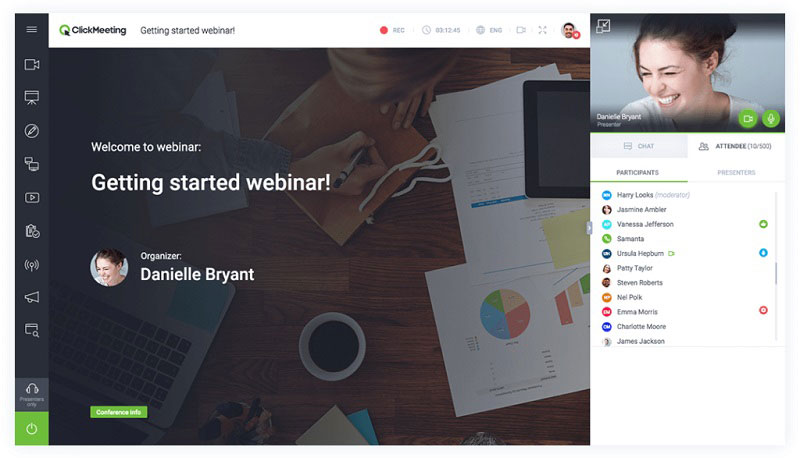
3. lépés: Megnyomni a REC menü a felső szalagon. Amikor a rendszer kéri, válassza ki a megfelelő elrendezést, például Bemutató és videó, hogy azonnal elkezdje rögzíteni a webes szemináriumot a ClickMeetingen.
Tipp: Felvétel közben megváltoztathatja az elrendezést, de ha a Prezentáció lehetőséget választja, akkor a hang és a videó nem kerül rögzítésre.
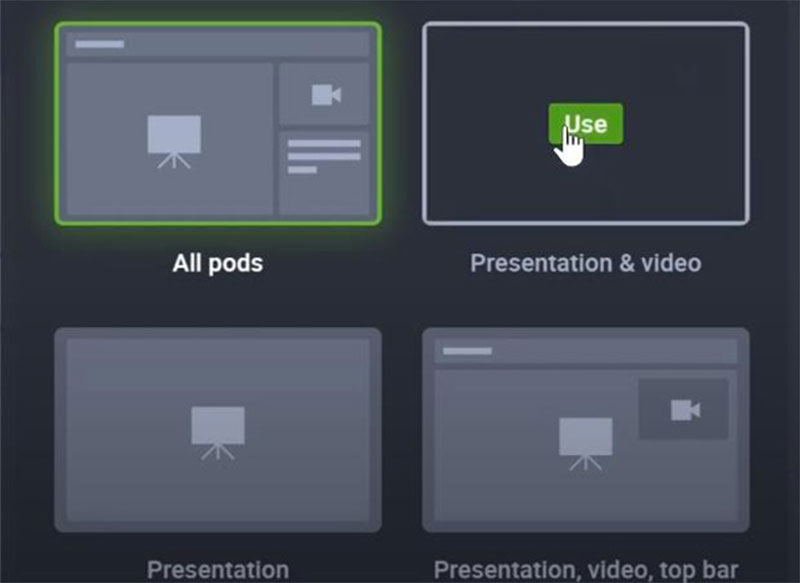
4. lépés: Ha le akarja állítani a felvételt, nyomja meg a gombot rekord gomb ismételt kikapcsolásához. Ezután hozzáférhet a felvételhez a Tárolás fülre.
2. rész: A ClickMeeting titkos rögzítésének legjobb módjai
A ClickMeeting beépített webináriumi felvételi funkciójának számos hátránya van. Először is csak a szervezők számára elérhető. Ezenkívül a többi résztvevő megkapja az értesítést, amikor a felvétel elkezdődik. A webes szeminárium felvételéhez kövesse az alábbi módszereket.
1. módszer: A ClickMeeting webes szeminárium rögzítése az Asztalon
Vidmore Screen Recorder a ClickMeeting hatékony webináris felvevője. Rengeteg pro-szintű funkcióval rendelkezik, amelyet a kezdők néhány másodperc alatt elsajátíthatnak.
A legjobb ClickMeeting Webinar Recorder alapvető jellemzői
- Rögzítse a webináriumot teljes képernyős vagy egyéni régióban.
- Add hozzá az arcodat és a hangodat a webinárium felvételéhez manuálisan.
- Kínáljon átfogó egyedi lehetőségeket és bónusz eszközöket.
Hogyan rögzítsünk egy webes szemináriumot az asztali ClickMeeting alkalmazásban
1. lépés: Állítsa be a webináris felvevőt
Indítsa el a legjobb webinar felvevőt a ClickMeeting alkalmazáshoz a számítógépén. Kompatibilis a PC-vel és a Mac-szel. Akkor válassza Videó felvevő hogy belépjen a fő felületre. A haladó felhasználók módosíthatják az egyéni beállításokat a preferenciák párbeszédpanelt a Felszerelés ikon. Nyissa meg a ClickMeeting alkalmazást is.

2. lépés: Rögzítsen egy ClickMeeting webes szemináriumot
Bekapcsol Kijelző opciót, és állítsa be a felvételi területet a webinárium alapján. Ha hozzá kívánja adni reakcióit a webinárium felvételéhez, engedélyezze Webkamera; különben tiltsa le. Ezután válassza ki a hangforrást, például Rendszerhang és / vagy Mikrofon. Üsd a REC gombot a webes szeminárium rögzítésének megkezdéséhez a ClickMeeting webhelyen.

3. lépés: Webes szeminárium megtekintése és mentése
Amikor a webinárium befejeződött, kattintson a gombra Állj meg gombra az előnézet ablakba történő belépéshez. Itt ellenőrizheti a felvételt és levághatja a felesleges klipeket. Végül nyomja meg a gombot Megment gombra, és exportálja a számítógépére.
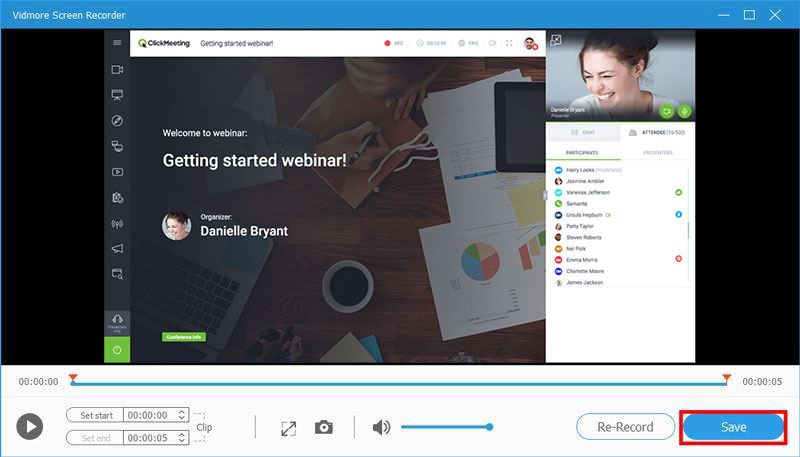
Ráadásul ez a képernyőrögzítő eszköz segíthet rögzítse a FaceTime hívást, mentse a Lync-értekezletet, és még sok minden gond nélkül.
2. módszer: Konferencia rögzítése a ClickMeeting Online webhelyen
Ha nem kényelmes telepíteni az asztali szoftvert, Vidmore ingyenes online képernyő felvevő segíthet egy konferencia vagy webes szeminárium zökkenőmentes rögzítésében.
- Ingyenes, korlátozás nélkül.
- Rögzítsen online webes szemináriumot egyetlen kattintással.
- Könnyen menthet és megoszthat videofelvételeket.
Hogyan rögzítsünk egy ClickMeeting konferenciát online
1. lépés: Nyissa meg a https://www.vidmore.com/free-online-screen-recorder/ alkalmazást egy böngészőben, és nyomja meg az Indító indítása gombot az indító letöltéséhez.

2. lépés: Négy lehetőség van az indítón, Felvételi terület, Kamera, Hangszóró, és Mikrofon, a megfelelő forrás rögzítéséhez. Engedélyezze vagy tiltsa le az egyes lehetőségeket az Ön igényeinek megfelelően.

3. lépés: Megnyomni a REC gombot a ClickMeeting felvétel elindításához. Várja meg, amíg a találkozó befejeződik, és nyomja meg a Állj meg gomb. Ezután töltse le a merevlemezre.

3. rész: GYIK a ClickMeeting felvételéről
Hogyan rögzíthetek élő webináriumot Androidon?
Három lehetőséged van élő webinárium rögzítésére Androidon, a webinárium szolgáltatásának beépített felvételi funkciójával, az Android 10 képernyőfelvételi funkciójával és harmadik féltől származó képernyőfelvevő alkalmazásokkal.
Mi a különbség a találkozó és a webinar között?
A fő különbség az online találkozó és a webinárium között az, hogy az előbbi rendszeresen interaktív, több résztvevővel zajlik, míg az utóbbit a kísérők nagy csoportjának bemutatására használják.
Megnézhet egy webináriumot később?
A webes szemináriumok általában élő események, és későbbi megtekintésük egyetlen módja a webes szemináriumok rögzítése videofájlokba.
Következtetés
Ez az útmutató három fontos módszert osztott meg a fontos webes szemináriumok rögzítésére a ClickMeeting alkalmazásban. A legtöbb esetben a webes szemináriumok fontos információkat és prezentációkat nyújtanak. Természetesen a beépített felvételi funkció egyszerű módja a webes szemináriumok mentésének, de sok hiányossága van. A Vidmore Screen Recorder alternatívaként nemcsak egyszerűen használható, hanem webes szemináriumokat is elmenthet videóba, ahogy szeretné. Több kérdés? Kérjük, hagyjon egy üzenetet alább.


