Vélemények bármilyen videofelvevőről és a legjobb alternatíváról
Azt mondják, hogy Bármely videofelvevő az egyik legkönnyebb képernyőfelvételi eszköz a felhasználók számára streaming videók, kölcsönözhető DVD-filmek, online tévéműsorok és egyebek rögzítésére.
Annak kiderítésére, hogy ez igaz-e, nemrégiben kipróbáltuk ezt a képernyőfelvevőt. És itt van a teljes felülvizsgálat, amire szüksége van. Megmutatjuk az Any Video Recorder részletes jellemzőit, előnyeit, hátrányait és műveleteit. Megnézheti, mielőtt telepíti a programot a számítógépére.
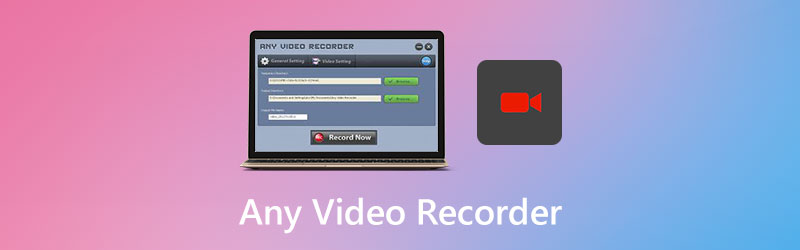

1. rész: Minden, amit tudnia kell bármilyen videofelvevőről
Mint fent említettük, az Any Video Recorder lehetővé teszi, hogy bármilyen forrásból, például helyi fájlokból, webhelyekről és optikai lemezekről videofelvételt készítsen, és MP4 fájlként mentse a számítógépére. Használhatja a képernyő és a webkamera videóinak rögzítésére is, csodálatos oktatóvideók, prezentációk stb. Készítéséhez. És ami a legfontosabb, hogy teljesen szabadon használható.
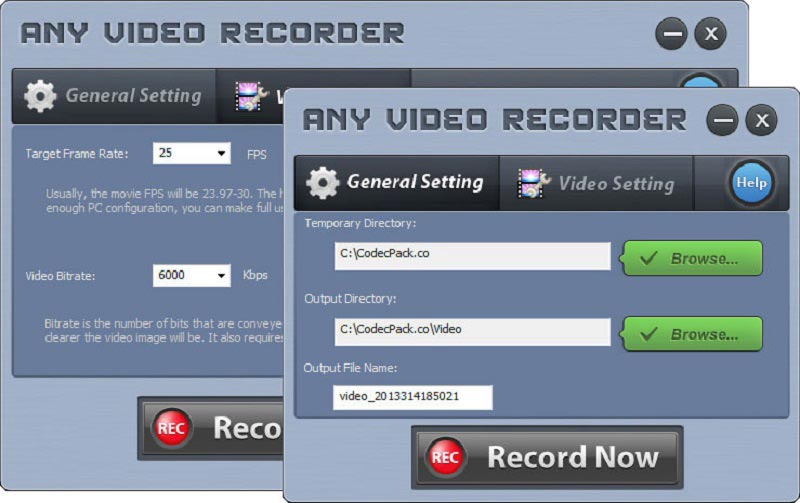
Főbb jellemzők
1. Mentse el a streaming videókat a Netflix, a Hulu és más webhelyekre
Az Any Video Recorder segítségével bármit letölthet a népszerű streaming webhelyekről, beleértve a Netflix, a Hulu, a Vimeo, a Hollywood Video, a Dailymotion és a Ted oldalakat. Filmet, tévéműsorokat, vlogokat, MV-ket és egyebeket rögzíthetsz gond nélkül.
2. Készítsen biztonsági másolatot a védett DVD-filmekről és a HD videók kölcsönzéséről
Akár biztonsági másolatot szeretne készíteni a védett DVD-lemezekről, akár más eszközökről szeretne DVD-filmeket hallgatni, a Bármelyik videofelvevő segítségével rögzíthet és konvertálja DVD-jét digitális formátumba magáncélra.
3. Rögzítse a megvásárolt vagy bérelt iTunes videókat
Ha élvezni szeretné az iTunes alkalmazást videók korlátozás nélkül a számítógépén, akkor az Any Video Recorder nagyszerű választás az M4V iTunes videók MP4 formátumban történő tárolására.
4. Rögzítse a képernyő tevékenységeit 1: 1 videominőséggel
A fejlett videofelvételi technológia és a virtuális hangkártya segítségével ez a képernyőfelvevő fantasztikus video- és hangminőséget kínál a felhasználók számára, miközben bármit rögzít, amit lát és hall az asztalon.
Előnyök
- Bármely videofelvevő 100% ingyenes és biztonságos.
- Nincsenek hirdetések, vízjel, bővítmény vagy előfizetés.
- Adaptív felvételi beállításokat biztosít.
- Rögzítheti a teljes asztalt, bizonyos ablakokat vagy a képernyő bármely részét.
Hátrányok
- Ez a felvevő csak a rögzítéshez szükséges alapvető funkciókat támogatja.
- A rögzített videó csak MP4-be menthető.
- Nem támogatja HD / 4K képernyőfelvétel.
- A rögzített videók hangja nincs szinkronban. Késik a hang.
- Csak Windows 10/8/7 / XP / Vista rendszereken használható.
- Ha a számítógépe régi, akkor szembe kell néznie a lemaradással vagy a lefagyással.
Általánosságban elmondható, hogy bármelyik videofelvevő jól működik, mint egy alapvető képernyőfelvevő. De még mindig sok probléma megoldandó.
2. rész: Hogyan lehet videofelvételt készíteni bármilyen videofelvevővel
Ha tudni akarod hogyan kell használni a Video Recorder-t, kérjük, olvassa el és kövesse az alábbi utasításokat.
1. lépés: Bármely videofelvevőt letölthet a hivatalos weboldaláról. Ezután telepítse és nyissa meg a számítógépén. Ban,-ben Általános beállítás lapon megváltoztathatja a Kimeneti könyvtár és a kimeneti fájl neve.
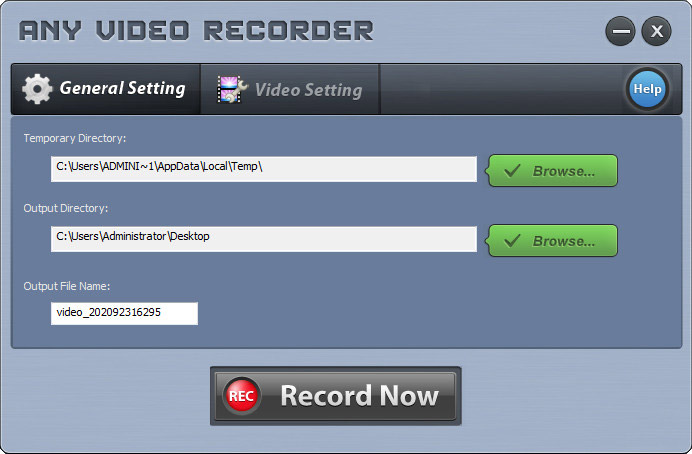
2. lépés: Menj a Videó beállítása fülre. Ott állíthatja be a cél képkockasebességet és a videó bitrátát. A beállítás után kattintson a gombra Felvétel most gomb.

3. lépés: Kattintson Válassza a Manuálisan lehetőséget, és kiválaszthatja a rögzíteni kívánt területet egyedül. A bal felső sarokban található nyilak mozgathatják a körvonalat. És a körvonal sarkát húzva átméretezheti a kijelölést. Ezután kattintson a gombra REC a felvétel megkezdéséhez.
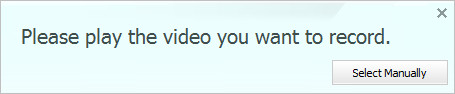

4. lépés: Amikor befejezte a felvételt, kattintson a gombra Állj meg ikonra a felvétel befejezéséhez.
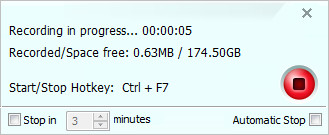
3. rész: A legjobb videó felvevő alternatíva
A teszt után el kell ismernünk, hogy bármelyik videofelvevő csak az alapvető szükségleteket tudja kielégíteni. Annak ellenére, hogy használata egyszerű, ennek az ingyenes programnak a használata mégis sok problémával jár. Ezenkívül nem használható Mac számítógépein.
Ezért, ha professzionálisabb felvevőszoftvert szeretne használni a PC-n / Macen végrehajtott tevékenységek rögzítéséhez, adhat Vidmore Screen Recorder próba. Ez a legjobb alternatíva bármely videó felvevőhöz.
- Könnyedén rögzíthet képernyős videókat, megragadhatja a hangot és pillanatfelvételeket készíthet.
- Rögzítse a teljes képernyőt, az aktív ablakot vagy az egyéni területet tetszés szerint.
- Adjon hozzá kommentárokat, kommentárokat, reakciókat és egyebeket a rögzített videóhoz.
- Szerkessze a rögzített fájlt, és mentse MP4, MOV, WMV, MP3, AAC stb.

Ez a képernyőrögzítő használható a számítógépen lejátszott bármilyen videó és hang mentésére. És a műveletek rendkívül egyszerűek.
1. lépés: Letöltés és telepítés után Vidmore Screen Recorder számítógépén, kérjük, nyissa meg a programot duplán kattintva az Asztal ikonra. Ezután válassza ki Videó felvevő.

2. lépés: A teljes képernyő rögzítéséhez kiválaszthatja a Teljes választási lehetőség. Ha pedig testre szeretné szabni a felvételi régiót, kattintson a gombra Egyedi és válassza ki az egyiket Rögzített régió vagy Válassza ki a régiót / ablakot. Ezután kapcsolja be / ki Rendszerhang és Mikrofon igényeinek megfelelően.

3. lépés: Kattints a REC gombot a jobb oldalon a felvétel megkezdéséhez. Most meglátogathatja a YouTube-ot, megnyithat egy helyi videofájlt, vagy bármit megtehet, amit rögzíteni szeretne. Felvétel közben nyugodtan szüneteltetheti, folytathatja, képernyőképeket készíthet (kattintson a kamera ikonjára), és kommentárokat adhat hozzá (kattintson a toll ikonjára).

4. lépés: Ha be akarja fejezni a felvételt, kattintson a gombra Állj meg ikon. Az Előnézet ablakban könnyedén lejátszhatja és kivághatja a rögzített videót. Csak állítsa be a Start / End mutató a videó alatt. Ezt követően ne felejtsd el Megment a változtatásaid.

4. rész: Minden videofelvevő GYIK-je
1. kérdés: Van-e valamelyik videofelvevőben vírus?
Az Any Video Recorder-t számos víruskereső programmal teszteltük. Az eredmény pedig azt mutatja, hogy a szoftver tiszta.
2. kérdés: Miért nincs hang a képernyőfelvételemen?
Talán kikapcsolta az audio forrást. Ellenőrizheti és ellenőrizheti, hogy engedélyezve van-e. Ha ez nem működik, indítsa újra a videomagnót, és próbálkozzon újra.
3. kérdés: Hogyan rögzíthetem webkamerámat bármilyen videofelvevővel?
A webkamera videóinak bármilyen videofelvevővel történő rögzítéséhez manuálisan kell elindítania a webkamera alkalmazást a számítógépén. De a Vidmore Screen Recorder segítségével felveheti a webkamerát közvetlenül a programba.
Következtetés
Ezt elolvasva Bármely videofelvevő felülvizsgálata, őszintén reméljük, hogy jobban megérti ezt a programot. Összességében, ha ingyenes és egyszerű felvevőt keres, érdemes kipróbálni. Azonban, Vidmore Screen Recorder sokkal hatékonyabb és professzionálisabb, hogy csodálatos videofelvételeket készítsen.
Ha úgy érzi, hogy ez a cikk hasznos Önnek, megoszthatja azt a Facebookon, a Twitteren és a LinkedIn-en.


