Hogyan rögzítsük a Roblox videót és hangot a számítógépre vagy a telefonra
Szeretné rögzíteni és megosztani másokkal a Roblox legjobb pillanatait? Maga a Roblox rendelkezik beépített képernyő-felvevővel. A Robloxon történő felvételnek azonban még mindig sok korlátja van. A játékon belüli Roblox felvevő nem képes a Roblox játékot hanggal rögzíteni. A legrosszabb, hogy a képernyő rögzítésének maximális időtartama 30 perc. Ha órákig szeretné rögzíteni a Roblox játék videofelvételét hanggal, akkor a Robloxhoz külső gyártmányú játékrögzítő szoftvert kell használnia. Nem számít, ha játékon belül vagy játékon kívül szeretne használni Roblox felvevő, a teljes oktatóanyagot itt szerezheti be.
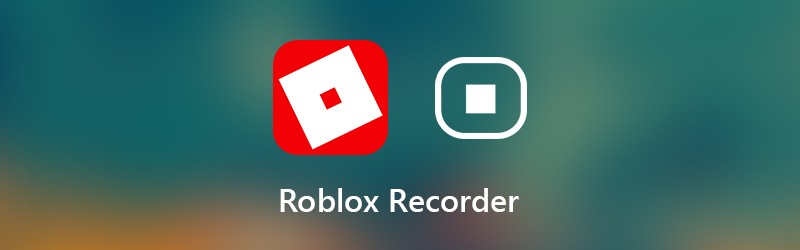

1. rész: Rugalmas módszer a Roblox videó rögzítésére a számítógépen
A Roblox játék időbeli korlátozás nélküli rögzítéséhez használhatja Vidmore Screen Recorder. Ez lehetővé teszi a felhasználók számára, hogy órákig vagy akár napokig rögzítsék a Roblox videót. Szüneteltetheti és folytathatja a Roblox felvételt. Sőt, van egy beépített videó trimmer. Könnyedén kivághatja a nem kívánt részeket, és egyszerűen kiemelheti a lenyűgöző pillanatot a Roblox képernyőrögzítőjében. Később könnyedén megoszthatja a rögzített Roblox játékvideót.
A könnyű Roblox felvevő szoftver tiszta és intuitív felülettel rendelkezik. Így közvetlenül megszerezheti az összes Roblox felvételi beállítást és funkciót. A Roblox képernyőfelvevő nem lassítja a Robloxot, és nem befolyásolja a 3D élményt. Gyorsbillentyűkkel gyorsan Roblox videókat is rögzíthet PC-n és Mac-en. Mit lehet még kapni a Roblox képernyőrögzítőtől? Az alábbiakban megkapja a választ.
- Rögzítsen HD videókat és hangokat a Roblox-tól időbeli korlátozás nélkül.
- Hozzon létre egy Roblox kép a képben felvételt az arcával és a kommentárokkal.
- Készítsen képernyőképet a Robloxról JPEG, PNG, TIFF és más formátumban.
- Gyorsbillentyűkkel vezérelheti a Roblox teljes felvételi folyamatát.
- Vágja le a Roblox játékrögzítő fájlt a valós idejű előnézeti ablakban.
- Optimalizálja a Roblox felvételi teljesítményét sokkal alacsonyabb CPU, GPU és RAM mellett.
- Dolgozzon a Windows 10 / 8.1 / 8/7 / és a Mac OS X 10.10 vagy újabb rendszerekkel.
1. lépés: Ingyenes letöltés, telepítés és indítás a Vidmore Screen Recorder alkalmazással. Választ Videó felvevő hogy felvegyék a Roblox-ra.

2. lépés: Állítsa be a képernyőfelvétel területét teljes képernyős vagy egyedi képernyősre. Engedélyezze Rendszerhang hogy Roblox hangot rögzítsen. Ha a hangját is szeretné rögzíteni, engedélyezheti Mikrofon is.

3. lépés: Kattintson a gombra Menü és irány a Kimenet szakasz. Módosítsa a kimeneti videó formátumát és beállításait. Ezenkívül beállíthat gyorsbillentyűket és egyéb felvételi beállításokat. Kattintson a gombra rendben a változtatások mentéséhez és az ablak bezárásához.

4. lépés: Kattintson a gombra REC amikor Roblox képernyős videót és hangot akar rögzíteni. Szüneteltetheti és folytathatja a játékfelvételt a Roblox felvevőn belül. Ezen felül hozzáadhat szöveget, nyíl és más valós idejű rajzeszközöket a Roblox videóhoz vagy képernyőképhez.

5. lépés: Ha abbahagyja a felvételt, akkor a Előnézet ablak. Kattintson a gombra Játék hogy megtekinthesse a Roblox játékfelvételt. Ezenkívül egyéni felvételi és leállítási idővel vághatja le a felvételi fájlt.

6. lépés: Kattintson a gombra Megment Roblox képernyőfelvétel exportálásához és mentéséhez. A Felvételi előzmények ablakban megoszthatja a Roblox átkódolást a Roblox rögzítőszoftveren belül.

2. rész: Hogyan lehet rögzíteni a játékmenetet a Robloxon
Használhatja a beépített Roblox felvevőt játékmenet rögzítésére is. Ennek eredményeként a Roblox rögzítését minden kompatibilis eszközön képernyőn megjelenítheti. Csak olvassa el és olvassa el a Roblox rögzítésének részletes lépéseit iPaden, iPhone-on, Androidon, Xbox One-on és így tovább.
1. lépés: Futtassa a Roblox alkalmazást. Válaszd a Menü ikonra a jobb felső sarokban.
2. lépés: Váltson a Rekord fülre. Ban,-ben Videó beállítások szakaszban eldöntheti, hogy rögzíti-e a Robloxot Mentés lemezre vagy Feltöltés.
3. lépés: Kattintson a gombra Videofelvétel hogy elkezdje rögzíteni a Roblox videót.
4. lépés: Kattints a Állítsa le a felvételt ikon a felső sarokban. Megkaphatja a Videóm link a felbukkanó ablakban a játékvideó megtekintéséhez.
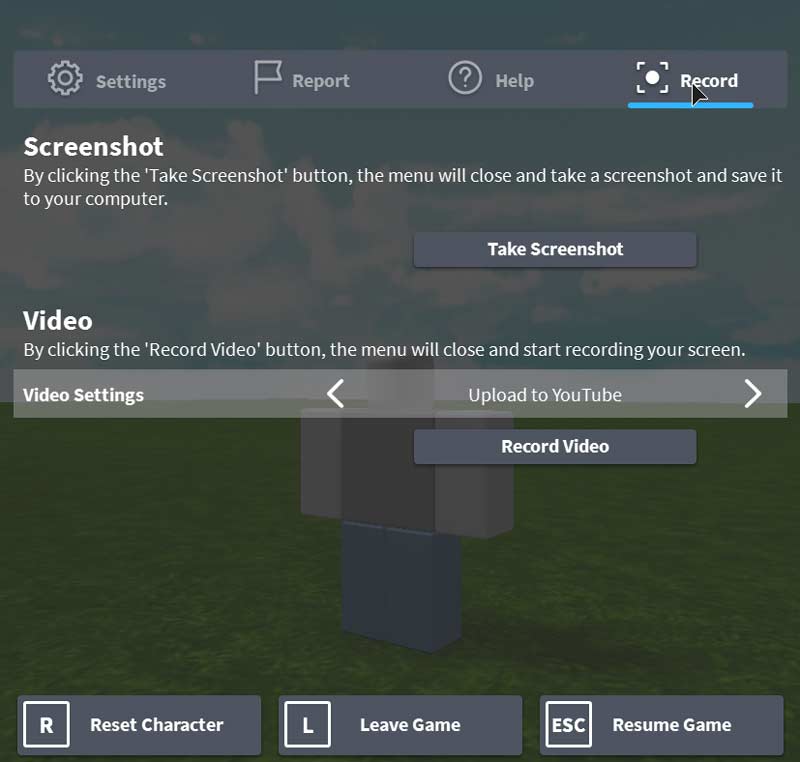
Összességében a fenti megoldásokkal videókat készíthet a Roblox-on. De ha mikrofonnal szeretne rögzíteni a Roblox-on, akkor ajánlott a Vidmore Screen Recorder használatát. Sokkal erősebb képernyőfelvételi funkciók vannak. Ingyenesen letöltheti a programot, hogy megpróbálja most.


