Hogyan rögzítsük a PS 4 játékmenetét a közösségi média webhelyein eredeti minőségben
Ha játékcsatornát futtatsz, vagy meg szeretnéd osztani azt barátaiddal, akkor érdemes jó minőségben rögzíteni a PS4/PS3 játékmenet videókat. Valójában a PS4 biztosítja az alapértelmezett módszert a játék utolsó 15 percének rögzítésére alapértelmezés szerint. Ha azonban az eredeti minőségben szeretne játékvideót rögzíteni, a cikkből többet megtudhat arról, hogyan rögzíthet könnyedén PS4 játékmenetet.


1. rész: PS4 Gameplay Recorder - Rögzítse a játékot PS4-en számítógéppel
- Rögzítsen játékvideókat PS3 / PS4-en eredeti minőségben.
- Fájlokat adhat a facecam és a mikrofon audiofájljaihoz a játékhoz.
- Alapvető videoszerkesztő funkciók a videók felhasználására és effektusok alkalmazására
- Rögzítse a játékmenetet és egyéb tevékenységeket a PS4 -en.
1. lépés: Töltse le és telepítse a PS4 képernyőfelvevőt. Indítsa el a programot a számítógépén. HDMI-kábelre van szüksége a számítógép PS4-hez és rögzítőkártyához történő csatlakoztatásához. Győződjön meg arról, hogy a PS4 játékmenet képes kivetíteni a számítógép képernyőjén.

2. lépés: Menj Beállítások a videó minőségének beállítása a PS4 játékmenetéhez. A kiváló minőségű videók rögzítéséhez válassza a Kimenet választási lehetőség. Válassza ki a videó formátumot, a videokodeket, a videó minőségét, a képkockasebességet, az audio formátumot, a hangminőséget és egyebeket a kimenő videóhoz.

3. lépés: Válaszd ki a Videó felvevő opciót, és testre szabhatja a képernyő méretét a PS4 játékablakához. Engedélyezze mindkettőt Webkamera opció és Mikrofon opció, ha kommentárra van szükséged a közösségi oldalak PS4 játékvideóinak rögzítéséhez.

4. lépés: Csak kattintson a gombra REC gombra, mielőtt elindítaná a PS4 játékkapcolóját. Így nem kell aggódnia a felvétel tárhelyének vagy időbeli korlátozásának. Természetesen pillanatfelvételt készíthet, vagy akár a videókra is felhívhatja a felvétel kiemelését.

5. lépés: Kattintson a pirosra Állj meg gombra kattintva mentheti a számítógépre a rögzítő PS4 játékmenetet. Ezt követően levághatja a videót és tovább szerkesztheti a felvételt. Ha elégedett a fájllal, a Mentés gombra kattintva mentheti azt a közösségi média csatornához.

Jegyzet: Ha tovább kell szerkesztenie a Play Station 4 rögzített videóit, felveheti azokat a professzionális videószerkesztőkbe is, amelyeket Vízjel hozzáadása, logó és egyéb elemek, mielőtt a videókat ennek megfelelően megosztanák a közösségi média csatornával.
2. rész: Játékvideók rögzítése PS4-re beépített felvétel segítségével
Ha csak rövid játékvideót kell rögzítenie PS4 / PS3-ra, akkor közvetlenül kihasználhatja a beépített felvételi funkció előnyeit is. Alapértelmezés szerint csak az utolsó 15 perc kerül rögzítésre, különben előfordulhat, hogy a PS4 / PS3 tárhelye tele van a játékkal a PS4 / PS3-on.
1. lépés: Lépjen a PS4 vezérlőhöz, és válassza a lehetőséget Ossza meg gombot a Megosztás és közvetítés menü. Ez lehetővé teszi a PS4 játékmenet 15 percnél hosszabb felvételét, amikor kiválasztja a Videoklip hossza választási lehetőség.
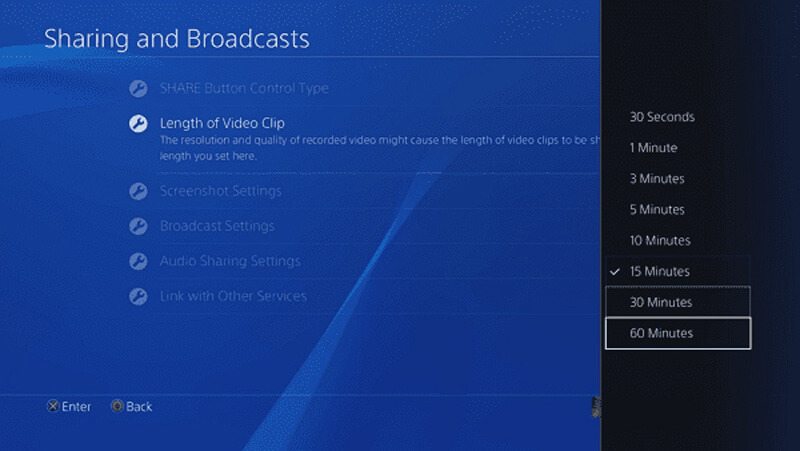
2. lépés: Vissza a Megosztás és közvetítés opcióval engedélyezheti a társ-lejátszók mikrofonját és hangját a A Party Audio megosztása a Hangmegosztási beállítások menü.
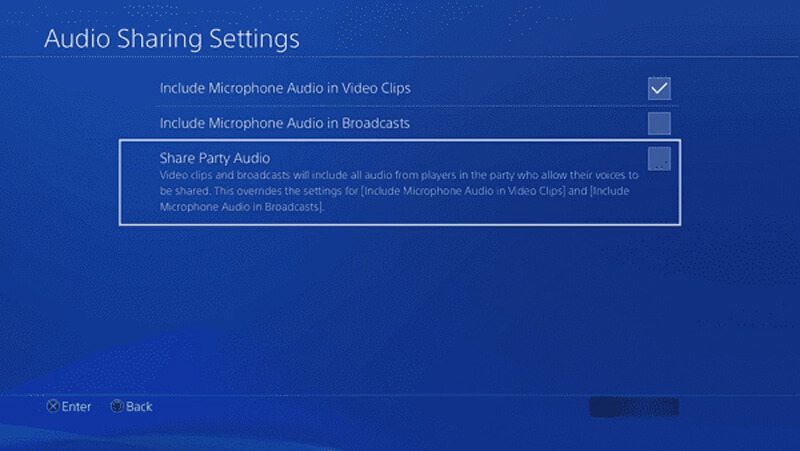
3. lépés: Ezt követően automatikusan elkezdheti a játék felvételét a PS4 / PS3-ra. Ha elvégzi az egész folyamatot, megnyomhatja a gombot Ossza meg gombot a vezérlőn, és válassza a Videoklip mentése gomb.
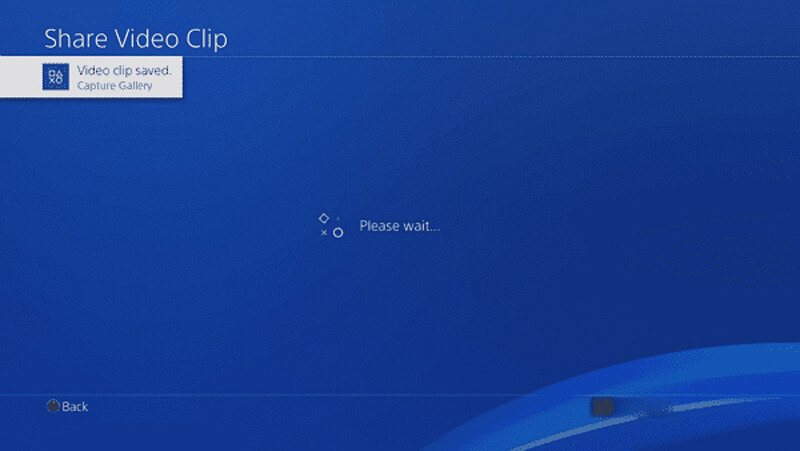
4. lépés: Menj a Capture Gallery opciót, válassza ki a rögzített PS4 játékmenetet, majd nyomja meg a Lehetőségek gombot a vezérlőn egy menü megnyitásához. Ezt követően levághatja a videót a közösségi média csatornához.
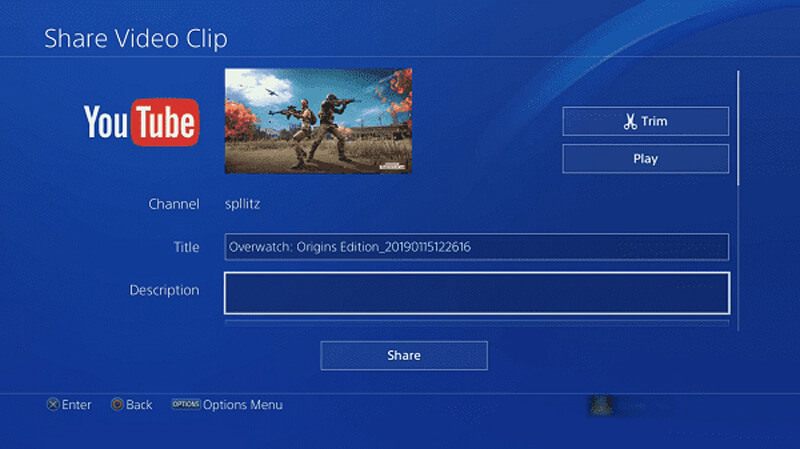
5. lépés: Mostantól megoszthatja a felvett PS4 játékvideót a közösségi médiafiókján. Ha további szerkesztésre vagy a facecam hozzáadására van szükség, akkor a fájlokat USB-kábelen vagy külső merevlemezen keresztül kell áttennie a számítógépre.
3. rész: Hogyan készítsünk PS4 / PS3 játékvideókat Capture kártyával
Ha valamilyen üzleti célból el kell készítenie a PS4 játékmenetét, akkor a Capture kártyának jó lehetőségnek kell lennie, amelyet figyelembe vehet. Csak vegye például a PlayStation 4-et és az Elgato Game Capture HD60-at. Beállíthatja a kapcsolatot és rögzítheti a PS4 játékvideót az alábbiak szerint.
1. lépés: Ügyeljen arra, hogy az Elgato Game Capture HD60 használata nélkül csatlakoztassa PS4-ét a TV-készülékhez vagy a kijelzőn HDMI-n keresztül. Ezt követően csak ellenőrizheti a játékmenetét a PS4-en, hogy kivetítse a játékvideót a PS4-ről a tévékészülékére.
2. lépés: Menj a Beállítások menüt, és válassza a PS4 interfész Rendszer szakaszát. Kapcsolja ki a Engedélyezze a HDCP-t lehetőség a PS4 játékmenet rögzítésére az Elgato Game Capture HD60 segítségével. Most elindíthatja a szoftvert a fájl rögzítéséhez.
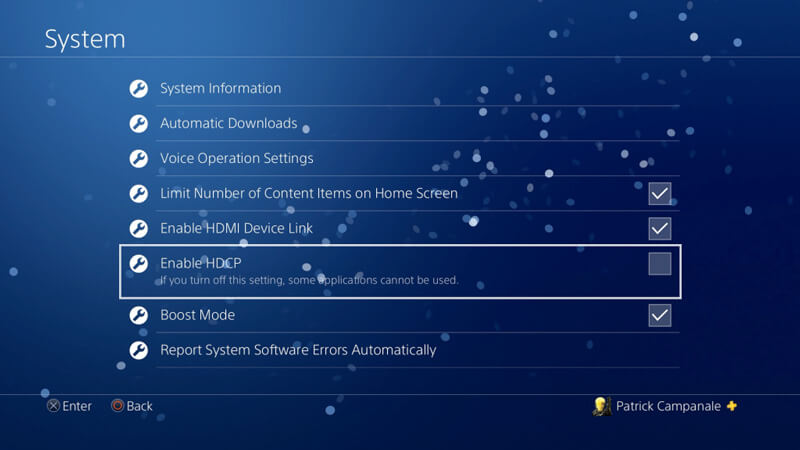
3. lépés: Az audiofájlok rögzítéséhez 3,5 mm-es RCA adapterre és az alkatrész-megszakító kábelre van szükség. Ezt követően mehet a Capture Settings az Elgato Game Capture HD szoftverben, majd beállíthatja a Audio bemenet nak nek Analóg hang, vagy az Ön által választott kódoló.
4. lépés: Ezt követően létrehozhat egy új Twitch-fiókot, és engedélyezheti a Game Capture HD használatát a fiókja használatához. Letöltheti a szoftvert, és a Felvétel indítása lehetőségre kattintva rögzítheti a PS4 játékmenetét az eredeti videó minőségével.
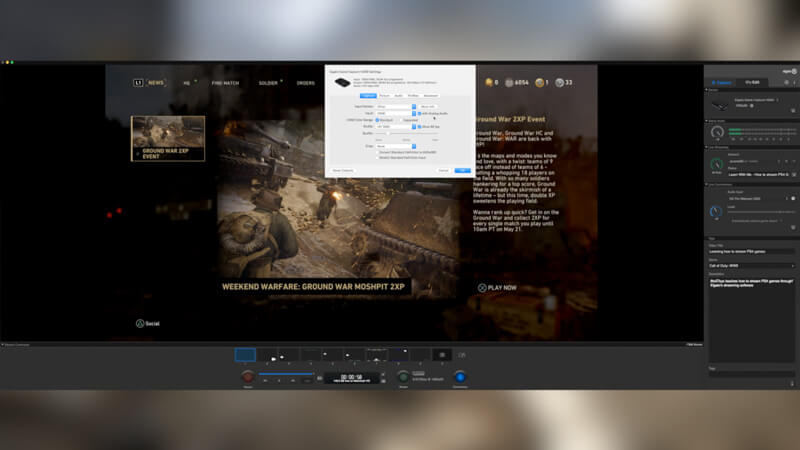
Jegyzet: Sokkal bonyolultabbnak kell lennie, ha a játék többi fájlját fel kell vennie. Különösen akkor, ha néhány professzionális eszközt szeretne használni, a fájl rögzítése előtt ellenőriznie kell az utasításokat, például a webkamerát és a fülhallgatót.
Következtetés
Ha PS4 vagy PS3 játékmenetét szeretné rögzíteni, megtanulhatja a 3 hatékony módszert a videók kiváló minőségű rögzítésére. A professzionális PS4 játékrögzítő sokoldalú program videók rögzítésére, hangrögzítésre és facecam hozzáadására. Sőt, a kívánt videó megszerzéséhez használhatja az alapértelmezett képernyőfelvevőt vagy akár kártyát is. Ha bármilyen kérdése van a PS4 / PS3 játékvideók rögzítésével kapcsolatban, további részleteket oszthat meg a cikkben szereplő megjegyzésekről.


