Hogyan lehet a PC-n felülnézeti kiemeléseket rögzíteni és menteni kiváló minőségben
Az Overwatch összegyűjti az 5 legjobb pillanatot, miközben automatikusan játszik. Ezek az Overwatch kiemelések azonban eltűnnek, amikor kijelentkezik az Overwatch alkalmazásból. Az Overwatch alkalmazásban nincs beépített képernyőfelvételi funkció. Ha el akarja menteni a PC-re az Overwatch kiemeléseit, telepítenie kell egy harmadik féltől származó játékfelvevő szoftvert. Így minden emlékezetes Overwatch-ot rögzíthet, szerkeszthet és elmenthet az Overwatch-ra. Szeretne további információkat szerezni az Overwatch játékrögzítőről? Folytathatja az olvasást, hogy megtudja, miért és hogyan kell rögzítse az Overwatch játékmenetét PC-n.
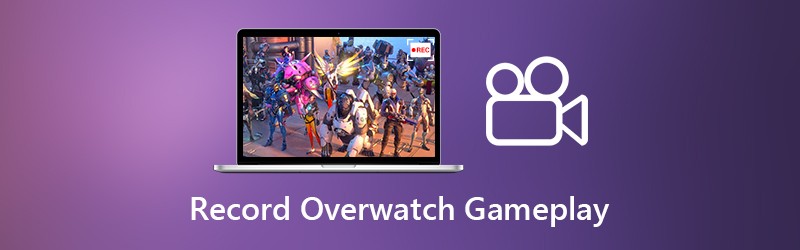

1. rész: A legjobb játékrögzítő az Overwatch számára
Ha teljes mértékben szeretné irányítani a játék felvételi folyamatát, Vidmore Screen Recorder lehet az első választásod. HD Overwatch játék videókat és hangokat rögzíthet a közös opciókkal és gyorsbillentyűkkel. Így megnyomhatja a billentyűkombinációkat az Overwatch játék gyors rögzítéséhez és a képernyő rögzítéséhez. Sőt, szöveget, nyilat, alakzatokat és egyebeket is hozzáadhat az Overwatch felvételéhez vagy a képernyőképhez. Az Overwatch felvételi fájl különféle kimeneti videó formátumokra menthető. Így minden népszerű eszközön elmentheti és megtekintheti az Overwatch kiemeléseit. Íme az Overwatch játékmenet-felvevő szoftverének főbb jellemzői.
- Rekord Overwatch játékmenet akár 60 FPS, 4K UHD és 3840x2160 felbontásig.
- Rögzítse az Overwatch játékvideó összes mozgóképét időkorlát vagy késés nélkül.
- Webkamera-fedvény hozzáadásával rögzítheti Overwatch játékvideóját arcával és hangjával.
- A nem kívánt részek eltávolításához vágja le a Overwatch videofelvételt vagy hangot rögzítő játékmenetet.
- Mentse, törölje, kezelje vagy ossza meg az Overwatch felvételi fájlokat.
2. rész: A Overwatch kiemelések rögzítése és mentése
A Vidmore Screen Recorder nem lassítja az Overwatch játékmenetét. Így nyugodtan rögzíthet az Overwatch -on. Ha kiváló minőségben szeretné rögzíteni az Overwatch kiemeléseit PC -jén, ellenőrizze az alábbi bemutatót.
1. lépés: Ingyenes letöltés Vidmore Screen Recorder. Indítsa el a programot a telepítés után. Választ Videó felvevő a fő felületen. Most felkészülhet az Overwatch képernyő rögzítésére.

2. lépés: A gombbal állítsa be a képernyőfelvétel területét Teljes vagy Egyedi lehetőségek. Engedélyezze Rendszerhang az Overwatch játék hangjának rögzítéséhez. Vloggerek és játékosok számára engedélyezheti Mikrofon és Webkamera hogy rögzítse az Overwatch játékmenetét kommentárjával.

3. lépés: Ha az Overwatch játékvideót MP4, WMV, AVI vagy más formátumban szeretné menteni, kattintson a Menü ikon. Navigáljon a Kimenet szakasz a Előnézet ablak. Itt módosíthatja a célmappát, a videó / audio / képernyőkép formátumot, a videó minőségét, a videokodeket és egyebeket. Ezenkívül más szakaszokban is módosíthatja az Overwatch játék felvételi beállításait. (Jelölje be hogyan lehet javítani a videó minőségét)

4. lépés: Kattintson a gombra REC az Overwatch kiemelések felvételének megkezdéséhez. A gyorsbillentyűk segítségével gyorsan elindíthatja az Overwatch képernyő felvételét is. Ha hangsúlyozni szeretné az adott objektumot, kattintson a gombra Szerkesztés az összes képernyőn megjelenő rajzeszköz eléréséhez.

5. lépés: Kattintson a gombra Állj meg hogy leállítsa az Overwatch játékmenet felvételét. Valós időben megtekintheti és kivághatja az Overwatch rögzítő videót Előnézet ablak. Végül kattintson Megment az Overwatch kiemelések PC-re mentéséhez offline lejátszáshoz vagy megosztáshoz. A felugró ablakban Az előzmények rögzítése ablakban közvetlenül kezelheti és megoszthatja az Overwatch játékfelvételt.

Szükség lehet: Az értekezletek rögzítése a Google Meetben
3. rész: A Overwatch kiemelései hol mentik el és hogyan lehet megváltoztatni
A fent említettek szerint az Overwatch összegyűjti az öt legfrissebb kiemelést. Az Overwatch kiemelései azonban visszaállnak, miután kijelentkeztünk az Overwatch-ból. Sokan nem találják a rögzített Overwatch kiemeléseket a PC-n. Mivel nincs Overwatch mentett kiemelt mappa. Ha valóban meg akarja találni, és megváltoztatja az Overwatch kiemelés fájl helyét, akkor tekintse meg a következő lépéseket.
1. lépés: Kapcsolja ki az Overwatch funkciót. megnyomni a ablakok gombot a billentyűzeten.
2. lépés: típus %Documents% a keresősávban. Ezután nyomja meg a gombot Belép.
3. lépés: Irány ide DocumentsOverwatchSettings.
4. lépés: Nyisd ki Settings_v0.ini szövegszerkesztővel, például a Jegyzettömbbel és még sok mással.
5. lépés: Navigáljon a (MovieExport.1) szakasz. Ha nem találja, manuálisan kell hozzáadnia a dokumentum végéhez.
6. lépés: Hozzáadás VideoPath = “” lent. Az idézőjelekbe felveheti az egyedi Overwatch kiemelés mentési helyet.
7. lépés: Indítsa újra az Overwatch-ot a változtatások mentése után. Később megtalálja az öt összegyűjtött kiemelést az Overwatch kiemelések helyén.
Ez minden, hogy késés nélkül rögzítse az Overwatch játékmenet videóját és hangját. Nem számít, hogy el szeretné menteni az Overwatch csúcspontjait vagy megosztani az Overwatch legjobb pillanatait, a Vidmore Screen Recorder segítségével kielégítő eredményt érhet el. A szoftver biztonságos és ingyenesen letölthető. Az ingyenes próbaverzióval akár 3 percig is rögzíthetsz Overwatch játékvideót, hogy először próbáld ki.


