4 egyszerű módszer az OBS Game Capture Black Screen javítására (2024-ben frissítve)
OBS-t használok játékmenet rögzítésére Windows 7 Dell laptopomon. De a közelmúltban nem tudom megszerezni az OBS játékrögzítő forrását a képernyőről. Az előnézet és a felvétel folyamata közben nem látok mást, mint egy fekete képernyőt. Van valami javaslat az OBS játék fekete képernyő problémájához?
Szembesül azzal a szituációval, hogy csak akkor kap fekete képernyőt, ha képernyőt szeretne rögzíteni, mint például videojáték felvétele az OBS segítségével? Valójában sok felhasználó panaszkodott a fekete képernyős játékrögzítési problémára a Streamlabs OBS-ben. Ez egyfajta közös probléma.
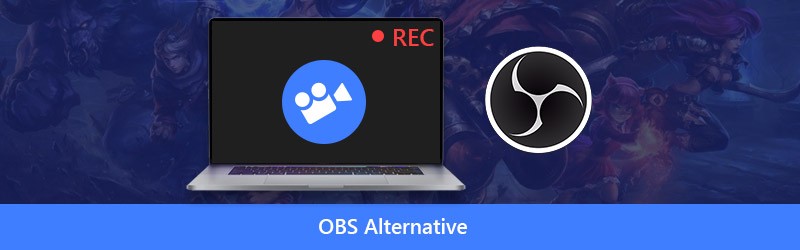
Most visszatérünk a kulcskérdésre: hogyan lehet megoldani az OBS fekete képernyő játékkal való elfogásának problémáját? Ebben a bejegyzésben 4 hatékony módszert mutatunk be a fekete képernyő problémáját bemutató OBS játék elfogásának könnyebb megoldására.
- 1. rész: Futtassa az OBS-t rendszergazdaként az OBS Game Capture Black Screen megoldásához
- 2. rész: Váltsa az OBS GPU-ját a Black Screen OBS Game Capture javítására
- 3. rész: Engedélyezze a kompatibilitási módot az OBS Studio Game Capture Black Screen megoldásához
- 4. rész: Keresse meg az OBS alternatíváját az OBS Game Capture fekete képernyő problémájának megszabadításához
1. rész: Futtassa az OBS-t rendszergazdaként az OBS Game Capture Black Screen megoldásához
Számos oka lehet annak, hogy a fekete képernyő OBS -el történő rögzítéskor jelentkezik. Bizonyos esetekben az OBS rögzítési fekete képernyő a Windows rendszer által blokkolt egyes funkciók miatt van. Tehát amikor szembesül az OBS játék rögzítésének fekete képernyő problémájával, megpróbálhatja rendszergazdaként futtatni az OBS -t, hogy teljes körű szolgáltatásokat kapjon. A következő lépésekből megtudhatja, hogyan oldhatja meg az OBS játékrögzítés fekete képernyőjét az OBS rendszergazdaként történő futtatásával.
1. lépés: Először futtatnia kell az OBS-t, és el kell távolítania az összes fekete ablakos forrást vagy nézetet. Ezután adjon hozzá egy forrást az OBS Studio alkalmazásban, és tartsa meg az alapértelmezett beállítást. Zárja be az OBS-t.
2. lépés: Keresse meg a számítógépén az OBS ikonját, és kattintson rá a jobb egérgombbal. Ha nem találja az OBS szoftvert, akkor a keresési funkcióval gyorsan megtalálja azt.
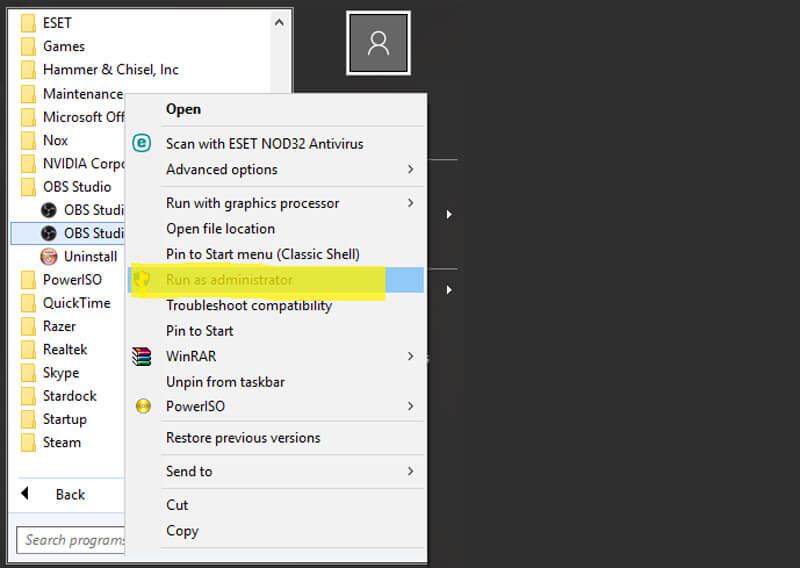
3. lépés: Válassza a legördülő listából a „Futtatás rendszergazdaként” lehetőséget. Ezzel megszerezheti az OBS teljes funkcióit. Ezután rögzítheti a játékmenetét, és ellenőrizheti, hogy megoldódott-e a fekete képernyő problémája.
2. rész: Váltsa az OBS GPU-ját a Black Screen OBS Game Capture javítására
Általában a laptop két GPU-val rendelkezik a jobb teljesítmény és energiatakarékosság érdekében. Ha olyan energiaigényes alkalmazásokat futtat, mint a játékok, a rendszer a különálló GPU-t fogja használni. Az integrált GPU elsősorban alacsony fogyasztású alkalmazások futtatására szolgál. Nagyobb eséllyel kapja meg az OBS játékrögzítő fekete képernyő problémáját, ha a rendszer az alacsony teljesítményű GPU-t használja a játékhoz és az OBS-felvételhez.
Ha csak egy fekete képernyő jelenik meg az OBS felvételi ablakában, függetlenül attól, hogy milyen rögzítési módot (játékrögzítés, ablakrögzítés vagy kijelzőrögzítés) használ, megpróbálhatja az OBS GPU-ját váltani a javításhoz.
1. lépés: Ha csak egy fekete képernyőt lát az OBS-ben, akkor először be kell zárnia.
2. lépés: Vissza a számítógép asztali ablakához, és kattintson a jobb gombbal az üres helyre. A legördülő listából válassza az „NVIDIA Control Panel” lehetőséget.
3. lépés: Amikor belép az „NVIDIA vezérlőpultra”, kattintson a bal oldali panelen a „3D-beállítások kezelése” elemre. Válassza a jobb oldali ablakban a „Programbeállítások” fület, majd kattintson a „Testreszabandó program kiválasztása” opció melletti „Hozzáadás” gombra.
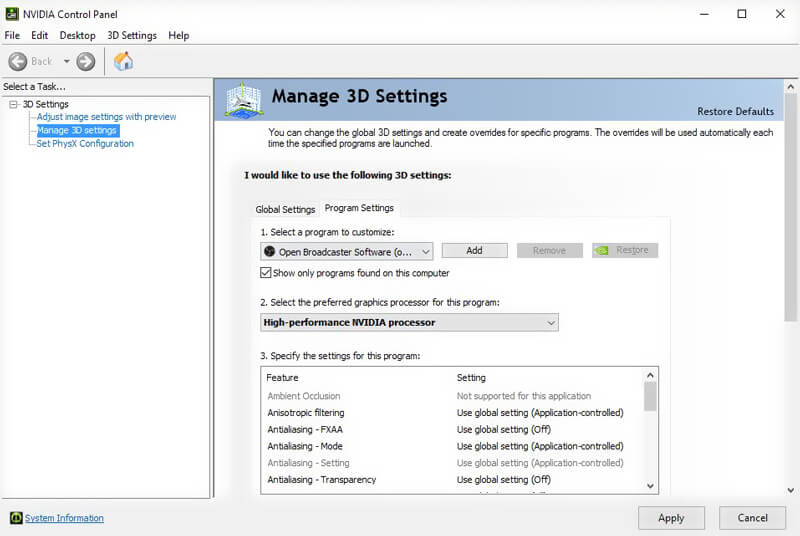
4. lépés: Kattintson a Tallózás gombra, majd keresse meg az OBS.exe fájlt. Kattintson jobb gombbal az ikonjára, és válassza a „Fájl helyének megnyitása” lehetőséget. Ezután válassza ki a „Nagy teljesítményű NVIDIA processzor” elemet, majd a művelet megerősítéséhez kattintson az „Alkalmaz” gombra.
5. lépés: Zárja be az „NVIDIA Control Panel” ablakot, majd indítsa újra az OBS-t, hogy ellenőrizze, eltűnt-e az OBS játékrögzítő fekete képernyője.
3. rész: Engedélyezze a kompatibilitási módot az OBS Game Capture Black Screen megoldásához
Előfordul, hogy a kompatibilitási problémák az OBS játék fekete képernyőjét is okozhatják. Tehát engedélyezheti az OBS kompatibilitási módját a probléma megoldására.
1. lépés: Keresse meg az OBS ikont az asztalon, és kattintson rá a jobb egérgombbal. Koppintson a „Start” gombra, majd ott kereshet az OSB Stúdióban.
2. lépés: Válassza a „Tulajdonságok” lehetőséget a legördülő listából.
3. lépés: Amikor belép az „OSB Studio Tulajdonságok” ablakba, kattintson a „Kompatibilitás” fülre. Ezután jelölje be a „Futtassa a programot kompatibilitási módban” jelölőnégyzetet, és válassza ki a kompatibilis rendszert.
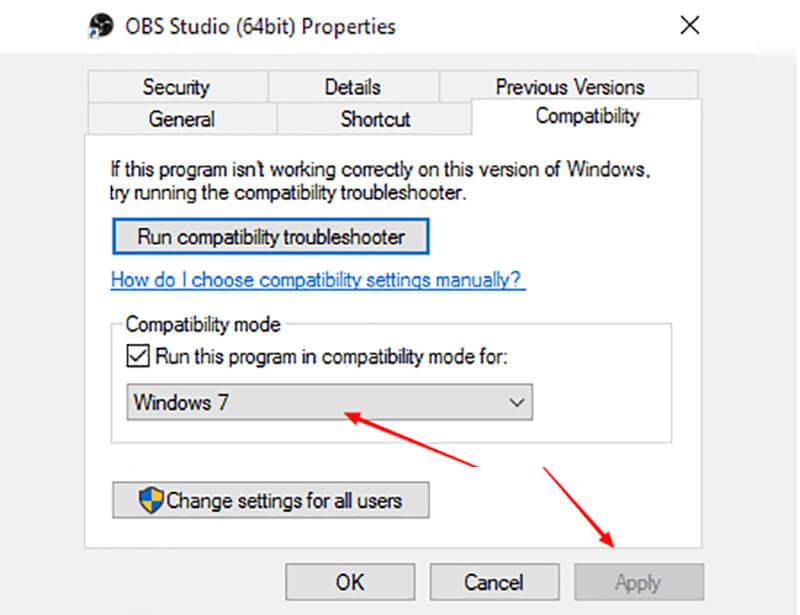
4. lépés: A művelet megerősítéséhez és a módosítások mentéséhez kattintson az „Apply” gombra. Ezt követően újra futtathatja az OBS-t, és megnézheti, hogy megoldódott-e az OBS játékrögzítő fekete képernyő problémája.
4. rész: Keresse meg az OBS alternatíváját az OBS Game Capture fekete képernyő problémájának megszabadításához
A fenti 3 módszerrel nagy esélye van megoldani az OBS játékrögzítő fekete képernyő problémáját. De ha a fekete képernyő továbbra is ott van az OBS Stúdióban, itt az ideje, hogy beszerezzen egy OBS alternatívát a képernyő rögzítéséhez, beleértve a számítógép játékát is.
Erősen ajánljuk a professzionális video-hangrögzítő szoftvert, a Képernyőrögzítőt a számítógép-monitor képernyőjének és webkamerájának rögzítéséhez. Képes kiváló minőségű videofelvétel készítésére akár 4K-s zökkenőmentesen. A legújabb gyorsítási technológia bevezetésével ez az OBS alternatíva képes stabil videofelvételeket készíteni alacsony CPU, GPU és RAM memória mellett, miközben a játék fut.
A legjobb OBS alternatíva - képernyő felvevő
- Rögzítse a számítógép képernyőjét és simán, kiváló minőségben.
- Támogatja a 4K UHD képernyőfelvételt 3840 x 2160 felbontásig.
- Hozzon létre egy kép a képben felvételt a videojáték lejátszása közben.
- Rögzítsen 2D / 3D játékmenetet, webkamerát, online élő videókat, video / audio csevegéseket, zenét és még sok mást.
- Fejlett hardveres gyorsítási technológia alacsony CPU, GPU és RAM memóriával történő rögzítéshez.
- Erőteljes szerkesztési funkciók és rögzített fájlok mentése bármilyen népszerű formátumban.
Az OBS alternatíva legjobb alternatívájának használata:
1. lépés. Először ingyenesen le kell töltenie és telepítenie kell ezt az OBS alternatívát a számítógépére. Mind a Windows, mind a Mac verziót biztosítja. Itt kiválaszthatja a megfelelőt a rendszer alapján.

2. lépés. Nyissa meg ezt a Képernyőfelvevőt, válassza a „Videofelvevő” funkciót, amikor belép a fő felületre. Videóit tetszés szerint teljes képernyőn vagy kiválasztott területen rögzítheti. Ha kép-a-képben rögzítést szeretne készíteni a videojáték lejátszása közben, itt be kell kapcsolnia a „Webcam” opciót.

Ebben a lépésben testreszabhatja a hangfelvétel beállításait is. A játék háttérzenéjének és hangjának rögzítéséhez bekapcsolhatja a „Rendszerhang” és a „Mikrofon” funkciókat.
3. lépés. Kattintson a „REC” gombra a video- és hangfelvétel elindításához. Ez az OBS alternatíva kiváló minőségű és stabil felvételi élményt nyújt. Ezenkívül lehetővé teszi a rögzített videó mentését bármilyen népszerű video / audio formátumban, például MP4, MOV, WMV, AVI, F4V, TS, GIF, MP3, M4A, AAC és így tovább.
Kiválaszthatja az „Audio Recorder” funkciót, ha csak a számítógép hangját szeretné rögzíteni. Sőt, egy könnyen használható „Screen Capture” funkcióval van felszerelve, amellyel egyszerűen képernyőképet készíthet egy ablakról vagy téglalap alakú képernyőt készíthet. Rajzolhat egy téglalapot, nyilat, vonalat a képernyőképre, vagy feliratokat adhat a képhez.

Ez az ajánlott Képernyő-felvevő nagyszerű segítő lehet videó vagy hang rögzítésére a számítógépén. Ha nem tudja megoldani az OBS játék fekete képernyő problémáját, ingyenesen letöltheti és megpróbálhatja használni a felvételhez.
Következtetés
OBS(Open Broadcaster Software) egy ingyenes és nyílt forráskódú képernyőfelvevő eszköz. Elég népszerű a játékközösségekben, mert segíthet a játékosoknak a képernyő rögzítésében és az élő játékvideó elkészítésében. Sok felhasználó azonban számos fórumon panaszkodott az OBS játék rögzítésének fekete képernyő problémájára.
Itt, ebben a bejegyzésben főként az OBS-ben a fekete képernyős játék elfogásáról beszéltünk. Megosztottunk 4 hatékony megoldást, amelyek segítenek megszabadulni ettől a problémától. Ha van más módja a fekete képernyő megoldására, megoszthatja azokat a megjegyzés részben más olvasókkal.


