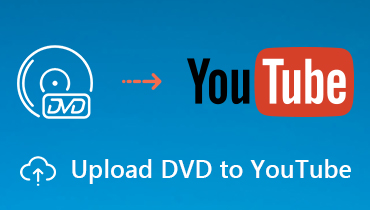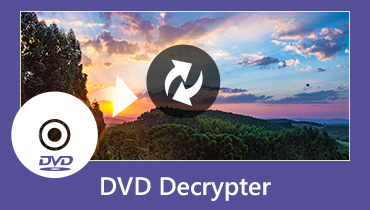3 módszer CD-fájl lemásolásához digitális audio formátumokra Windows és Mac rendszeren
Csodálatos hangminőséget érhet el az audio CD-kről. Ha élvezi a CD minőségű zenét, akkor jobb, ha másolatot szeretne CD-ről, hogy digitális másolatot kapjon. Így megvédheti a fizikai CD-t a karcolásoktól és egyéb károsodásoktól. Néhány embernek az a kérdése, hogy illegális-e zenét CD-ről másolni. Nos, nem sokat számít, ha nem osztja meg másokkal a letépett CD-hangokat. Audio CD-t másolhat MP3-ba és más audio formátumokba személyes használatra.
Soha nem késő biztonsági másolatot készíteni a CD-ről. Ahhoz, hogy CD-gyűjteményét digitális zenegyűjtéssé alakítsa, előbb CD-meghajtót kell beszereznie a CD-tartalmak olvasásához. Mivel sok laptop, sőt asztali számítógép sem kínálja a beépített CD-meghajtót, meg kell vásárolnia egy külső CD-meghajtót, amely USB-n keresztül csatlakozik a számítógépéhez. Később megteheti rip egy audio CD-t a következő lépésekkel.
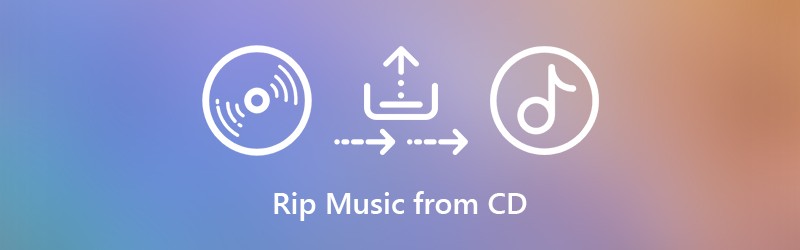

1. rész: A zene bármilyen CD-ről történő másolásának legjobb módja a számítógépre (100% működő)
Ha zenét kíván kinyerni a kereskedelmi CD -ről, a másolás előtt el kell távolítania a DRM -védelmet. Bár vannak piacon néhány CD -ripelő szoftverek, előfordulhat, hogy a legújabb CD -másolásvédelem miatt nem sikerül kitörni az audio -CD -t.
A Vidmore Screen Recorder használatával hangsávokat másolhat CD-ről, DVD-ről, Blu-ray-ről és más lemezekről minőségromlás nélkül. A szoftver képes felismerni és letölteni az eredeti zenét CD-ről offline hallgatás céljából. Szüneteltetheti és folytathatja a CD-hangrögzítést szabadon. Támogatott a CD-sáv vágása felvétel után is. Bizonyos fokig használhatja Vidmore Screen Recorder mint a legjobb CD rippered.
- Rögzítse a rendszer hangját CD-ről időkorlát nélkül, közvetlenül.
- Vágja le és vágja le a CD hangját egyedi indítási és leállítási idővel.
- A gyorsbillentyűkkel elindíthatja, szüneteltetheti, folytathatja és leállíthatja a CD-zene felvételét.
- Állítson be egy feladatütemezést a CD-hang felvételéhez. A hangrögzítő rögzítés után elmenti a fájlt, majd automatikusan kilép.
- Dolgozzon Windows 10 / 8.1 / 8/7 és Mac OS X 10.10 vagy újabb rendszerekkel.
1. lépés. Indítsa el a Vidmore Screen Recorder alkalmazást. A zene CD-ről digitális hangra történő másolásához választhat Hangrögzítő a fő felületen.

2. lépés. Engedélyezze Rendszerhang és állítsa be a bemeneti hangerőt. Ennek eredményeként háttérzaj nélkül rögzítheti és letöltheti a zenét a számítógépéről.

3. lépés A program alapértelmezés szerint MP3-formátumban másolja a zenét egy CD-ről. Ha a CD formátumához a legjobb formátumot szeretné beállítani, kattintson a gombra Menü ikonra a tetején. Ban,-ben preferenciák ablakban beállíthatja a kimeneti hangformátumot és minőséget a Kimenet szakasz. Ezután kattintson a gombra rendben a változások mentéséhez.

4. lépés A CD-hangfelvétel beállításainak megadása után kattintson a gombra REC a CD-hangsáv felvételének megkezdéséhez. Szüneteltetheti és korlátlanul folytathatja a CD felvételét. Amikor a hangfelvétel folyamata leáll, azonnal az Előnézet ablakba kerül. Vagy tekintheti az előhallgatás ablakának.

5. lépés. A klip funkcióval eltávolíthatja a nem kívánt hangklipet. Végül kattintson Megment CD-t másolni bármilyen formátumban a számítógépére. Az összes felvételi fájlhoz hozzáférhet a Az előzmények rögzítése ablak.

2. rész: CD-fájlok másolása a Windows Media Player használatával Windows rendszeren
A Windows Media Player képes CD lemásolására és másolásra a Windows számítógépen. A Windows Media Player 10/11/12 programmal audio CD-ket másolhat MP3 fájlba a Windows 10 és korábbi operációs rendszerek verzióin. A leggyakrabban feltett kérdés az, hogy hol van a rip CD gomb a Windows Media Player programban. Ha nem tudja, hol van a CD-rip gomb a Windows 10-ben, folytathatja az olvasást, hogy egy audio CD-t MP3-ra másoljon a Windows Media Player segítségével lépésről lépésre.
1. lépés. Helyezze be a CD lemezt a meghajtóba. Hagyja figyelmen kívül az automatikus lejátszás opció felbukkanását. Ezután nyissa meg a Windows Media Player alkalmazást.
2. lépés. Válassza ki a zenei lemezt a Mappák lista. Lehetséges, hogy a CD-jét ismeretlen albumként azonosították. De ez rendben van. Csak kattintson a kis lemez ikonjára a CD hangjának olvasásához. 3. lépés: Kattintson Másolás beállításai a felső eszköztáron. Választhatsz Formátum és beállított egy CD lemásolására MP3, WAV, FLAC, ALAC és egyebekre.
3. lépés A felső eszköztáron kattintson a Beállítások bemásolása elemre. Kiválaszthatja a Formátum lehetőséget, és beállíthatja, hogy CD-t másoljon MP3, WAV, FLAC, ALAC és egyebekre.
4. lépés Sőt, kattinthat Hangminőség ban,-ben Másolás beállításai lista. Ezután felvehet egy audio CD-t 48 Kbps és 192 Kbps között.
5. lépés. Választ Több lehetőség tól től Másolás beállításai lista. A CD-ről az MP3-rippelés beállításait a gombbal adhatja meg Rip CD automatikusan, CD kiadása rippelés után és további lehetőségek.
6. lépés Az CD másolás gomb található Másolás beállításai a Windows Media Player programban. Mostantól felveheti a zenét egy audio CD-ről MP3 formátumban a Zene mappába. Te is rip DVD-t a Windows Media Player programmal.
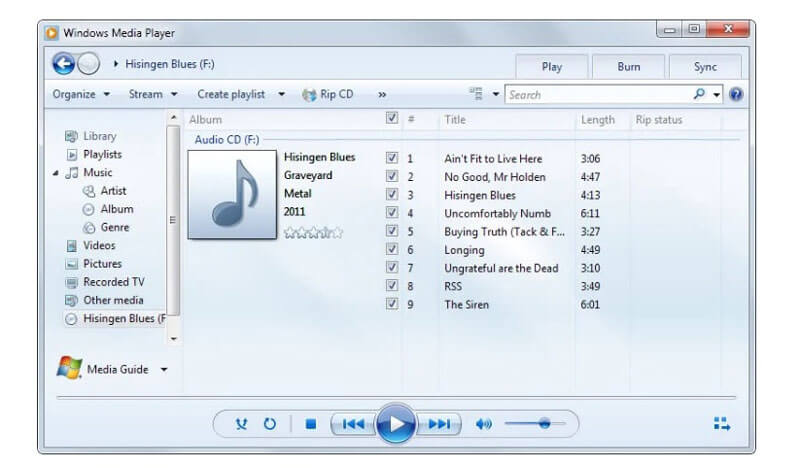
3. rész: Hogyan lehet lemásolni a zenét CD-ről az iTunes alkalmazással Mac-en
CD lemásolásához Mac-en az iTunes segítségével kivonhatja a hangot. A CD-másolási képesség minden Mac-felhasználó számára elérhető. Importálhat CD-zenét az iTunes-ba és digitális fájlokba másolhat. A letépett CD hangsávokat alapértelmezés szerint AAC fájlként menti. Nos, az iTunes-on CD-n MP3, WAV, AIFF vagy ALAC formátumban is felveheti a zenét.
1. lépés. Helyezze a CD-lemezt a Mac számítógép belső vagy külső CD-meghajtójába. Ha bármelyik ablak felbukkan, csak csukja be.
2. lépés. Futtassa a legújabb iTunes alkalmazást Mac-en. Kattintson az iTunes felső eszközsorán a CD lemez ikonjára. Azonnal elérheti a CD oldalt.
3. lépés Kattintson a gombra CD importálása a jobb felső sarokban. A felugró ablakban Beállítások importálása ablakban állítsa be a kimeneti hangformátumot és a minőségi beállításokat. Ezután kattintson a gombra rendben továbbmenni. (Jelölje be hogyan lehet javítani a videó minőségét)
4. lépés Várjon, amíg a teljes audio CD nem szakad meg. Irány a Zene szakasz. Görgessen lefelé, és válassza ki a CD zenei albumot.
5. lépés. Kattintson a jobb gombbal a CD-dalra a dal információinak ellenőrzéséhez, az iTunes lejátszási listához történő hozzáadáshoz és egyebekhez. Választhatsz Megjelenítés a keresőben hogy gyorsan megtalálja az összes CD-dalt.
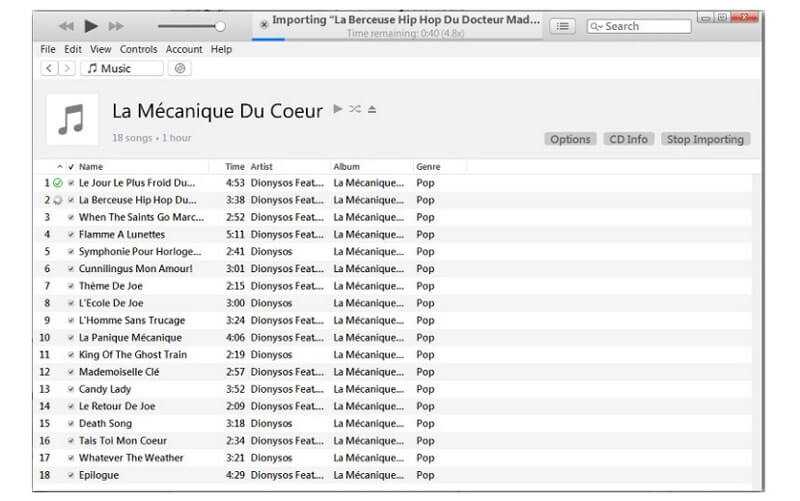
Ennyi, hogy 3 különböző eszközzel CD-t másoljon az asztalra. A Windows Media Player 12 és az iTunes beépített programok Windows és Mac felhasználók számára. A zenét védtelen CD-ről MP3 hangsávokra másolhatja. Mivel nincs hivatalos módszer a másolásvédelem eltávolítására az audio CD-ről, futtathatja a Vidmore Screen Recorder programot a korlátozás megkerülésére.
A program segítségével bármilyen hangklipet kinyerhet mindenféle CD -ről. A szerzői jog által védett CD -t a számítógépre vagy a külső merevlemezre másolhatja veszteségmentesen. Valójában ez lehet a legjobb módja annak, hogy a CD -t MP3 -ra, FLAC -ra és másokra másolja.