Okok és megoldási módok az OBS nem rögzíti a hangot problémájára
Az OBS Studio sok játék streamer számára népszerű lehetőség volt a rögzítés terén. Még a mai napig is használják az emberek. Néhány felhasználó azonban arról számolt be, hogy technikai problémákat tapasztaltak, és azokat frusztrálónak találták. Az egyik ilyen probléma az, hogy az OBS nem rögzíti a játék hangját. Ennek eredményeként a felhasználók kénytelenek hibaelhárítást és megoldást találni. Szerencsére eljutott ehhez a bejegyzéshez. Itt megvizsgáljuk a gyakori okokat Az OBS nem rögzít hangot probléma. Végül gyakorlati tippeket adunk a hatékony javításhoz.
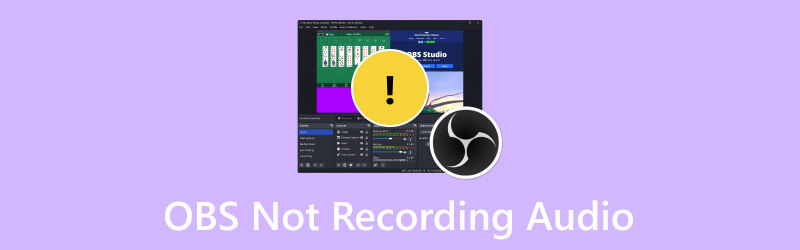
OLDAL TARTALMA
1. rész. Miért nem rögzít hangot az OBS?
Ha olyan OBS-sel néz szembe, amelyik nem ad ki hangot, nincs egyedül. Sokan panaszkodtak ugyanerre a problémára. Nehéz lehet megtalálni a probléma fő okát, különösen, ha váratlanul történt. Ezért itt felsoroljuk a probléma előfordulásának gyakori okait. Így könnyebb lesz megoldani a problémát.
- Az OBS akaratlanul is elnémult.
- Lehet, hogy nem megfelelő audioeszközt választott.
- Előfordulhat, hogy a használt audio-illesztőprogramok nincsenek frissítve.
- Lehetséges, hogy rosszul konfigurált hangbeállítások vannak.
- A számítógép rendszere és a telepített OBS-verzió nem kompatibilis.
2. rész: Az OBS nem rögzít hangot javítása
A következő okok miatt az OBS nem rögzíti az asztali hangot. Hogy segítsünk kilábalni ebből a problémából, megosztottunk olyan technikákat is, amelyeket használhat. Íme a probléma megoldásának módjai.
1. megoldás. Oldja fel az OBS némítását a számítógépen
Előfordulhat, hogy véletlenül elnémította az OBS-t, ezért nincs hang rögzítve. Ha ez a helyzet, próbálja meg feloldani a némítást a Volume Mixerben. Ez az első módszer a probléma megoldására. Hajtsa végre az alábbi útmutatót követve.
1. lépés. A számítógép képernyőjének jobb alsó sarkában kattintson a jobb gombbal a Hangszóró gombra. A megjelenő lehetőségek közül válassza az Open Volume Mixer lehetőséget.
2. lépés. Most ellenőrizze, hogy az OBS Studio hangszóró gombja el van-e némítva. Ha igen, kattintson rá a némítás feloldásához.
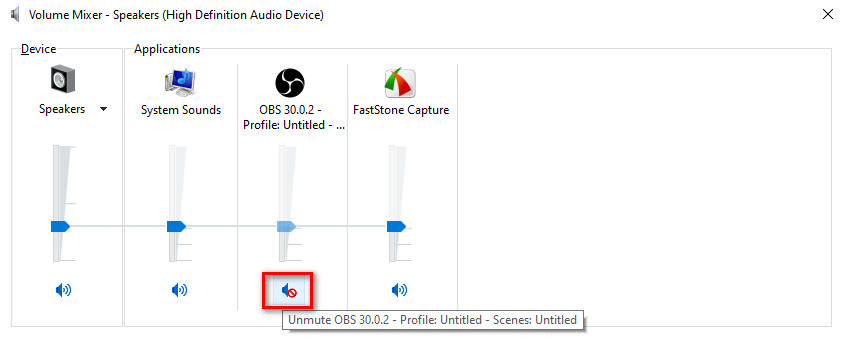
2. megoldás. Állítsa be a hangszórókat az alapértelmezett audioeszközzé
Néha a probléma azért fordul elő, mert egy másik audioeszközt állított be alapértelmezett lejátszási eszközként. Tehát javítsa ki a nem működő OBS hangot úgy, hogy a hangszórókat állítja be alapértelmezett audioeszközként. Ehhez kattintson a Hangszóró gombra, és válassza ki Nyissa meg a Hangbeállítások. Görgessen lefelé, amíg meg nem jelenik a Hangvezérlő panel. Válassza a Hangszórók lehetőséget, kattintson az Alapértelmezett beállításokra, majd az OK gombra.
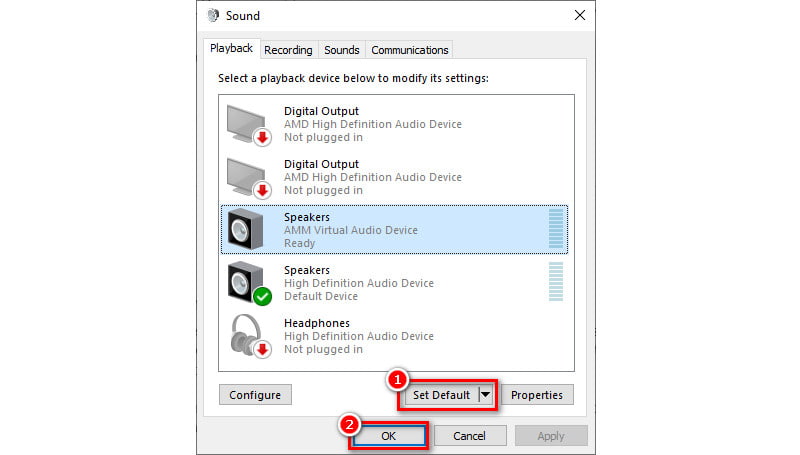
3. megoldás. Frissítse az audio-illesztőprogramokat
Egy másik módszer, amelyet kipróbálhat, ha hangproblémát tapasztal az OBS-en, az audio-illesztőprogramok frissítése. Ezek frissítése lehetővé teszi a megfelelő bemeneti és kimeneti rögzítést. Azt is megjavíthatja, hogy az OBS csak a játék hangját rögzítse ezzel a módszerrel. Itt van, hogyan.
1. lépés. Kattintson a jobb gombbal az Ablak gombra a számítógép képernyőjének bal alsó sarkában. Ezután válassza az Eszközkezelőt.
2. lépés. A megjelenő ablakban lépjen az Audio bemenetek és kimenetek opcióhoz. Kattintson duplán az összes illesztőprogram megtekintéséhez. Kattintson a jobb gombbal a frissíteni kívánt illesztőprogramra.
3. lépés Végül a felugró legördülő menüben válassza az Illesztőprogram frissítése lehetőséget. A következő felületen válassza az Illesztőprogramok automatikus keresése lehetőséget. A Windows ellenőrzi az audioeszköz legújabb verzióját, és telepítheti, ha van ilyen. Kattintson ide, hogy megtalálja a legjobb módszereket hangfelvétel Windows rendszeren eszközöket.
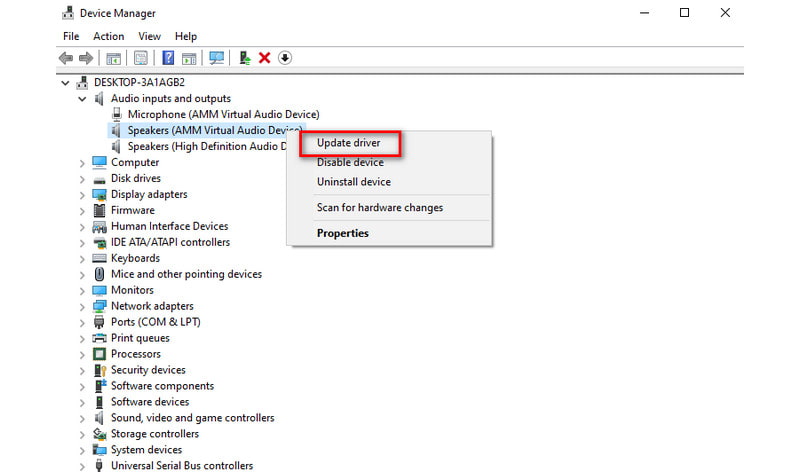
4. megoldás. Ellenőrizze a Hangbeállításokat
A következő javítás az audiobeállítások ellenőrzése. Előfordulhat, hogy az OBS nem rögzíti a mikrofon hangját. Miért? Ennek oka, hogy bizonyos beállítások rosszul vannak konfigurálva. A probléma megoldásához nyissa meg az OBS szoftvert a számítógépén. Menj Fájl> Hang. Az Asztali audio és mikrofon/kiegészítő eszközön válassza ki a kívánt eszközt.
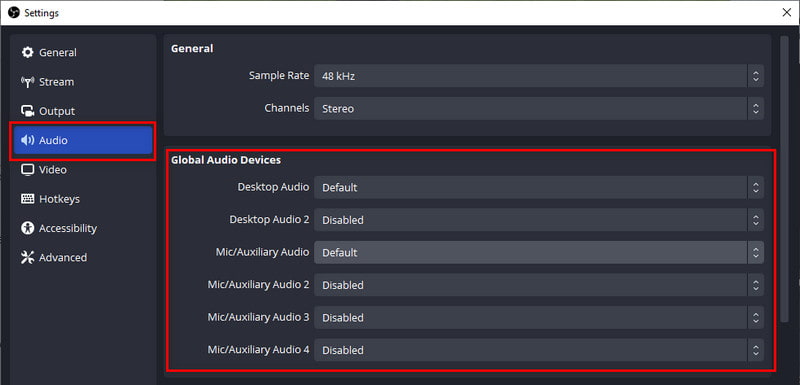
3. rész. Még mindig nem lehet hangot rögzíteni az OBS-sel
Ha továbbra is OBS hangproblémákkal küzd, fontolja meg egy másik eszköz használatát. Az egyik ilyen szoftver, amelyet az OBS alternatívájaként használhat Vidmore Screen Recorder. Egyszerű megoldást kínál kiváló minőségű felvételek rögzítésére a képernyőn végzett tevékenységekhez. Használatával rögzítheti a teljes képernyőt vagy annak bármely részét. Ezenkívül különféle asztali tevékenységekhez használhatja. Ez azt jelenti, hogy rögzíthet találkozókat, konferenciákat, oktatóanyagokat és még játékmenetet is. Ezenkívül egyidejűleg rögzítheti mikrofonját, webkameráját és rendszerhangját. Tehát nagyszerű megoldás lesz, ha problémája van az OBS virtuális kamerájával, nincs hangja. Felvétel közben pillanatfelvételeket is készíthet, és rajzeszközöket is használhat. A kimeneti videó formátum, minőség és kodek beállításai módosíthatók. Végül, de nem utolsósorban elérhető Mac és Windows számítógépeken is. Íme, hogyan kell használni.
1. lépés. Töltse le a Vidmore Screen Recordert számítógépére az alábbi Letöltés gombbal. Várja meg, amíg a telepítés befejeződik, és azonnal elindul.
2. lépés. Válassza a Video Recorder lehetőséget az eszköz felületén. A következő felületen válassza ki a rögzítési területet. Ezután kapcsolja be a webkamera, a rendszerhang és a mikrofon gombjait, ha szükséges.
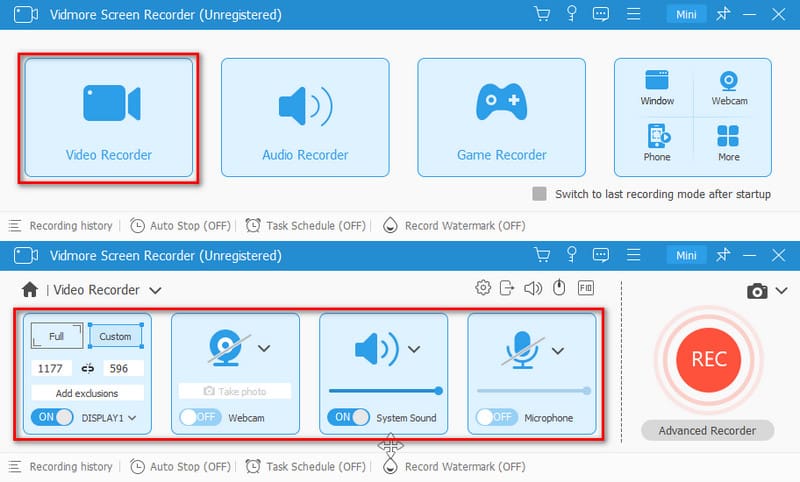
3. lépés Ha mindent beállított, nyomja meg a REC gombot a kívánt képernyő rögzítésének elindításához. A felvétel befejezéséhez kattintson a Leállítás gombra.
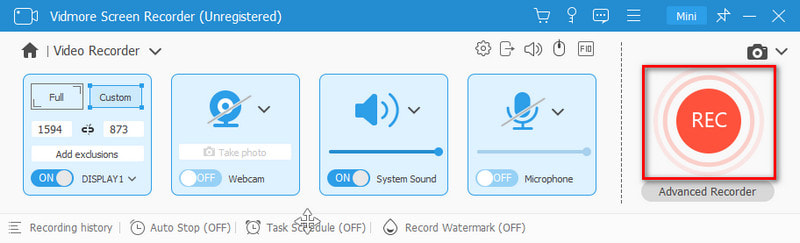
4. lépés Az Előnézet ablakban vágja le a felvételt a felesleges részek eltávolításához. Végül kattintson a Kész lehetőségre, hogy elmentse ezt a helyi eszköz tárhelyére Az OBS alternatívája.
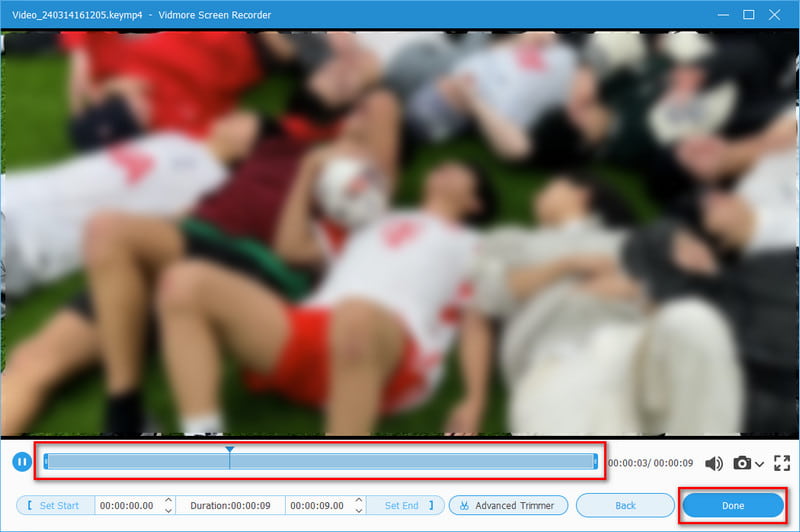
4. rész. GYIK az OBS nem rögzíti a hangot javításáról
Miért némítja el az OBS a hangomat?
Számos oka lehet annak, hogy az OBS elnémítja a hangot. Ennek oka lehet az audioforrásokat elnémító műszaki beállítások vagy billentyűkombinációk. Egy másik ok lehet, hogy a hang valószínűleg az A2DP profilhoz van irányítva. Ezért győződjön meg arról, hogy a Hands-Free Profile (HFP) beállításban van.
Miért van letiltva az OBS asztali hangja?
Számos oka lehet annak, hogy az OBS asztali hangja le van tiltva. Először is a rosszul konfigurált beállítások miatt lehet. Még egy ok az elavult audio-illesztőprogramok miatt. Ezért győződjön meg arról, hogy a megfelelő audioeszközt választotta az OBS beállításai között. Ezenkívül mindig frissítse az audio-illesztőprogramokat.
Hogyan engedélyezhetem a hangot az OBS-en?
A hang engedélyezéséhez az OBS-en, lépjen az OBS hangkeverő részéhez. Ezután győződjön meg arról, hogy a megfelelő hangforrás van kiválasztva, és nincs némítva. Ezenkívül ellenőrizze a rendszer hangbeállításait. Ez annak ellenőrzésére szolgál, hogy az OBS hozzáfér-e a hang megfelelő rögzítéséhez szükséges audioeszközökhöz.
Miért nincs hang az OBS-nek a rögzítőkártyáról?
Különböző okok miatt előfordulhat, hogy az OBS nem hallat hangot a rögzítőkártyáról. Ennek oka lehet az OBS helytelen beállításai és az elavult illesztőprogramok. Egy másik bűnös lehet, hogy egyes rögzítőkártyáknak speciális konfigurációkra lehet szükségük.
Következtetés
Amint fentebb látható, ezek az okok és a megoldások Az OBS nem rögzít hangot problémák. Mostanra könnyebb lesz megoldani ezt a problémát. Ha azonban egyik tipp sem működik, és az OBS továbbra is hibásan működik, használjon jobb alternatívát. Fontolja meg a videó rögzítő programot, mint pl Vidmore Screen Recorder. Intuitív kezelőfelületének köszönhetően még kezdőként is élvezheti a használatát. Próbálja ki most, hogy többet megtudjon a képességeiről.


