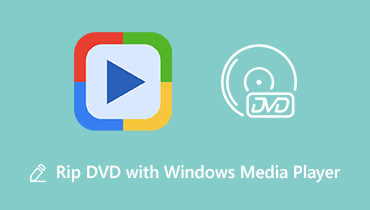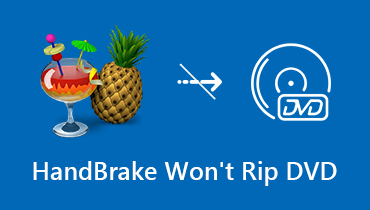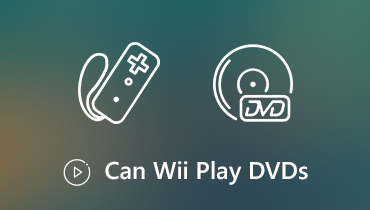7 működőképes módszer a DVD-t nem játszó Windows Media Player javítására
"Miért nem játszik le DVD -imet a Windows Media Player?" gyakran feltett kérdés. Sok hasonló kérdést láthat a Microsoft fórumában, a próbabábukban és másutt is. A Windows Media Player az összes Windows-felhasználó alapértelmezett médialejátszója. A Windows Media Player alkalmazással ingyenesen játszhat le video- és hangfájlokat. Akkor mi a baj a DVD lemezekkel? Miért nem ismeri fel a Windows Media Player a DVD-t? Van-e megoldás a hibaelhárításra A DVD nem játszik le a Windows Media Player programban? Csak folytassa az olvasást, hogy további részleteket kapjon.
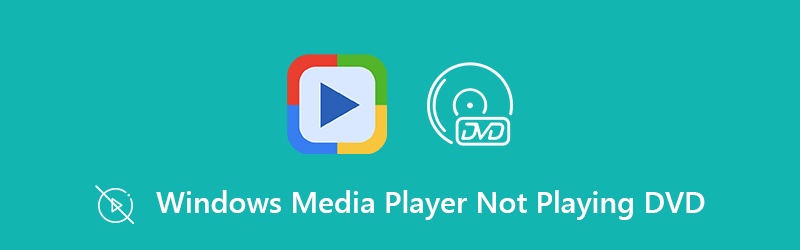
OLDAL TARTALMA
1. rész: 6 leggyakoribb megoldás a DVD lejátszása nélküli Windows Media Player javítására
A Windows Media Player 12 2019. október 22-én jelent meg. Ez a Windows Media Player legújabb verziója. A probléma az, hogy a Windows Media Player 12 már nem támogatja a DVD-lejátszást ingyenes verziójában. Visszaléphet Windows Media Player 11-re és korábbi verziókra. Vagy megteheti az alábbi intézkedéseket a Windows Media Player DVD-lejátszására.
1. megoldás: Ellenőrizze az optikai meghajtót
Győződjön meg arról, hogy a számítógép optikai meghajtója normálisan működik. Miután észlelte a behelyezett DVD lemezt, a meghajtót a “A számítógépem”Néven szerepel DVD-ROM, DVD R / RW és több.

2. megoldás: Távolítsa el a gyanús ütközéses programokat
Ha korábban DVD-t tudott lejátszani a Windows Media Player alkalmazással, akkor figyelnie kell a nemrégiben telepített eszközökre.
1. lépés: Jelentkezzen be rendszergazdai fiókjába.
2. lépés: Választ Vezérlőpult tól Rajt menü. Ami a Windows 10 felhasználókat illeti, megnyithatja Beállítások a fogaskerék ikonra kattintva.
3. lépés: Kattintson Távolítsa el a programot alatt Programok. Ban,-ben Beállítások alkalmazást, akkor válthat Alkalmazások a programok közvetlen eltávolításához.
4. lépés: Ellenőrizze a programot, amely video-, audio- vagy DVD-tartalmakhoz kapcsolódhat. Kattintson a gombra Eltávolítás eltávolítás PC-n a Windows Media Player javításához nem fog DVD-t lejátszani.
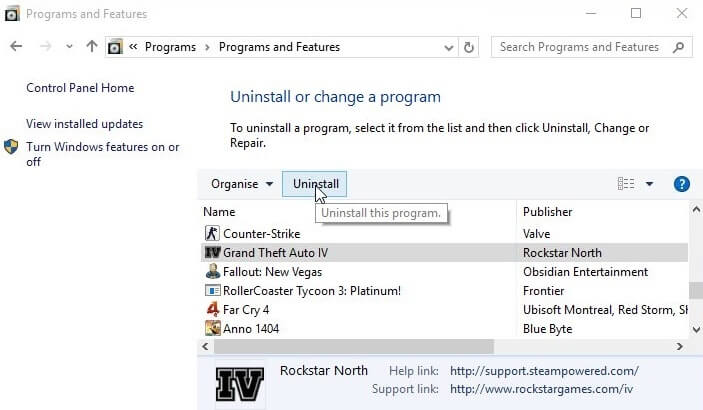
3. megoldás: Javítás a Windows Media Encoder programmal
Ha Windows 7 vagy régebbi verziókat használ, a Windows Media Encoderen keresztül is megoldhatja a Windows Media Playert, ha nem játszik le DVD-t a Windows 7 rendszeren.
1. lépés: Jelentkezzen be az adminisztrátori fiókba.
2. lépés: Hajtsa ki a Rajt menü. Választ Vezérlőpult. Te leszel a Kategória alapértelmezett nézet.
3. lépés: Megtalálja Programok és kattintson Távolítsa el a programot lent.
4. lépés: Kattintson Windows Media Encoder a listáról.
5. lépés: Kattintson Javítás és erősítse meg. A számítógép a javítás után újraindul. Később láthatja, hogy a Windows Media Player képes-e DVD-t lejátszani Windows 7-en vagy sem.
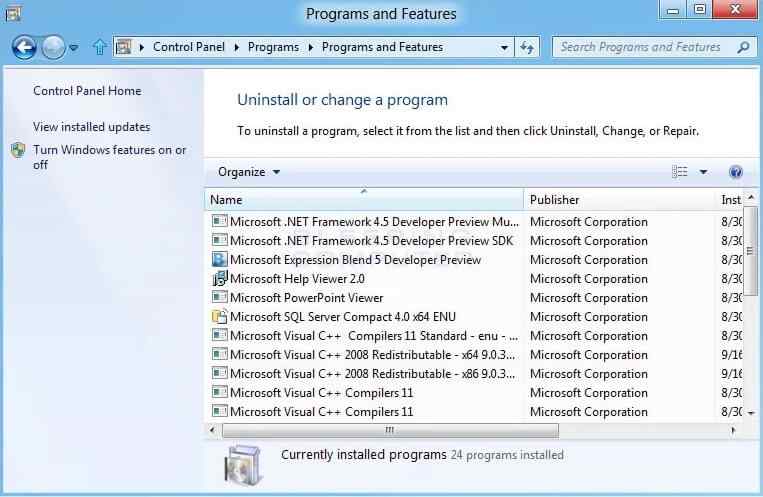
4. megoldás: Frissítse az illesztőprogramot
Frissítheti a hang- és videóillesztőket, ha a Windows Media Player nem játszik le DVD-hangokat vagy filmeket.
1. lépés: Nyomja meg ablakok és R gombokat egyszerre.
2. lépés: Típus devmgmt.msc A dobozban. Ezután nyomja meg a gombot Belép kulcs.
3. lépés: Bontsa ki a hang vagy videó kategóriát.
4. lépés: Választ Illesztőprogram frissítése a jobb gombbal megjelenő menüből.
Ha meg szeretné oldani a Windows Media Player nem DVD-lejátszását a Windows 10 rendszeren, kattintson a gombra Beállítások, Frissítés és biztonság, Windows Update és Frissítések keresése lehetőségek.
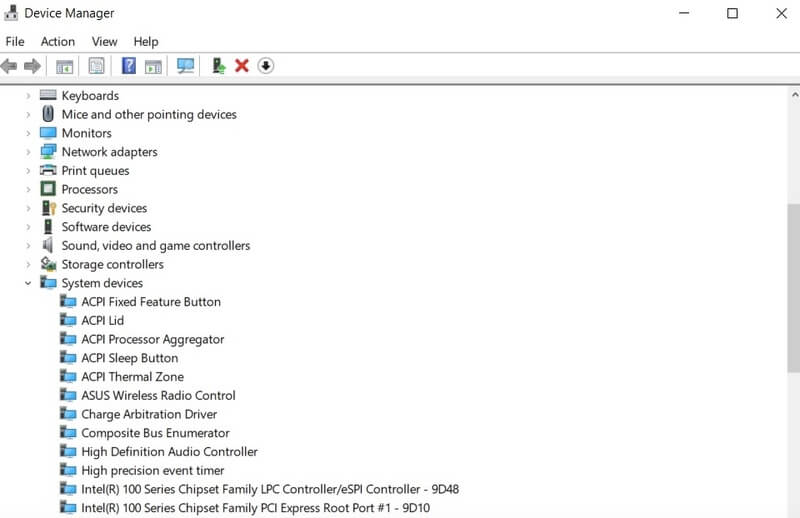
5. megoldás: Telepítse újra a Windows Media Player programot
Ez egy jó módszer a Windows Media Player eltávolításához és újratelepítéséhez a DVD-vel kapcsolatos problémák kijavításához. De a következő lépéseket kell tennie ahhoz, hogy a DVD-t a Windows Media Player segítségével észlelje.
1. lépés: Fuss Parancssor. Választ Futtatás rendszergazdaként a jobb gombbal kattintson a menüre.
2. lépés: Típus net localgroup „Rendszergazdák” „NT AuthorityLocal Service” / add és nyomja meg Belép.
3. lépés: Fuss Vezérlőpult. Ban,-ben Kategória nézetben kattintson a gombra Távolítsa el a programot alatt Programok.
4. lépés: Kattintson Windows-szolgáltatások be-és kikapcsolása. Irány a Médiafunkciók szakasz.
5. lépés: Törölje a jelölést Windows médialejátszó. Ezután kattintson a gombra rendben a változások mentéséhez.
6. lépés: Most újraindíthatja a számítógépet, és navigálhat a Programfájlok / Programfájlok (x86) a Windows Media Player törléséhez.
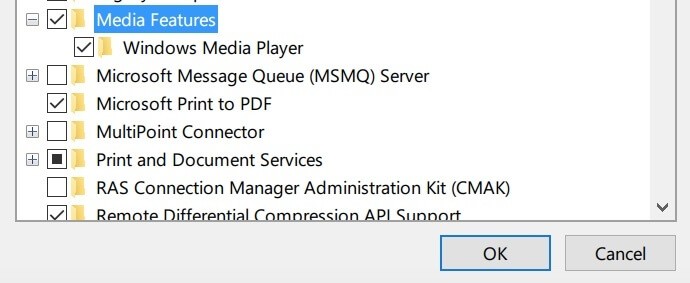
6. megoldás: Telepítse az MPEG-2 dekódert
Ha értesítést kap a kompatibilis DVD-kódoló nincs telepítve, telepítenie kell az MPEG-2 dekódert a DVD lejátszásához a Windows Media Player programban. Sok felhasználó azonban panaszkodik arra, hogy a Windows Media Player még mindig nem működik a közelmúltban.
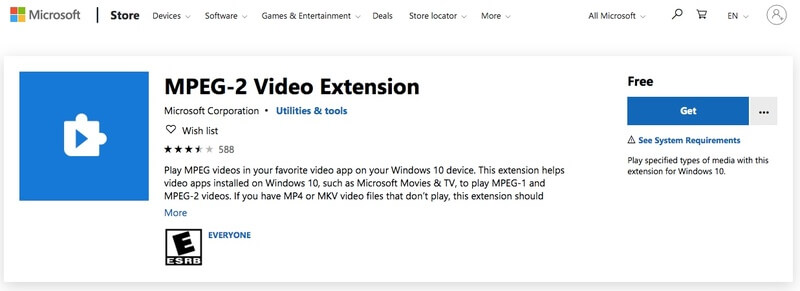
2. rész: A DVD lejátszásának végső módja a Windows Media Player és bármely más lejátszó segítségével
Sok más oka van annak, hogy a DVD nem játszik le a Windows Media Playerben. Egyes felhasználók szerint a Windows Media Player nem képes új DVD-k lejátszására. A védett és házi készítésű DVD-k végleges lejátszásához futtathat Vidmore DVD Monster hogy a DVD-t először digitális video- és audio-formátumokká konvertálja. Más szavakkal, a DVD-t MP4-be konvertálhatja, MKV, WMV és bármilyen formátum offline lejátszáshoz. Nos, DVD-filmeket is nézhet telefonján, magas audiovizuális minőség mellett.
- Régi és új DVD-k másolása vetítéssel.
- Rip DVD-t a Windows Media Player kompatibilis formátumokba.
- 6x gyorsabb DVD-hasítási sebesség.
- RIP DVD-t MPG-re, ISO-ra és mappára 1: 1 minőségben.
- Gyorsan szerkesztheti és megérintheti a DVD-filmeket.
- Munka Windows 10/8/7 / Vista / XP operációs rendszerrel.
1. lépés: Vidmore DVD Monster indítása. Helyezze be a DVD lemezt. Kattintson a gombra Töltsön be DVD-t a felső eszköztáron.
2. lépés: Választ DVD lemez a DVD-tartalom betöltéséhez. Rákattinthat Cím megtekintése / kiválasztása hogy kiválassza a digitalizálni kívánt DVD-videót.

3. lépés: Állítsa be a kimeneti formátumot vagy eszközt a Rip All to listát a jobb felső sarokban.
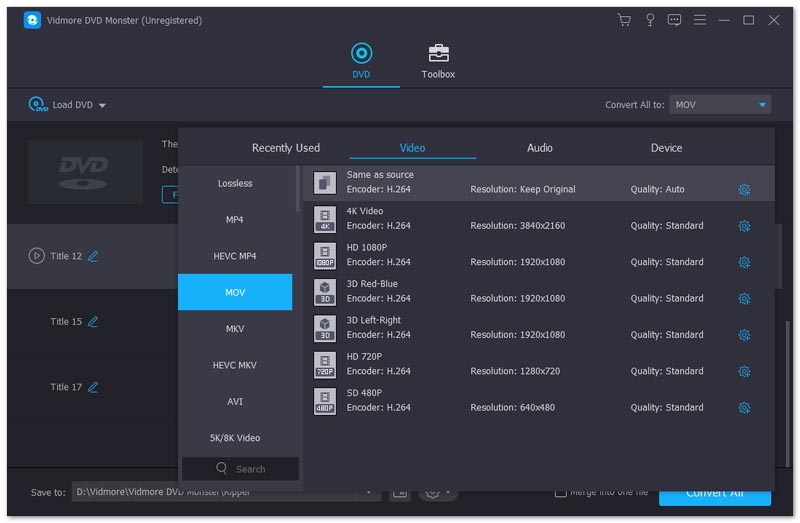
4. lépés: Hajtsa ki a Mentés ide listával módosíthatja a célmappát. Végül kattintson Rip All hogy DVD-t minőségromlás nélkül hasítson.

Szükség lehet: Mi a teendő, ha a VLC nem játszik le DVD-t?
Ha DVD-t szakít a Vidmore DVD Monster segítségével, akkor nem kell aggódnia A Windows Media Player nem játszik le DVD-t a Windows 10 rendszeren és más operációs rendszer hibák. tudsz DVD-filmeket játszhat a Windows Media Player segítségével 12 és bármely más médialejátszó. Ez egy jó módszer biztonsági másolat készítésére is. Meg akar szabadulni attól, hogy a Windows Media Player nem játszik / észlel / mutat / mutat / olvas / talál DVD-t és hasonló problémákat? A Vidmore DVD Monster az első választás.