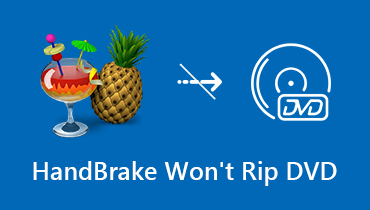Teljes útmutató a VLC nem javítható DVD lejátszásához Windows 10 és Mac rendszeren
A VLC Media Player egy népszerű, platformokon átívelő médialejátszó. Ingyenesen játszhat DVD-ket, CD-ket, videókat és hangokat a VLC-vel. Sok felhasználó azonban panaszkodik A VLC nem fog DVD-t lejátszani kérdések számos fórumon. A VLC leállítja a DVD lejátszását, vagy a VLC egyszerűen nem képes lejátszani a DVD-t. Nos, íme, a DVD lejátszásakor a VLC összeomlások számának oka. Csak olvassa el és ellenőrizze.
- A DVD-lemez kiadva vagy nem olvasható. Nem nyitható meg a DVD és VIDEO_TS mappa.
- A DVD-n található video- és hangfájlok szaggatottak. Láthatja a sárga figyelmeztető értesítést.
- A VLC a kezdet után néhány másodperc múlva leáll.
- A VLC Media Player nem játszik le DVD-t a Windows 10 vagy a Mac OS X frissítése után.

OLDAL TARTALMA
1. rész: DVD-fájlok másolása VLC-kompatibilis formátumokba, ha a DVD nem játszik le VLC-ben
A VLC-nek problémái lehetnek a DVD-k lejátszásával, különösen az újonnan kiadott DVD-lemezek esetében. Nos, DVD-vel videókat másolhat Vidmore DVD Monster mielőtt a VLC-vel játszana. A VLC sokféle formátumot képes olvasni, például AVI, FLV, MP4, WAV, VOB, AIFF stb. fájl méret. Természetesen az Ön igényei alapján konvertálhat más tömörítetlen formátumokat is a DVD-re.
Mit kaphat a Vidmore DVD Monster-től? Mivel az egyik legjobb DVD-rippelő szoftver a Windows PC-hez, a DVD-t bármilyen formátumra vagy eszközre konvertálhatja 6x gyorsabb sebességgel és 100% eredeti minőséggel. A vezető DVD visszafejtési algoritmusnak köszönhetően a régi és az új DVD egyaránt átalakítható. tudsz készítsen digitális másolatot a DVD-gyűjteményedről rövid időn belül. Sőt, a beépített szerkesztőszűrők segítségével könnyedén szerkesztheti és megérintheti a DVD-filmeket.
Valójában nincs szükség DVD-filmek lejátszására VLC használatával. Bármely médialejátszót használhat a letépett DVD-filmek megtekintésére bármilyen digitális eszközön. Nem számít, hogy a VLC nem játszik-e le DVD-t, a VLC pedig DVD-t változik, és még sok mást.
- Rip DVD-t VLC-kompatibilis formátumokba minőségromlás nélkül.
- 6x gyorsabb DVD-hasítási sebesség.
- Készítsen 1: 1 arányú DVD-másolatot, hogy egy teljes DVD-t másoljon a számítógépére.
- Válasszon különböző optimalizált presetek közül az összes elterjedt eszközhöz, például iPhone, iPad, Samsung, Apple TV stb.
- Szerkessze a DVD filmeket a vágás, egyesítés, vízjel, forgatás stb.
1. lépés: Ingyenes letöltés, telepítés és indítás a Vidmore DVD Monster. A támogatott operációs rendszerek közé tartozik a Windows 10/8/7 / Vista / XP.
2. lépés: Helyezzen egy DVD lemezt a számítógépébe. Kattintson a 'DVD betöltése', majd a 'DVD Disc' és a 'View / Select Title' gombra a DVD-videók importálásához.

3. lépés: A felület jobb oldalán található egy „Rip all to” opció. Kattintson rá az 'MP4' vagy más VLC által támogatott formátumok beállításához. Szükség esetén átalakíthatja a DVD-t különböző formátumokra.

4. lépés: Kattintson a "Rip All" gombra a DVD VLC formátumba történő másolásához. Nos, a probléma, amelyet a VLC nem játszik le DVD-vel a Windows 10-en, megoldható. Ha akarod, jó Vízjel hozzáadása videóra.

2. rész: A VLC kijavításának 5 általános módja nem fogja lejátszani a DVD-t
Van néhány bevált módszer a DVD-t nem lejátszó VLC javítására Windows 10 és más operációs rendszereken. Az alábbi módszerekkel kipróbálhatja a VLC DVD leállításának valódi okát.
1. út: Telepítse újra a legújabb VLC médialejátszót
A VLC legújabb verzióra frissítésével elérheti az összes új kiadott DVD-kodeket. Néhány VLC hibát és hibát a frissítés után is automatikusan kijavíthatunk. Így újratelepítheti a VLC-t, és frissítheti a legújabb vadhúsra, hogy elhárítsa a VLC-t.
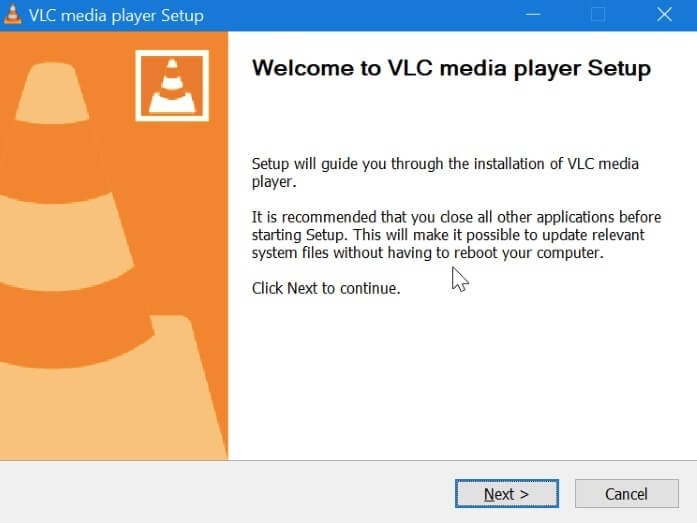
2. út: A VLC beállításainak visszaállítása
1. lépés: Nyissa meg a VLC-t. Válassza az „Eszközök” listából a „Beállítások” lehetőséget.
2. lépés: Váltson a „Beállítások megjelenítése” lehetőségre az „Összes” lehetőségre az ablak bal alsó sarkában.
3. lépés: Kattintson a "Video" elemre a "Filters" - "Deinterlace" elemre. Hajtsa ki a „Streaming Deinterlace Mode” elemet a „Deinterlacing Video Filter” részben.
4. lépés: Válassza a „Yadif Mode” lehetőséget, majd kattintson a „Save” gombra a VLC beállításainak visszaállításához.
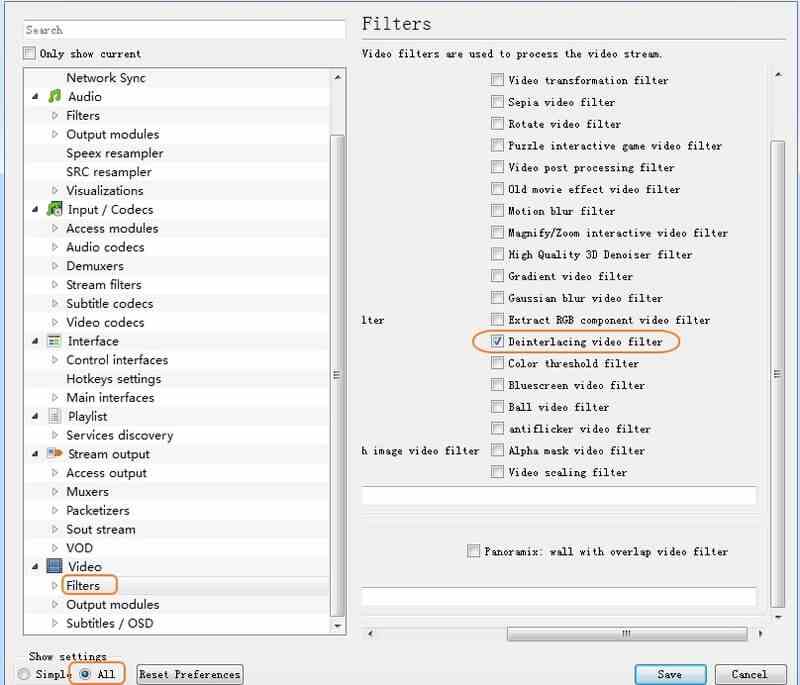
3. út: Indítsa újra a VLC-t
Kényszerítheti a kilépést és újraindíthatja a VLC-t az apró hibák javításához. Vagy kijavíthatja, hogy a VLC nem tudja lejátszani a DVD-t a következő lépésekkel.
1. lépés: Futtassa a VLC Media Player programot. Válassza a „Media” menü „Disc Disc” menüpontját.
2. lépés: Ezután válassza a „DVD” lehetőséget a „Disc Selections” részben.
3. lépés: Az ellenőrzés érdekében játssza le a DVD-t VLC-vel.
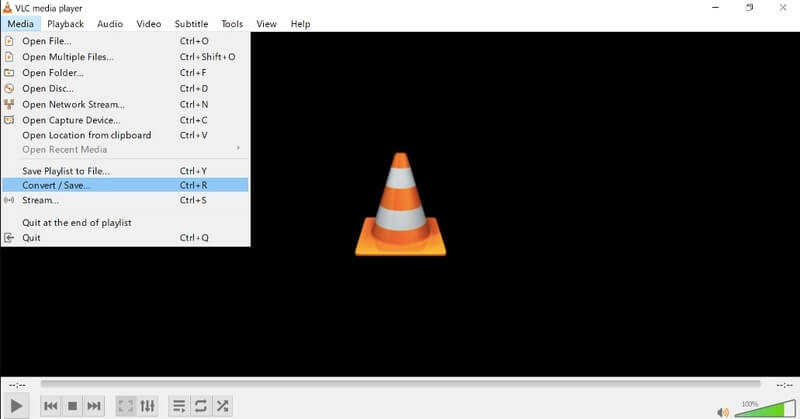
4. út: Telepítse a Libdvdcss, a Libdvdnav és a Libdvdread alkalmazást
Ha kereskedelmi DVD-ket szeretne VLC használatával lejátszani, telepítenie kell a Libdvdcs-ket, a Libdvdnav-ot és a Libdvdread-t a DVD-k visszafejtéséhez és elolvasásához. Ezeket a csomagokat közvetlenül a VLC Developer részben találja meg.
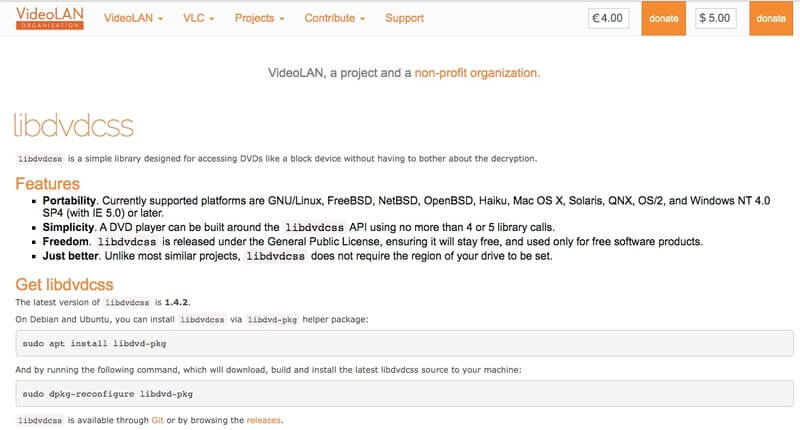
5. út: Telepítse újra és frissítse a DVD-illesztőprogramot
Ha valami nincs rendben a DVD-meghajtóval, akkor határozottan nem játszhat le DVD-t Windows 10 rendszeren VLC-vel. Ezért kézzel kell ellenőriznie a DVD-meghajtót.
1. lépés: Nyomja meg a „Windows” és az „X” gombokat az „Eszközkezelő” eléréséhez.
2. lépés: Kattintson a „DVD / CD-ROM meghajtók” elemre. Láthatja a DVD-meghajtót, ha minden rendben van.
3. lépés: De amikor sárga "!" -Et lát vagy egy piros „x” ikont, frissítenie vagy újratelepítenie kell a DVD-illesztőprogramot.
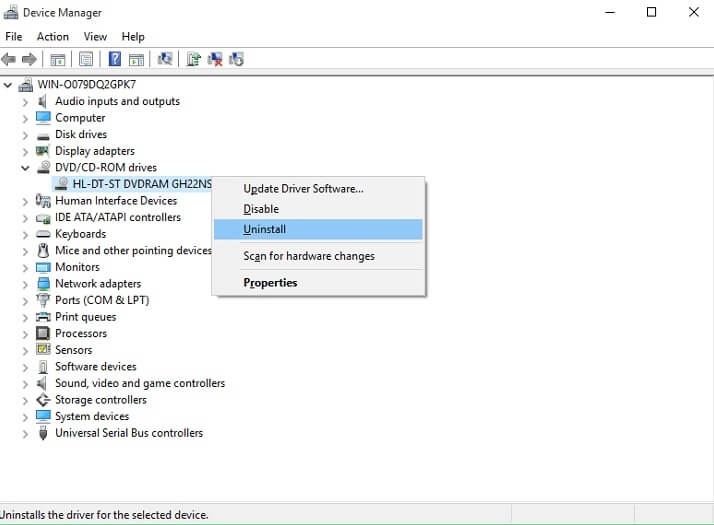
Kattintson a „Biztonság és karbantartás” elemre a „Számítógéppel kapcsolatos problémák elhárítása”, a „Programok”, a „Windows számára értékes programok futtatása” és a „VLC”, a „Próbálkozzon az ajánlott beállításokkal” és a „Program tesztelése” elemekkel a VLC javításához. frissítés után DVD-t játszhat Windows 10 rendszeren. Ha a közös VLC hibaelhárítási módszerek haszontalanok, akkor a Vidmore DVD Monster segítségével átmenetileg megkerülheti ezeket a problémákat. Legalább percek alatt élvezheti a DVD-filmeket.
DVD tippek
-
VLC
-
DVD lejátszása