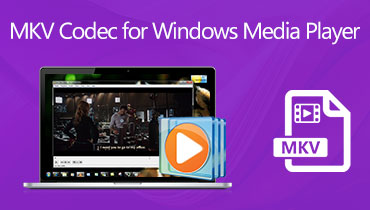Hogyan lehet bármilyen DVD-t lejátszani a Windows Media Player alkalmazásban
Most betettem egy DVD-t a Windows 10-be, de a Windows Media Player egyáltalán nem olvasta el, hogyan lehet DVD-t lejátszani a Windows Media Player-en?
Akár hiszed, akár nem, a Microsoft eltávolította a DVD-lejátszási képességet a beépített médialejátszóról a Windows 10 rendszeren. A szakértők nyilatkozata szerint sok számítógép ma már mindenféle lemezmeghajtó nélkül érkezik, és az adatfolyam-szolgáltatások egyre népszerűbbek. Ha még mindig van DVD-gyűjteménye, akkor ez az útmutató megmutatja, hogyan kell zökkenőmentesen lejátszani a Windows rendszeren.
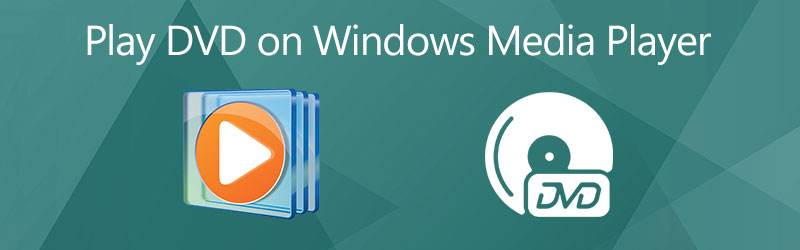
OLDAL TARTALMA
1. rész: Hogyan lehet DVD-t lejátszani a Windows Media Player-en
Általánosságban elmondható, hogy a Windows Media Player képes audio CD-k és videofájlok lejátszására DVD-ken. Ha a számítógép rendelkezik DVD-meghajtóval és kompatibilis DVD-dekóderrel, kövesse az alábbi lépéseket, hogy DVD-t játszhasson a Windows Media Player-en.
1. lépés: Helyezze az optikai lemezt a számítógép DVD-meghajtójába.
2. lépés: Akkor fel kell pattannia a Windows Media Player-nek, és automatikusan el kell kezdenie a lejátszást.
Ha nem, akkor menjen a Rajt menü bal alsó sarkában keresse meg és nyissa meg a WMP-t.
3. lépés: Menjen a Könyvtár panelt a bal oldalon, és válassza ki a lemezt. Ekkor meglátja az összes címet vagy fejezetet. Kattintson duplán egy fejezetre, és a DVD-videó lejátszható a Windows Media Player programban.
jegyzet: A DVD-lejátszást eltávolítottuk a Windows 8 és újabb verzióiból, de a lemezeket továbbra is élvezheti Windows 7 és újabb rendszereken.
2. rész: A WMP-n nem lejátszott DVD-k megoldása
Miért nem játssza le a DVD -imet a Windows Media Player? Az okok bonyolultak. Kutatásunk szerint az elsődleges okok között szerepel a DVD-lejátszás támogatásának hiánya, a sérült DVD és a nem kompatibilis DVD-formátum. Ezután segítünk a probléma gyors megoldásában.
1. megoldás: Telepítse a DVD-dekódert
A Windows Media Player nem játszik le DVD-t Windows 10/8 rendszeren, részben azért, mert a számítógépén nincs DVD-dekóder. Amíg megfelelő dekódolást telepít, a probléma megszűnik.

1. lépés: Menjen a Rajt menü a bal alsó sarokban, keressen és nyissa meg Vezérlőpult.
2. lépés: Ezután írja be a hibaelhárítót a keresőmezőbe, majd kattintson a gombra Hibaelhárítás az eredménylistáról. Kattintson a gombra összes megtekintése és válaszd Windows médialejátszó.
3. lépés: Ekkor megjelenik a felugró párbeszédpanel, és megkéri a Windows Media Player DVD-dekóder telepítését. Kövesse az utasításokat a telepítéshez. Most a WMP-nek el kell olvasnia és lejátszania a DVD-t.
Jegyzet: Az interneten sok DVD-dekóder is található. Részben fizetősek vagy vírusokat tartalmaznak, ezért nem javasoljuk, hogy a DVD-dekódert keresse meg a keresőben.
2. megoldás: Ellenőrizze a DVD-t

Mielőtt DVD-t játszana a Windows Media Player alkalmazásban, ellenőrizze az optikai lemezt. A karcolások vagy sérülések miatt a fájl megsérülhet, és a DVD-meghajtó nem tudja elolvasni.
3. megoldás: Rip DVD Video
A DVD-fájlok Windows Media Player-en történő megtekintésének leghatékonyabb módja a videók másolása. Vidmore DVD Monster a legjobb megoldás a munka elvégzésére.
A Windows Media Player legjobb DVD-rippelőjének alapvető jellemzői
DVD-fájlok másolása a Windows Media Player programhoz
1. lépés: Tegyen be egy DVD-t
Futtassa a legjobb DVD-rippert, és kompatibilis a Windows 10/8/7 és a Mac OS X rendszerekkel. Helyezze a video DVD-t a számítógépébe, majd kattintson a Töltsön be DVD-t. Ha csak meghatározott fejezeteket akar felszakítani, kattintson a gombra Cím megtekintése / kiválasztása, ellenőrizze a kívánt címeket, és kattintson a gombra rendben.

2. lépés: Válassza ki a kimeneti formátumot
megnyomni a Rip All to listát, és válassza ki a megfelelő videoformátumot. A letépett DVD-lemezek lejátszásához a Windows Media Player alkalmazásban kiválaszthatja WMV és válasszon egy előre beállított értéket.

3. lépés: Rip DVD
Állítsa be a célmappát Mentés ide mező a bal alsó sarokban. Végül kattintson a gombra Rip All gombot a DVD-fájlok másolásának megkezdéséhez WMP-n való lejátszáshoz.

3. rész: A DVD-nek a PC-n történő lejátszásának legjobb alternatívája
Meg kell értenie, hogy a Windows Media Player nem az egyetlen módja a DVD, Blu-ray lemezek és digitális videók lejátszásának a PC-n. Vidmore Playerpéldául a WMP hatékony alternatívája. Tartalmaz egy nagy csomag kodeket, beleértve a DVD-t is.
A Windows Media Player legjobb alternatívájának főbb jellemzői
- Lejátszhat bármilyen DVD-t, CD-t, Blu-ray lemezt külön dekóder nélkül.
- Védje a videó és hangminőséget fejlett technológiával.
- A kép színének és hangminőségének automatikus javítása.
Hogyan lehet DVD-t lejátszani Windows Media Player nélkül
1. lépés: Töltse be a DVD-t
Helyezzen egy video DVD-t a számítógépébe. A Windows Media Player alternatívája két verziót kínál, az egyiket a Windows 10/8/7, a másikat pedig a Mac OS X-hez. Telepítse a megfelelő verziót a számítógépére, és indítsa el. Helyezzen egy video DVD-t a számítógépébe. Kattints a Nyissa meg a Lemezt gombra az otthoni felületen, válassza ki a lemezt, és kattintson rendben hogy betöltse.

2. lépés: A DVD-lejátszás vezérlése
A DVD betöltése után megjelenik a fő felület. Az alsó gombok elősegítik a videó gyors előretekerését, visszatekerését, szüneteltetését, leállítását és lejátszását. A Kamera ikon segítségével pillanatkép készíthető egy fontos pillanatban. Fejlettebb vezérlők találhatók a felső menüsorban.

Szeretne többet megtudni a Windows Media Player alternatíváiról, olvassa el A Windows Media Player alternatívái.
4. rész: GYIK a DVD lejátszásáról a Windows Media Player-en
Lejátszik a Windows 10 DVD-ket?
Van egy fizetős program, a Windows DVD Player néven, amely segíti a felhasználókat a DVD-k nézésében a Windows 10 rendszeren. Letöltheti a Microsoft Store-ból.
Hogyan indíthatom el a DVD-t automatikusan?
Három dologra van szükség a DVD automatikus lejátszásához:
1. DVD-lejátszó program.
2. Engedélyezze az automatikus lejátszást.
3. Állítsa be a DVD-lejátszó programot alapértelmezettként.
Hogyan lehet DVD-t lejátszani külső meghajtón?
Csatlakoztassa a külső meghajtót a számítógépéhez USB-kábel vagy Wi-Fi használatával, tegyen bele egy DVD-t, és nyissa meg a DVD-lejátszó programját annak megkezdéséhez.
Következtetés
Ez az útmutató megosztotta a DVD-k lejátszását a Windows Media Player alkalmazásban Windows 10/8/7 / XP / Vista rendszeren. Még akkor is, ha a WMP nem tudja megnyitni a DVD-t, megoldásainkat követve kijavíthatja a problémát. A legjobb megoldások a DVD-k digitális videókra történő másolása a WMP-n való lejátszáshoz, vagy alternatív DVD-lejátszó, például a Vidmore Player használata. Kétségtelen, hogy lehet játssz MP4-et, AVI, MP3 vagy bármely más népszerű video- és hangformátum a Windows Media Player-en. Több kérdés? Kérjük, hagyja üzenetét a bejegyzés alatt.