Lépésről lépésre bemutató útmutató a villódzó videók profi módon történő kijavításához
Előfordult már, hogy csalódott volt, amikor megpróbált megnézni egy videót, és elvonta a figyelmét a képernyő irritáló villogása? A videó villogása csökkentheti a megtekintési izgalmat, akár házi filmet, akár online videót vagy videofelvételt néz. Ennek az útmutatónak a megismerése során azonban szerencséje van, hogy láthatja és felfedezheti a két leghatékonyabb megoldást és technikát. villogó videók javítása. Lássuk most a villogó probléma és a zavaró látászavar megoldásának lépésről lépésre történő folyamatát, és biztosítsuk, hogy úgy élvezhesd kedvenc videótartalmaidat, mint egy szakértő munkáját! Szóval, további búcsú nélkül, folytassuk a további információk feltárását.
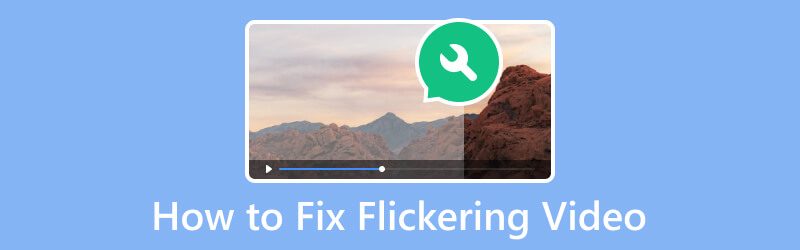
OLDAL TARTALMA
1. rész: A villogó videó javítása a Vidmore Video Fix segítségével
Az első megoldás, aminek útban kell lennie Vidmore Video Fix. Ahogy a neve is sugallja, ez egy videójavító szoftver, amelyet a sérült vagy sérült videók javítására terveztek. Az eszköz jellemzően értékes funkciókat kínál olyan problémák megoldására, mint a lejátszási hibák és más gyakori videofájlok sérülésével kapcsolatos problémák. Ezenkívül a villogó videót számos videofájl-formátummal javíthatja, beleértve az MP4-et, MOV-t, 3GP-t és még sok mást. Ez a Vidmore Video Fix néhány olyan funkcióval rendelkezik, amelyektől elvárható, hogy nagyon megbízhatóak legyenek, mivel képesek elemezni és kijavítani a videók különféle problémáit. Ez magában foglalhatja a hiányzó kereteket vagy a kodekkel kapcsolatos hibák megoldását.
Sőt, ez a Vidmore Video Fix felhasználóbarát felületet vagy munkaterületet is kínál, amely lehetővé teszi az eszköz egyszerű használatát és navigálását. Még akkor is, ha nem rendelkezik fejlett technikai tudással vagy szakértelemmel a videók javításával kapcsolatban. Ezenkívül a Vidmore más öltönyöket is kínál a videószerkesztési út kiterjesztéséhez! Mindeközben az alábbiakban részletesen ismertetjük, hogyan javíthatja ki a Zoom videó villogását a Vidmore Video Fix segítségével.
Főbb jellemzők:
- Ultragyors fájljavítási folyamat.
- Különféle videoformátumok támogatása AI-val.
- Könnyen használható és elsajátítható.
- A javított videók előnézete.
1. lépés: Szoftverbeszerzés
Az első lépés, amelyet meg kell fontolnia, a szoftver beszerzése, amely csak néhány percet vesz igénybe. Hogyan? Kattintson a rendelkezésre állóra Ingyenes letöltés gombokat, és kövesse a telepítési utasítást a számítógépen.
2. lépés: Töltse fel a videót a javításhoz
Miután megszerezte az eszközt, nyissa meg, és kezdje el feltölteni a javítandó videót. Csak rá kell kattintania a Hozzáadás gombot a bal oldalon. Ezután töltse fel a mintavideót, amelyet referenciaként használhat a javításhoz.
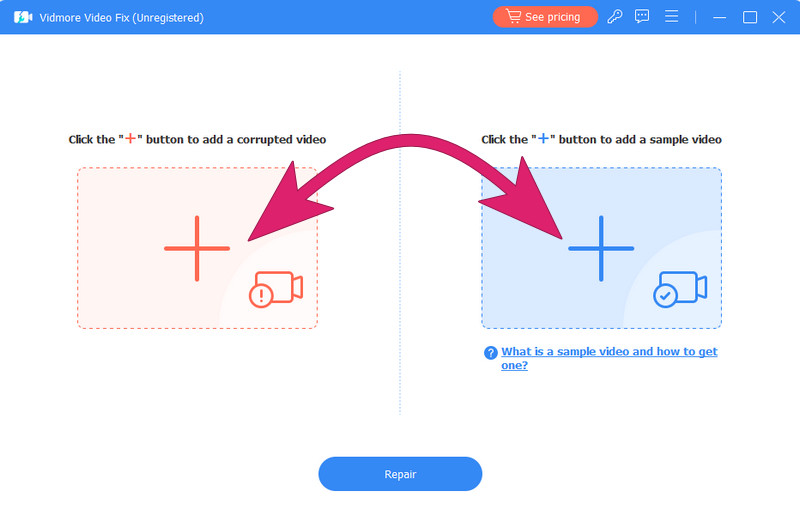
3. lépés: Javítsa ki a villogó videót
Közvetlenül a videók feltöltése után megtekintheti a képarány részleteit. Ezután kattintson a Javítás gombot a kezelőfelület alján, a gyorsjavítási folyamat elindításához.
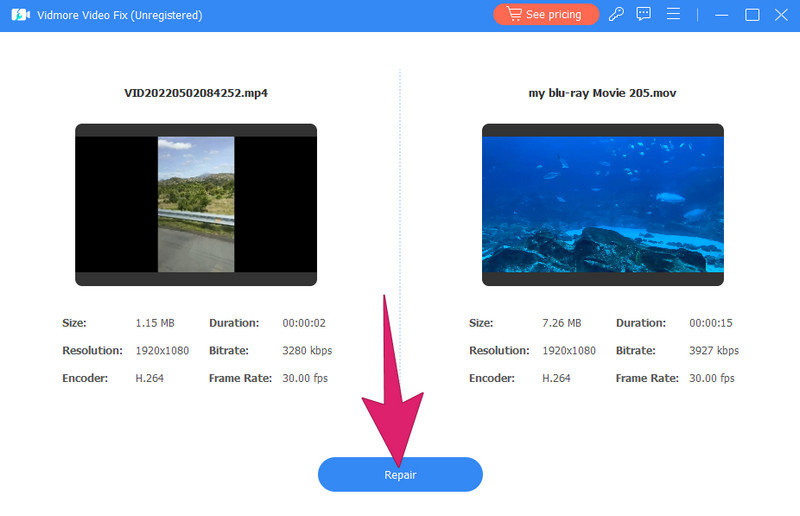
4. lépés: Exportálja a rögzített videót
Másodpercek várakozása után elmentheti és exportálhatja a rögzített videót a gombra kattintva Megment gomb. Ellenkező esetben rákattinthat a Előnézet gombra, hogy ellenőrizze a videót, mielőtt exportálná, vagy kattintson a gombra Egyéb videók javítása gombot, hogy más videofájloknál is működjön.
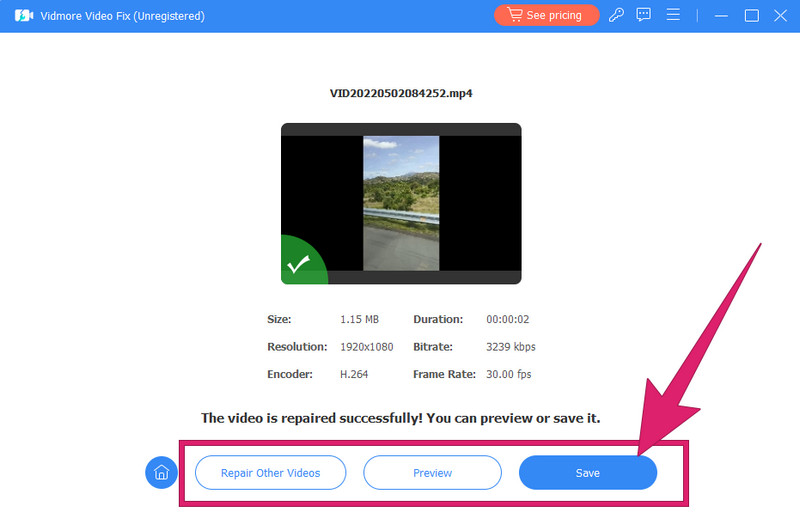
2. rész: A villódzó videók kijavítása a Premiere Pro használatával
Ezután profiként dolgozik az Adobe Premiere Pro segítségével villódzó videók kijavításán. Ez az Adobe Premiere Pro, amint azt sok felhasználó tudja, egy professzionális minőségű videószerkesztő program, amelyet túlnyomórészt a televízió-, film- és multimédiás iparban használnak. Ezenkívül jól ismert robusztus készletéről és intuitív kezelőfelületéről. Ezenkívül az Adobe Premiere Pro lehetővé teszi a videók kreatív és pontos szerkesztését. Ezért függetlenül attól, hogy tapasztalt szerkesztő vagy akár kezdő a videószerkesztésben, a Premiere Pro mindenre kiterjedő eszközkészletet kínál színkorrekcióhoz, hangmanipulációhoz, videószerkesztéshez stb. Azonban meg kell értenie, hogy a Premiere Pro nagy mennyiségű használatot igényel. Másrészt az alábbi lépéseket követve kijavíthatja a villogó videót a Premiere Pro alkalmazásban.
1. lépés: Videó importálása
Kezdje azzal, hogy adjon elegendő időt a szoftver számítógépre telepítésére. Gondosan követheti az utasításait. Ha elkészült, indítsa el a szoftvert, és kezdje el húzni a javítandó videót az idővonalra. A videó betöltése után az alábbi lépések végrehajtásával elkezdhet dolgozni a videón.
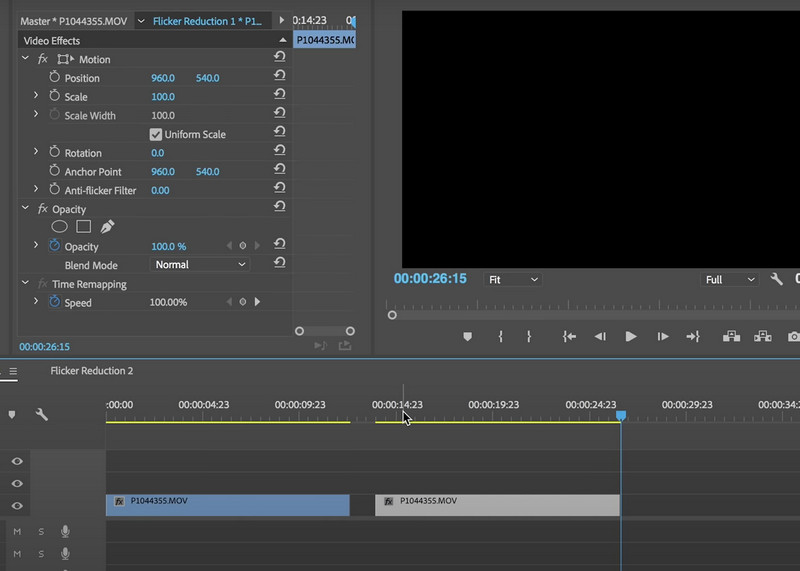
2. lépés: Alkalmazza a szűrőt és az effektust
Menj a Hatások panelt, és keresse meg a Lumetri szín hatás. Ezután húzza az effektust a feltöltött videoklipre, majd lépjen a Alapvető javítás szakaszt, és válassza ki a Villogásgátló szűrő választási lehetőség. Csak módosítania kell a hatást, hogy csökkentse a villogást.
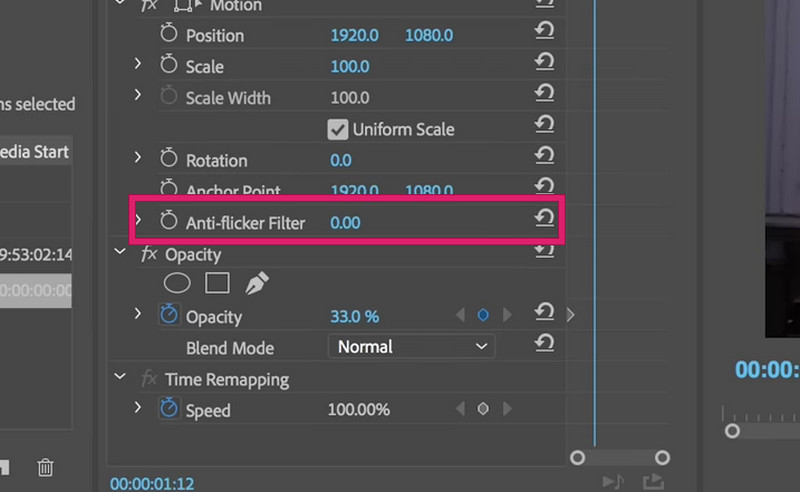
3. lépés Mentse el a kimenetet
A szűrők és javítások alkalmazása után megkezdheti a videofájl egy kis részének exportálását, és ellenőrizheti, hogy a villogás probléma továbbra is fennáll-e. Ezzel ellenőrizheti, hogy a villogó probléma sikeresen megoldódott-e. Ellenkező esetben további beállításokat végezhet a szűrőn és a korrektoron, majd ugyanezt a kis rész ellenőrzésével végezheti el. Ezután mentse el a javított videót a következő oldalon File menüt, és válassza ki a Mentés másként választási lehetőség. És így javíthatja ki a villogó videót a Premiere Pro-ban.
Ha inkább profi szeretne lenni a Premiere használatakor, az alábbiakban néhány tippet talál a szerkesztő szoftver elsajátítására.
3. rész. GYIK a videó villogásával kapcsolatban
Hogyan javítható a Zoom videó villogása?
Ellenőriznie kell a villámlást, hogy elkerülje a zoom-videó villogási problémáját. A következő lépés a kamera és a zoom beállítások megfelelő beállítása, majd virtuális háttér használata a villogó fények minimalizálása érdekében.
Miért villog a videóm?
Különböző tényezők, például a képkockasebesség és a felbontás eltérése, a megvilágítási problémák, a zársebesség és az elektronikus interferencia okozhatják a problémát.
Hogyan állíthatom le, hogy a videóm ne villogjon felvétel közben?
Módosítania kell a zársebességet és a képkockasebességet, hogy elkerülje a videó villogását felvétel közben. Ezután használja az expozíciós kamera beállításait, módosítsa a világítást, és ellenőrizze, hogy nincsenek-e interferenciát okozó elektronikus eszközök.
Melyik az az alkalmazás, amely eltávolítja a videó villogását az iPhone-ról?
Sajnos az iPhone-ok nem rendelkeznek speciális beépített alkalmazással a videó villogásának eltávolítására. Másrészt néhány harmadik féltől származó videószerkesztő alkalmazás elérhető az App Store-ban. Az ilyen alkalmazások olyan funkciókat kínálhatnak, amelyek stabilizálják a felvételt vagy megoldják a villogási problémákat.
Következtetés
A vita lezárásaként az adott hogyan lehet javítani a videó villogását A fenti megoldások a legjobbak kezdőknek, de professzionális munkához. Igen, az Adobe Premiere Pro, és különösen a Vidmore Video Fix, figyelemre méltó videószerkesztő programok, amelyek megbízhatóak a legjobb kimenetek érdekében. Ezért elkezdheti javítani videóit ezekkel a hihetetlen eszközökkel, és izgatottan várhatja a villogási problémák miatt megsérült videógyűjteményeit. Kérdéseivel kapcsolatban bátran írjon nekünk.


