A rángatózó videók javításának legjobb offline és online módjai: Útmutató
A digitális technológia mai korában a videók szórakozásunk és kommunikációnk elengedhetetlen részévé váltak. Azonban nincs bosszantóbb és frusztrálóbb, mint a rángatózás vagy szaggatott videó lejátszás ami megszakítja a megtekintési élményt. Nos, a szaggatott videók különböző tényezők eredménye, de az ilyen jellegű problémák megoldása egy videónál gyakran visszaadja a zökkenőmentes lejátszást. Szerencsére ez a cikk útmutató feltárja azokat a hatékony eszközöket és módszereket, amelyekkel kijavíthatja az ilyen szaggatott videókat, és javíthatja az általános megtekintési élményt. Tehát találkozz velük lentebb!

OLDAL TARTALMA
1. rész: Miért szaggatott, szaggatott vagy ugrásszerű a videóm?
Mielőtt a videóprobléma legjobb megoldásaival büszkélkednénk, engedje meg, hogy világosan megértsük a „Miért ugrásszerű vagy szaggatott a videóm? A szaggatott vagy szaggatott videó különböző tényezők miatt következhet be, beleértve az elégtelen rendszererőforrásokat, a hardverkorlátozásokat, az elavult grafikus illesztőprogramokat vagy az inkompatibilis videokodekeket. A RAM elégtelensége, a feldolgozási teljesítmény vagy a túlterhelt CPU nehezen tudja kezelni a szükséges zökkenőmentes videolejátszást. Ugyanígy előfordulhat, hogy az inkompatibilis vagy elavult grafikus illesztőprogramok nem támogatják hatékonyan a videomegjelenítési folyamatot, ami akadozáshoz vezet.
Ezenkívül a helytelen videó dekódolás vagy kódolás gyakran az inkompatibilis kodekeknek köszönhető, ami lejátszási problémákat okoz. Ennek oka lehet a hálózati problémák vagy a lassú internetsebesség is, amelyek hozzájárulnak a streaming videók megszakadásához. Ezért a videolejátszás javítása érdekében fontos annak biztosítása, hogy a hardver megfeleljen a videó követelményeinek, kompatibilis kodekeket használjon, frissítse a grafikus illesztőprogramokat, és streameléskor stabil internetkapcsolatot biztosítson.
2. rész: A Choppy Video Offline elhárítása
Használja a Vidmore Video Fixet
Az első állomás, amely jelentősen segíthet az ilyen típusú problémák megoldásában, az Vidmore Video Fix, a Vidmore másik végső szoftvere. Ez a Vidmore Video Fix megbízható megoldás a videósérülések és -károsodások kezelésére. Mostantól funkcionalitása kiterjed a digitális hibák megoldására is a szaggatott videók kijavításának legjobb módszerével. Ezenkívül ez a szoftverprogram sajátos megközelítést alkalmaz a videofeldolgozáshoz, amelyet kortárs felhasználói felülete különböztet meg. Annak ellenére, hogy beépítették a fejlett algoritmusokkal, amelyek más dicsőséges videószerkesztőkkel vagy társaikkal kapcsolják össze, a Vidmore Video Fix képes megőrizni a felhasználóbarát hozzáférhetőséget, így alkalmas a videóval kapcsolatos problémák orvoslására törekvő egyének számára. Érdekel a hatékonysága? Ezután ássuk be az alábbi lépéseket, hogy megtudjuk, milyen erőfeszítés nélkül tudja kihasználni ennek a nagyszerű videorögzítőnek a képességeit a szaggatott videólejátszás kezelésére.
Főbb jellemzők:
- Javítsa meg a szaggatott, szaggatott és szaggatott videókat bármilyen eszközön.
- Erőteljes AI technológia a lejátszhatatlan videók javításában.
- Tekintse meg a javított videók előnézetét az ellenőrzéshez.
- Videók automatikus rögzítése.
A szaggatott videofelvétel javítása a Vidmore segítségével
1. lépés. Töltse le a videójavítót a számítógépére, majd indítsa el. Miután megérkezett a kezelőfelületére, elkezdheti feltölteni a szaggatott videót a gombra kattintva Plusz gombot a piros oldalon. Ezután kattintson a kékre Plusz gombra a mintavideó feltöltéséhez.
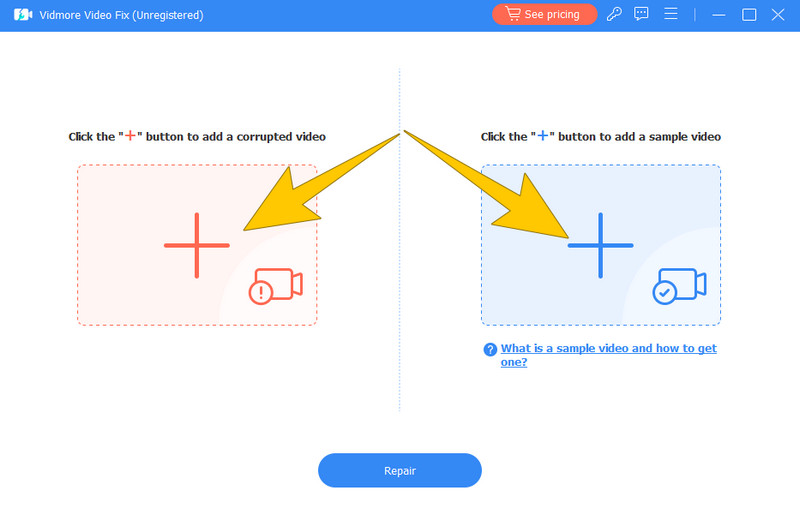
2. lépés. A videók betöltése után a gombra kattintva továbbléphet Javítás gomb. Ez feldolgozza a rögzítést.
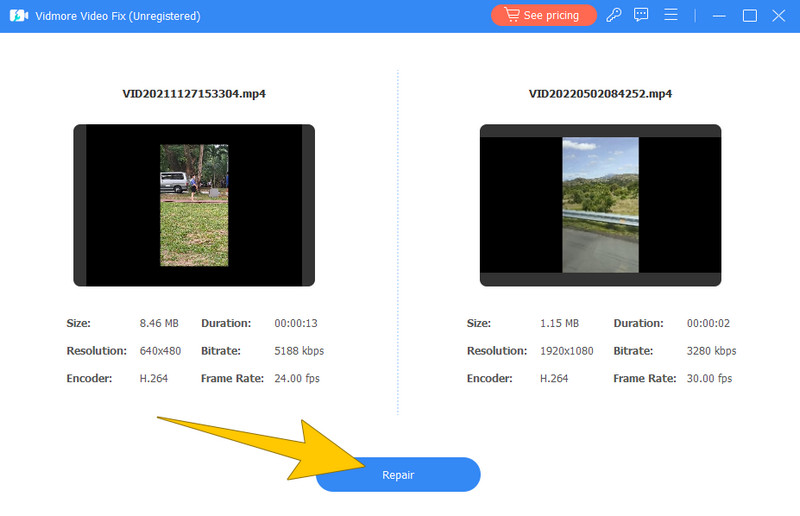
3. lépés Ezután a következő ablakban kattintson a gombra Megment gombot a rögzített videó exportálásához.
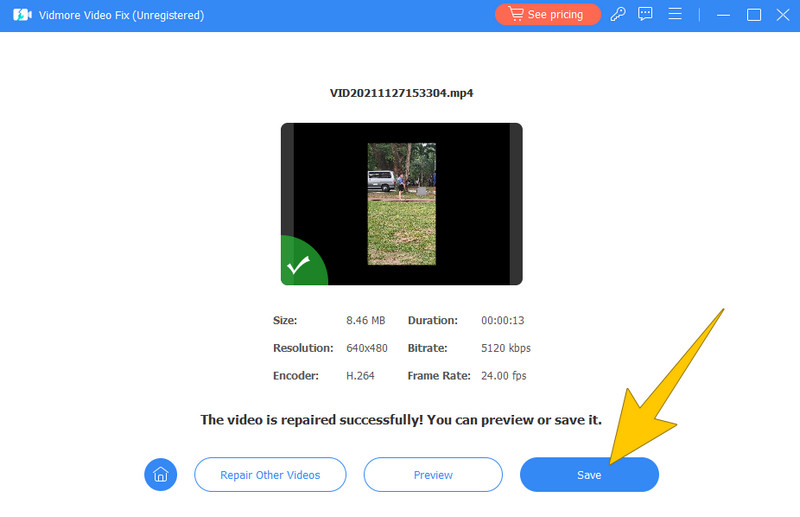
Használja a Premiere Pro-t
Valójában többféle módon is kijavíthatja a szaggatott videót a Premiere Pro alkalmazásban, és az itt tanulni kívánt módszer a leghatékonyabb, mégpedig a Konszolidációs eszközön keresztül. A Premiere Consolidation eszköz használata garantálja, hogy az összes videofájlt egységes helyre rendezze. Továbbá, amikor konszolidál egy videoprojektet, lehetősége van arra, hogy bizonyos sorozatokat válasszon ki a projektből, és replikálja azokat egy új projektbe, amelyet egy külön helyre mentett. Ez az eljárás nem csupán magát a sorozatot duplikálja; hanem az összes kapcsolódó adathordozót és azon belül használt elemet másolja. Ezért a projektkonszolidáció rendkívül előnyösnek bizonyul a projektek archiválásához és a teljes méretük csökkentéséhez jelentős késleltetésű videószerkesztési mérföldkövek esetén.
1. lépés. Indítsa el a Premiere Pro programot, lépjen a következő helyre Fájl > Projektmenedzser, és válassza ki a kívánt sorozatot. A másolási eljárás pontosságának biztosítása érdekében érdemes átnézni a többi jelölőnégyzetet.
2. lépés. Válassza ki a kívánt fájl célhelyét.
3. lépés Ezután kattintson a Kiszámítja gombot, majd a rendben gomb.

Használja a Final Cut Pro-t
Használhatja a Final Cut Pro-t is, ha meg szeretné javítani a hibás, szaggatott vagy csonka videóit. Mivel a sérült képkocka időnként ilyen problémákat okoz egy videón, a Final Cut Pro segítségével kicserélheti a videó sérült vagy hibás képkockáját. Készítsen csiszolt, tetszetős és hibamentes klipet az alábbi lépések végrehajtásával.
A szaggatott videó javítása a Final Cut Pro alkalmazásban
1. lépés. Nyissa meg a szoftvert, és lépjen ide Beállítások > Általános > Időkijelzés a beállítandó Keretek opció megtekintéséhez.
2. lépés. Görgessen le a sérült fájl megtekintéséhez, majd másolja ki a videóra alkalmazott összes effektust, majd súrolja végig a klipet, amíg el nem éri a sérült képkockát.
3. lépés Most keresse meg az eredeti videót a böngészőben, és húzza a szerkesztett videó idővonalára. Ezután válassza ki a Cserélje ki az elejétől választási lehetőség.
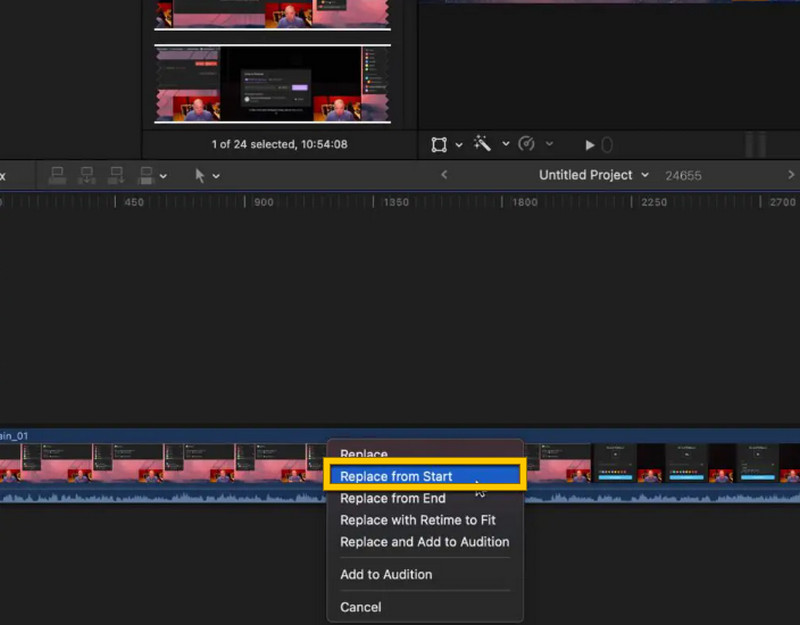
3. rész: A szaggatott videók online javítása
Ahogy fentebb említettük, a szaggatott videók egyik oka a nem megfelelő kódolás vagy formátum. Emiatt úgy döntöttünk, hogy olyan online megoldást kínálunk Önnek, amely segít a szaggatott videó formátumának más formátumokká alakításában a probléma megoldása érdekében. Így itt a Free Video Converter Online átveheti a helyét.
1. lépés. Nyissa meg online böngészőjét, és keresse fel az eszköz főoldalát. Ezután kattintson a Fájlok hozzáadása az átalakításhoz gombot, és egyszer töltse le az indítót. Az indítás után most kiválaszthatja a feltölteni kívánt szaggatott videót.

2. lépés. Ezután válassza ki a kívánt kimeneti formátumot a felület alján található formátum bejelölésével.
3. lépés Ilyen gyorsan kattintson a gombra Alakítani gombot, és válassza ki a fájl célhelyét. A választás után a folyamat gyorsan elindul.
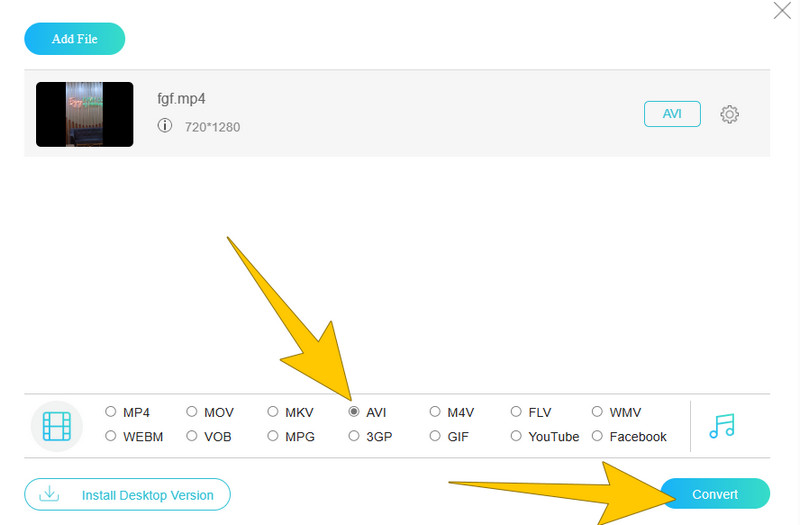
4. rész. GYIK a Choppy videókról
A HandBrake javítja a videó szaggatottságát?
Bár a HandBrake segíthet javítani a videolejátszást a videók más formátumba konvertálásával vagy a beállítások módosításával, előfordulhat, hogy mégsem mindig oldja meg a szaggatott lejátszási problémákat.
Miért szaggatott a DJI videó lejátszása?
A DJI videó lejátszása szaggatott lehet a nem kompatibilis kodekek, a nagy videófelbontás vagy a lejátszóeszköz elégtelen hardvererőforrása miatt.
Hogyan lehet javítani a szaggatott videót VLC-ben?
A szaggatott videólejátszás VLC-ben történő kijavításához csökkentenie kell a videó felbontását, engedélyeznie kell a hardveres dekódolást, frissítenie kell a VLC-t a legújabb verzióra, és meg kell győződnie arról, hogy a rendszer megfelel a szoftverkövetelményeknek.
Következtetés
Elkerülni szaggatott videó lejátszás, fedezze fel a fent bemutatott négy módszert. Ha a videolejátszás késése fájlsérülésből ered, fontolja meg a Vidmore Video Fix. Ez az eszköz néhány kattintással hatékonyan kijavítja a sérült videókat, és gyors megoldást kínál a problémára.


