Gyors általános módszerek a Firefox nem lejátszott videók javítására
A videóknak már korábban is óriási szerepük volt a szórakoztatásban. A mai technológiával a videók a kommunikáció szélesebb módját célozzák meg, és jelentősen befolyásolják napi online élményeinket. Amint azt manapság nyilvánvalóan látjuk, a videókat gyakran megosztják a webhelyeken. Időnként azonban nehézségekbe ütközünk, miközben megpróbáljuk megtekinteni őket. Ezenkívül elég elkeserítő lehet, ha nem tudja elérni és lejátszani a megtekinteni kívánt videókat a használt böngészőben. A Firefox viszont a gyakran használt böngészők közé tartozik. A felhasználók azonban arról számoltak be a videók nem játszhatók le a Firefoxon. Éppen ezért ma több gyors megoldást kínálunk a probléma kezelésére és megoldására ebben a cikkben. Fedezze fel őket most!
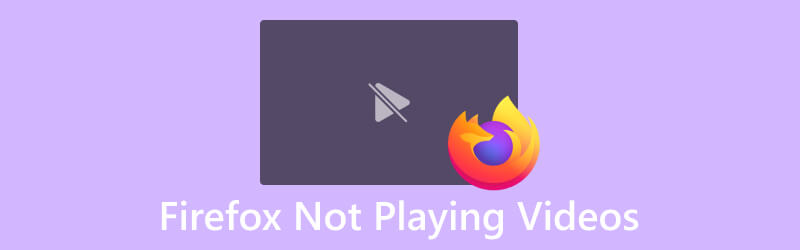
OLDAL TARTALMA
1. rész: Miért nem játszik le a Firefox videót?
Tehát miért tapasztalunk hibákat a Firefox videolejátszása során? Nos, számos oka lehet annak, hogy a Firefox nem játssza le a videókat, és ezek az alábbiak:
- Miért nem játszik le a Firefox videót? Ennek oka lehet az elavult böngészőverziók vagy bővítmények, például az Adobe Flash Player, ami kompatibilitási problémákhoz vezethet.
- A böngészőbővítmények is hibásak lehetnek, és ezek letiltása segíthet a probléma azonosításában.
- A VPN-ek vagy proxy-k problémákat okozhatnak, így ezek letiltása megoldhatja a problémát.
- A rosszindulatú programok is olyan problémát jelentenek, amely nyilvánvalóan a Firefox hibás működését okozza a videók elérésekor.
- A videók automatikusan blokkolva vannak a Firefox legújabb funkciója miatt.
2. rész: Gyors általános módszerek a Firefox nem lejátszott videók javítására
1. módszer: Frissítse a Firefoxot
A különféle videóknál, még a Firefoxban nem lejátszott MP4-videóknál is a probléma a böngésző legfrissebb frissítése előtt van, tehát a hibáknak kell betudni. Emiatt a böngésző frissítése az első lépés. A fejlesztők kiadják ezeket a frissítéseket, amelyeket letölthet és telepíthet. Más böngészőkhöz hasonlóan a Firefox is automatikusan lekéri és telepíti a frissítéseket, amikor azok elérhetővé válnak, hatékonyan megoldva a felhasználók által a használat során felmerülő problémákat. Ha azonban a proaktív megközelítést részesíti előnyben, manuálisan frissítheti vagy keresheti a frissítéseket a Firefoxban. Ehhez egyszerűen menjen a Ról ről ablakot és elérheti a Segítség menü. Innen válassza ki A Firefoxról a frissítési folyamat elindításához.
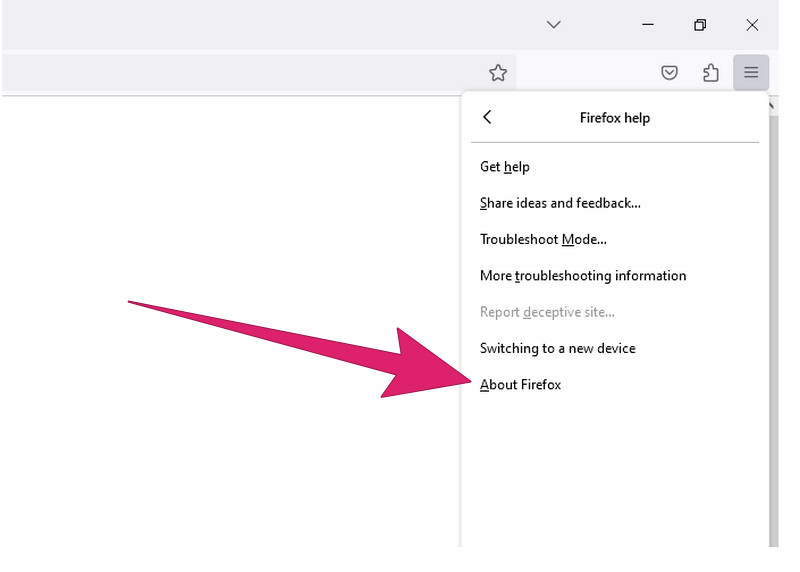
2. mód. Engedélyezze a Video automatikus lejátszását a böngészőben
Más böngészőktől, például a Chrome-tól eltérően a Firefox mostantól rendelkezik egy olyan funkcióval, amely alapértelmezés szerint blokkolja az összes hang-kompatibilis videó automatikus lejátszását. Ezt a módosítást, vagy mondjuk kiegészítést a Firefox legújabb frissítésében vezették be, hogy feloldja a számos felhasználó jelentését a webhelyek megnyitásakor automatikusan lejátszott videókról, amelyek, nem is beszélve, gyakran tolakodó hirdetési tartalmat tartalmaznak. . Másrészt ez a beállítás magyarázatot ad a Firefox böngészőn való videók lejátszása során tapasztalt nehézségekre. Ezért, ha a HTML5-videót nem játssza le a Firefox, engedélyezze a hangot a Firefox számára a lehetőség kiválasztásával Az Autoplay Control Center blokkolása gombot, amelyet körként láthat, közepén az i betűvel, és navigáljon az Engedélyek szakaszhoz. Ezután kattintson a legördülő nyílra, és célozza meg az Engedélyezés gombot. Kövesse az alábbi lépéseket is.
1. lépés. Kattintson a burger gombra, hogy elérje a Beállítások szakasz.
2. lépés. A Beállításokban kattintson a gombra Válassza az Adatvédelem és biztonság lehetőséget opciót, majd kattintson a gombra Engedély gomb.
3. lépés Alatt Engedély, választ Automatikus lejátszás és kattintson Beállítások. Ezután válassza ki a Hang és videó engedélyezése lehetőséget Alapértelmezett az összes webhelyről legördülő menüből, és kattintson a gombra Változtatások mentése gomb.
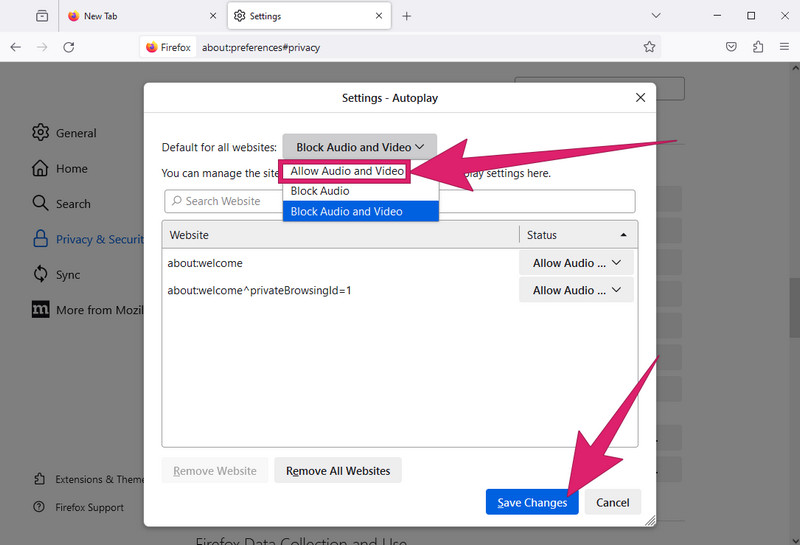
3. mód. Tiltsa le a bővítményeket
Ha Flashblock, Adblock Plus vagy bármilyen más hirdetésblokkoló szoftver telepítve van a böngészőjére, akkor ezek okozhatják a videók lejátszását, és akadályozhatják a lejátszást. Egyes internetes biztonsági szoftverek beépített hirdetésblokkoló funkciót tartalmazhatnak, amely hasonló hatást fejthet ki. Ezért kapcsolja ki vagy tiltsa le az ilyen hirdetésblokkoló bővítményeket, vagy vegye fel a Firefoxot a hirdetésblokkoló bővítmények engedélyezési listájára.
4. módszer: Flash beépülő modul beágyazása
A Firefox és más webhelyek megkövetelik a Flash-lejátszó jelenlétét a multimédiás vagy videotartalmak megfelelő streameléséhez és megtekintéséhez. Ha a Flash-bővítmény nincs beágyazva vagy engedélyezve, akkor a Firefox videólejátszási funkciója ezeken a platformokon károsodhat. Az alábbi lépésekkel ellenőrizheti, hogy a bővítmény engedélyezve van-e.
1. lépés. Menj a Menü szakaszt, és kattintson a Kiegészítők választási lehetőség.
2. lépés. Akkor válassz Beépülő modulok a Flash bekapcsolásához vagy engedélyezéséhez.
3. lépés Az engedélyezéshez kattintson a Soha ne aktiválja és válassza ki a Kérje meg az aktiválást opciót a legördülő menüből.
Ha problémái vannak a videolejátszással más böngészőkön vagy eszközökön, például a Chrome-on, itt talál további tippeket.
5. módszer: Javítsa meg a videót külsőleg
Ha a Firefox a fenti megoldások mindegyike után sem játszik le videókat, fontolja meg a lejátszani kívánt videó kijavítását, mert ez lehet az igazi probléma. Ehhez a megoldáshoz használhatja a Vidmore Video Fix a videók gyorsabb és hatékonyabb rögzítéséhez. Ez egy figyelemre méltó eszköz, amelyet használhat, mivel kifejezetten arra tervezték, hogy kijavítsa a videóban előforduló mindenféle megszakítást és problémát, mint például a korrupció, a hibák, a villogás és még sok más. Ezenkívül ez a szoftver intuitív felületet biztosít a videolejátszási hibákkal kapcsolatos problémák megoldására. Ezenkívül ez az eszköz különféle videoformátumokkal kompatibilis, lehetővé téve az olyan fájlok javítását, mint az MP4, AVI, MKV, MOV és mások. Eközben győződjön meg arról, hogy megszerezte a lejátszhatatlan videót a Firefoxban, és kövesse az alábbi lépéseket a Vidmore Video Fix segítségével történő kijavításához.
1. lépés. Az első dolog, hogy megragadja a szoftvert a számítógépén az alábbi letöltés gombra kattintva.
2. lépés. Ezután indítsa el a szoftvert, és kezdje el feltölteni a lejátszhatatlan videót, amikor eléri a pirosat Hozzáadás gomb. Ha kész, kattintson a kékre Hozzáadás gombra egy minta videoklip importálásához.
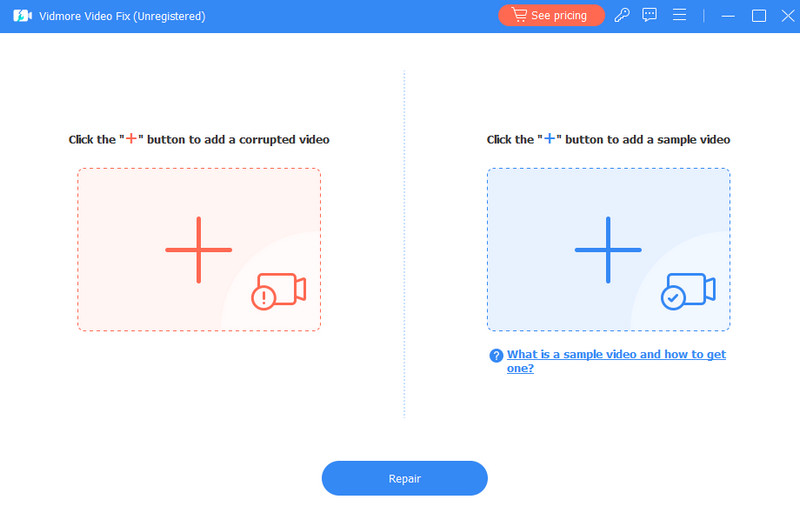
3. lépés Ezt követően kattintson a gombra Javítás gomb a javítási folyamat elindításához; amint elkészült, számos lehetőség közül választhat az eljárás során.
4. lépés Ha szeretné ellenőrizni a kimenetet az exportálás előtt, kattintson az Előnézet gombra. Ellenkező esetben kattintson a Megment gombot közvetlenül a javítás után.
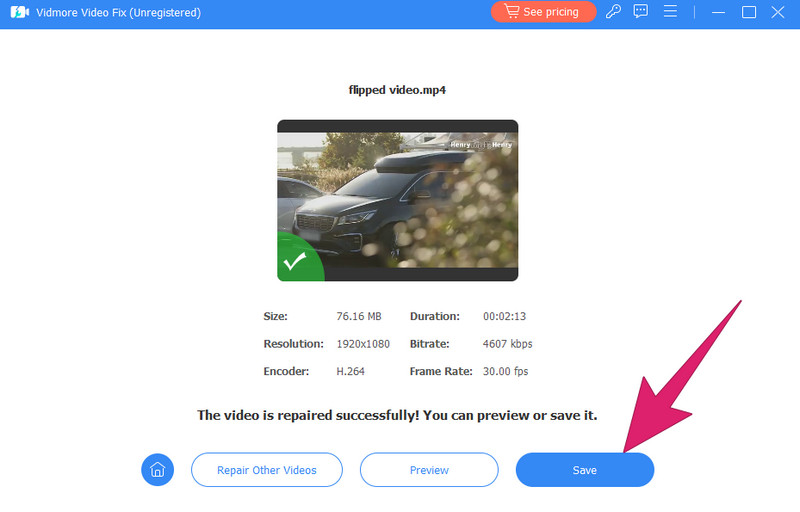
3. rész. GYIK arról, hogy a Firefox nem tölti be/lejátssza a videókat
Hogyan törölhetem a gyorsítótárat a Firefoxban?
A gyorsítótár törléséhez a Firefoxban lépjen a következő helyre: Menü > Lehetőségek > Adatvédelem és biztonság > Cookie-k és webhelyadatok > Adatok törlése > Egyértelmű.
Miért nem tölt be semmit a Firefox?
Ennek számos oka lehet, de általában az internetkapcsolat hiánya miatt.
Hogyan állíthatom vissza a Firefoxot?
A Firefox visszaállításához lépjen a következő helyre: Menü > Segítség > Hibaelhárítási információ > Frissítse a Firefoxot, majd erősítse meg a műveletet.
Következtetés
Tessék, itt van. Gyors és hatékony megoldások a probléma megoldására A Firefox nem játszik le videókat. Fontos azonosítani a probléma okát, ha az a böngészőhöz vagy magához a videóhoz kapcsolódik. Ha a probléma a videó, akkor fontolja meg a probléma megoldását Vidmore Video Fix. Ezzel a könnyen kezelhető kis eszközzel egyszerűen megoldhatja a sérült videókat.


