5 kiváló WMV Video Cutter program, amelyet tudnia kell
Tegyük fel, hogy rendszeresen tesz közzé vagy oszt meg videókat az interneten. Ebben az esetben kétségtelenül kivágja vagy levágja a nagy videofájlokat. Mint tudjuk, egyes webhelyeken és közösségi oldalakon fájlméret-korlátozások vonatkoznak. Ugyanez e-mailben történő küldéskor. Bármilyen fájltípus feltöltésekor meg kell adni a szükséges fájlméretet.
Ilyen esetben jó egy kiváló videóvágót használni. Ha a legtöbb videófájl WMV formátumú, akkor a megfelelő oldalra bukkant. Ez az útmutató néhány nagyszerű dolgot fog megosztani ingyenes WMV videóvágó olyan programok, amelyek minden felhasználó alapvető igényeit kielégítik a WMV videók vágásával kapcsolatban. Olvassa tovább, és tekintse meg az alábbi alkalmazások listáját.

- 1. rész. A legjobb ingyenes WMV videóvágók
- 2. rész. Ajánlott WMV Video Cutter Windows/Mac rendszerhez
- 3. rész. GYIK a WMV videóvágókkal kapcsolatban
1. rész. A legjobb ingyenes WMV videóvágók
1. Ingyenes videóvágó
A Free Video Cutter az első az ingyenesen letölthető WMV-vágók listáján. Ezt az eszközt főleg videók vágására, vágására és felosztására használják. Egy egyszerű és áttekinthető felhasználói felülettel rendelkezik, amely megkönnyíti a videók vágási folyamatát. A felhasználók a csúszkát használhatják a videó kezdő és végpozíciójának beállítására. Sőt, a videót különféle fájlformátumokba exportálhatja, beleértve az MPEG, DivX, WMV, MOV, FLV és MP3 formátumokat. Ha szeretné megtanulni, hogyan kell használni ezt a WMV vágó ingyenes szoftvert, kövesse az alábbi lépéseket.
1. lépés. Töltse le és telepítse a Free Video Cutter programot a hivatalos oldaláról. A telepítési folyamat befejezése után indítsa el az eszközt.
2. lépés. Kattintson a Videó megnyitása gombot az ablak alsó menüjében, és importálja a kivágni kívánt WMV fájlt.
3. lépés Ha elkészült, mozgassa a csúszkákat a Kezdő pozíció és Véghelyzet.
4. lépés Ezután válasszon egy videóformátumot a videóformátum-beállítások listájából, és nyomja meg a gombot Videó mentése alkalmazni a változtatásokat.
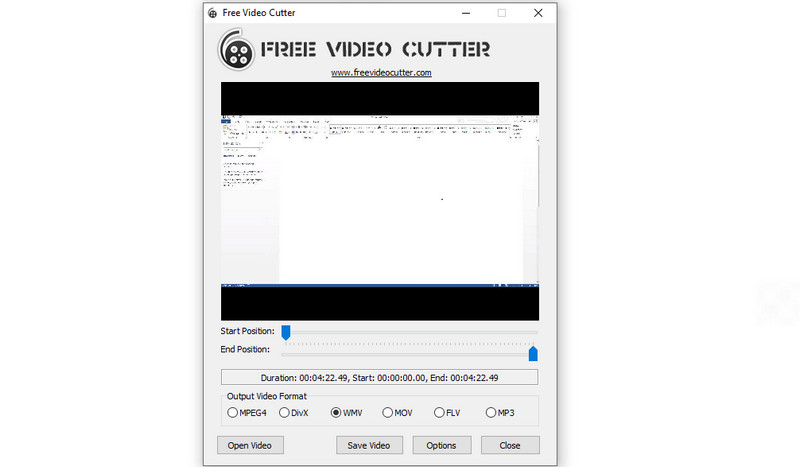
2. Media Cope
A Media Cope egy másik ingyenes, de hatékony WMV trimmer program, amelyet használhat. Használható mindenre, az egyszerű audio/video vágástól kezdve, a fájlok egyesítésén, képszerkesztésen, konvertáláson és még sok máson. Ez valóban egy ingyenes és nagylelkű WMV vágó és asztalos program. Ráadásul a felület rendezettnek és letisztultnak tűnik, ami megkönnyíti a navigálást. Tapasztalja meg Ön is az ingyenes WMV trimmer használatának megtanulásával.
1. lépés. Telepítse az alkalmazást a számítógépére, majd indítsa el.
2. lépés. Most kattintson a gombra Audio/Videó vágó opciót a felső menülistából.
3. lépés megnyomni a Nyisd ki gombot, és válassza ki a kivágni kívánt videót.
4. lépés Engedélyezheti a Keret lépés funkcióval kockánként mozoghat a videóban a WMV videó kivágásához. Vagy állítsa be a kezdő- és végpontot másodpercenként.
5. lépés. Válasszon ki egy kimeneti formátumot, és nyomja meg a gombot Megment erősítse meg és alkalmazza a változtatásokat, ha elégedett az eredménnyel.
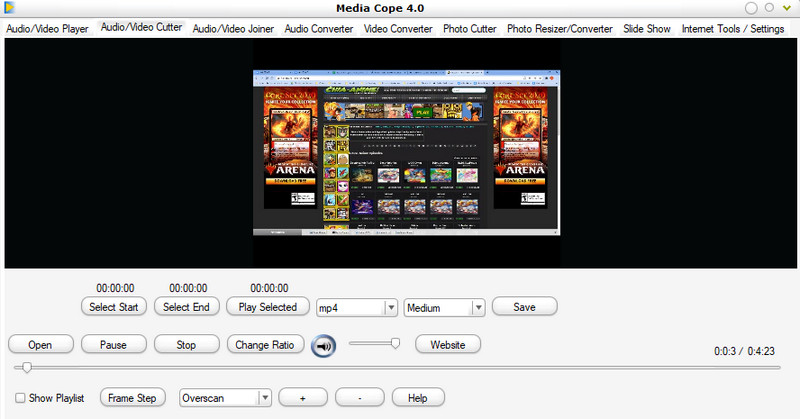
3. Alakítsa át a Video Cuttert
A következő program, amely segíthet a WMV-videók kivágásában, az Aconvert. Ez a WMV online vágó lehetővé teszi, hogy videofájlokat vágjon ki közvetlenül a webhelyről. Ez azt jelenti, hogy nincs szükség alkalmazás telepítésére. Hasonlóképpen, manuálisan is beállíthatja az időtartamot a vágni kívánt WMV-fájl kezdő- és végpontjának megadásával. Másrészt az alábbiakban egy egyszerű útmutató található a program használatához.
1. lépés. Látogassa meg az Aconvert webhelyét a számítógépén elérhető bármelyik böngészővel.
2. lépés. Menj a Videó fülre, és válassza a Vágott opciót a felső menüben.
3. lépés Kattints a Válassz fájlt gombot, és importálja a kivágni kívánt WMV-videót. Feltöltés után írja be a Kezdő pozíció és a Időtartam a videóból. Az idő első része egy óra, a második a perc, a harmadik rész pedig a másodperc.
4. lépés Miután megadta a d vágási időtartamot, kattintson a Beküldés gombot a folyamat aktiválásához.

4. Clideo
A Clideo egy nagyszerű WMV vágó online is. Lehetővé teszi a videók vágását és kivágását a kezdő- és végpontok megadásával a WMV-videó időtartamának beállításához. Ezenkívül a bal és a jobb oldali fogantyúkkal csak a szükséges részeket ragadhatja meg és tarthatja a videóban. Ezen túlmenően exportálhatja a fájl végleges verzióját a kívánt videoformátumok bármelyikébe. Vessen egy pillantást az utasításokra, hogy megtanulja, hogyan kell kezelni ezt az eszközt.
1. lépés. Nyisson meg egy böngészőt, és nyissa meg az eszköz webhelyét.
2. lépés. A Clideo eszközök közül keresse meg a Videó kivágása opciót, és kezdje el a WMV-videó szerkesztését.
3. lépés Kattintson a Válassz fájlt gombot a célvideó feltöltéséhez, és látni fogja a Videóvágó az eszköz interfésze.
4. lépés Állítsa be a videó időtartamát a kezdő- és végpontok megadásával, vagy a bal és jobb oldali befogó segítségével válassza ki a kivágni kívánt videórészt. Végül kattintson a Export gombot a módosítások alkalmazásához.
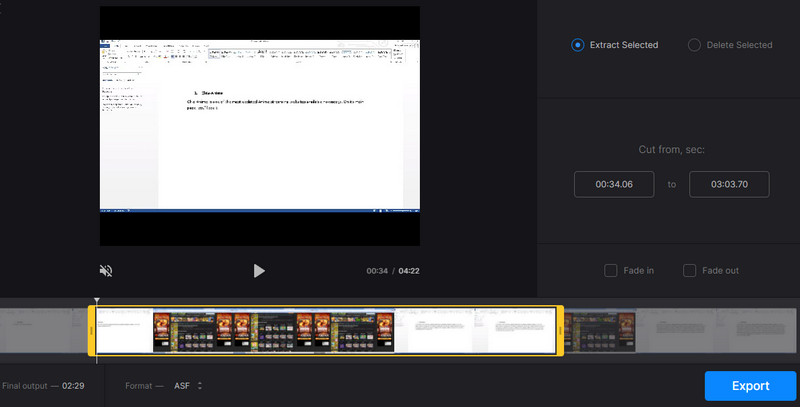
2. rész. Ajánlott WMV Video Cutter Windows/Mac rendszerhez
Tegyük fel, hogy a WMV kivágásának leginkább ajánlott, könnyen használható, problémamentes módjáról beszélünk. Ebben az esetben, Vidmore Video Converter szerepelnie kell a listán. Mivel ebben az eszközben az összes szükséges opció elérhető, a videók vágása csak egy szelet a tortán. Az eszköz ügyfélorientált, mivel számos lehetőség közül választhat videókat. A videót külön szegmensekre oszthatja, a markoló segítségével egyszerűen kihagyhatja a nem releváns részeket, és manuálisan megadhatja a vágás időtartamát. Ez a kiváló WMV videovágó sok szempontból előnyös lesz. Használatához tekintse meg az alábbi áttekintést.
1. lépés: Futtassa a WMV Video Cutter programot
Minden más előtt töltse le az alkalmazást a gombra kattintva Ingyenes letöltés gomb, amely megfelel az Ön számítógépének operációs rendszerének. Ezt követően telepítse és indítsa el.
2. lépés: Töltse be a WMV videót
Kattints a Plusz aláírás gombot az eszköz felületén a kivágni kívánt WMV-videó feltöltéséhez. A videó feltöltéséhez húzással is húzhatja a fájlt.
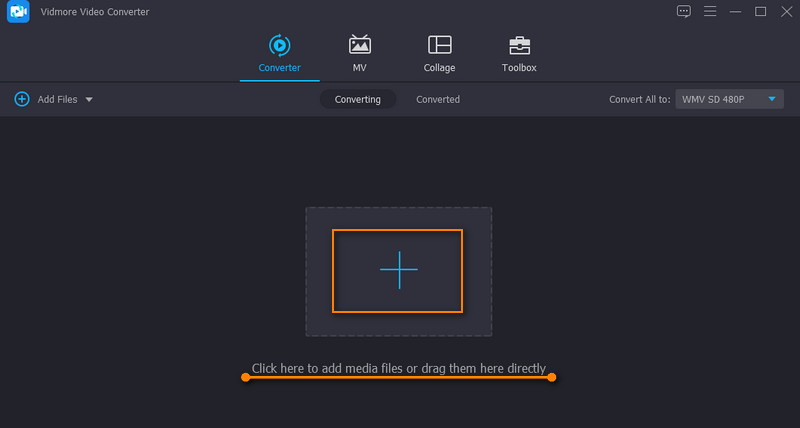
3. lépés: Vágja le a videót
Kattintson a Vágott ikont a videó bélyegképéről, hogy belépjen a videószerkesztő felületre. Válassza ki az igényeinek megfelelő vágási módot. Ebben a példában a Gyors felosztás mód. Kattintson a Gyors felosztás gombot, és válasszon közülük Átlag szerint osztva és Idő szerint osztva vágni. Kattintson Hasított és a videót külön részekre kell vágni. Találat Megment a változások megerősítésére.
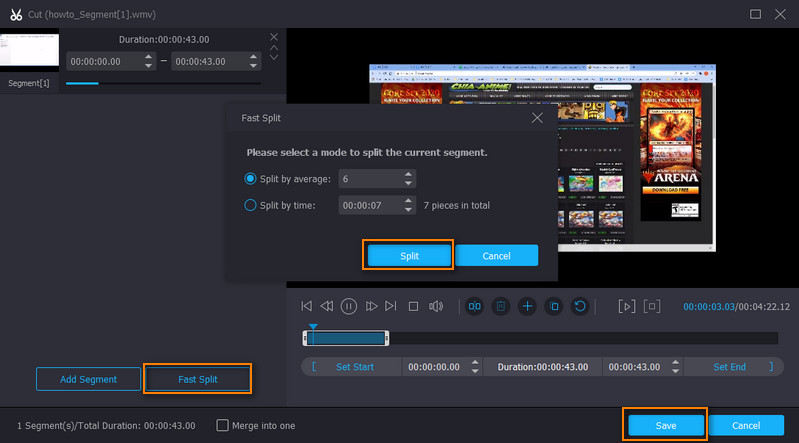
4. lépés Mentse el a vágott WMV-t
Ezen a ponton válasszon egy videó formátumot a Profil menüben, és kattintson a gombra Összes konvertálása gombot a fájl mentésének megkezdéséhez. A folyamat befejezése után látni fogja a videó lejátszását a felugró mappából.
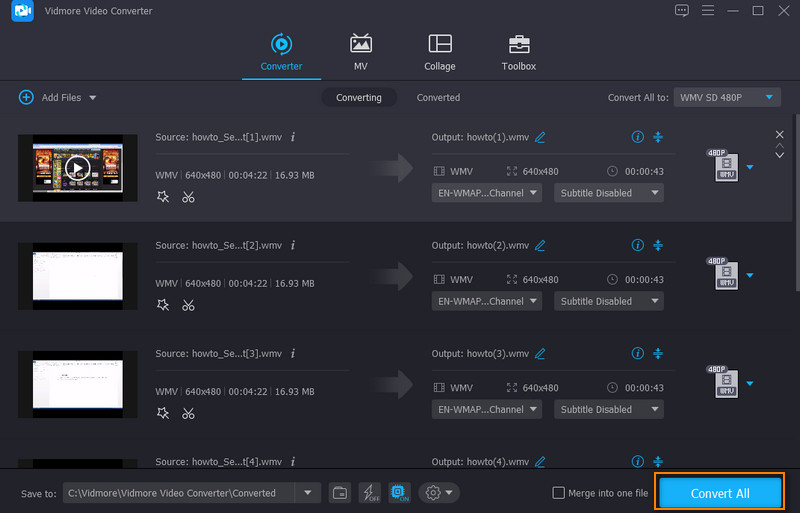
3. rész. GYIK a WMV videóvágókkal kapcsolatban
Mire használható a WMV fájl?
A WMV fájlokat különböző célokra használják. Internetes streaming alkalmazásokat és videotartalmakat kezel személyi számítógépeken. Ezenkívül csökkentheti az interneten használható videó teljes fájlméretét, miközben megőrzi a minőséget.
Mivel lehet lejátszani a WMV fájlokat?
A WMV fájlok lejátszhatók olyan Windows programokkal, mint a Windows Media Player, a Media Classic Player, a VLC Media Player és még sok más.
Hogyan vághatok ki egy WMV videót?
Ha le szeretné vágni a WMV-videófájlokat, használhatja a Vidmore Video Converter-t. Ez az egyik videószerkesztő eszköz, amelyet a Vidmore segítségével használhat.
Következtetés
A fenti eszközök a legjobbak ingyenes WMV videóvágó elérhető programok. Használhat ingyenes módszereket a nagy videofájlok kivágására. Néhány ilyen program megköveteli, hogy regisztráljon egy fiókot, míg mások lehetővé teszik a teljes szolgáltatás használatát a beállítások módosítása nélkül. Végső soron az Ön saját preferenciáitól függ, amikor kiválasztja a legjobb eszközt.
WMV tippek
-
Videóvágó
-
WMV szerkesztése
-
WMV konvertálása


