Ismerje meg, hogyan gyorsítja fel videóját a Windows Media Player
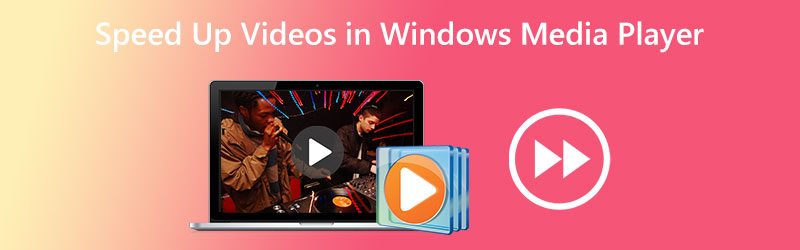
Hogyan lehet felgyorsítani a videoklipeket a Windows Media Playerben? A Windows Media Player használatakor ez az aggodalom sok ember fejében megfordul. Ennek az az oka, hogy az alkalmazásnak lehetősége van elrejteni bizonyos elemeit a képernyőn, amikor lejátssza. Emiatt, ha nem ismeri a technológiát, akkor nem fogja megtalálni ezt a lehetőséget a Windows Media Playerben. Aggodalomra azonban nincs ok, mivel ez a cikk lépésről lépésre ismerteti a Windows Media Player lejátszási sebességének módosítását. Folytassa az olvasást, és látni fogja, hogy mindössze három egyszerű műveletről van szó.

1. rész: A Windows Media Player felgyorsítja a videókat?
A Microsoft Windows Media Player egy teljesen működőképes médialejátszó, amely előre telepítve van a Windows összes verziójával. Ez a lejátszó mindenféle fájlt le tud játszani, és teljesen működőképes. Ez a program lehetővé teszi a felhasználók számára fényképek felfedezését, zenék lejátszását CD-ről vagy zenei fájlról, valamint videomédia megtekintését. A felhasználók zenefájlból is lejátszhatnak zenét. A Windows Media Player képes elolvasni és lejátszani a számítógépeken található sokféle médiafájlt. Nem csak hang- és videoklippeket játszik le, hanem olyan képességgel is rendelkezik, amely lehetővé teszi a felhasználó számára, hogy módosítsa a fájlok ismételt lejátszási sebességét. Azt sugallja, hogy a kívánt hatás elérésének egyetlen módja a Windows Media Playen a videó felgyorsítása, nem pedig közvetlen alkalmazása. Mivel ez az egyetlen módszer a kívánt eredmény elérésére, ismerkedjen meg a filmek és DVD-k lejátszásának felgyorsításával a szoftverrel, amelyet az alábbiakban részletesebben tárgyalunk.
1. lépés: Szerezze be a Windows Media Playert Windows-eszközén, és válassza ki a lehetőséget Videó fület az ablak bal oldalán található lehetőségek listájából. Végigmegy a számítógépére mentett összes videofájlon, és mindegyiket megkeresi. Először a videók listáját fogja látni a fő felhasználói felületen. Ebből a listából kiválaszthatja a megtekinteni kívánt filmet.
2. lépés: A filmet megnyithatja a jobb gombbal rákattintva, vagy rákattinthat a Játék gombot a felhasználói felület alsó közepén. Ezenkívül lehetővé teszi számos videó egyidejű felgyorsítását a Windows Media Player alkalmazásban egy lejátszási lista használatával.
3. lépés: Kattintson a jobb gombbal a javítani kívánt videóra, majd válassza ki a Javítások opciót a lejátszási ablakba lépve megjelenő menüből.
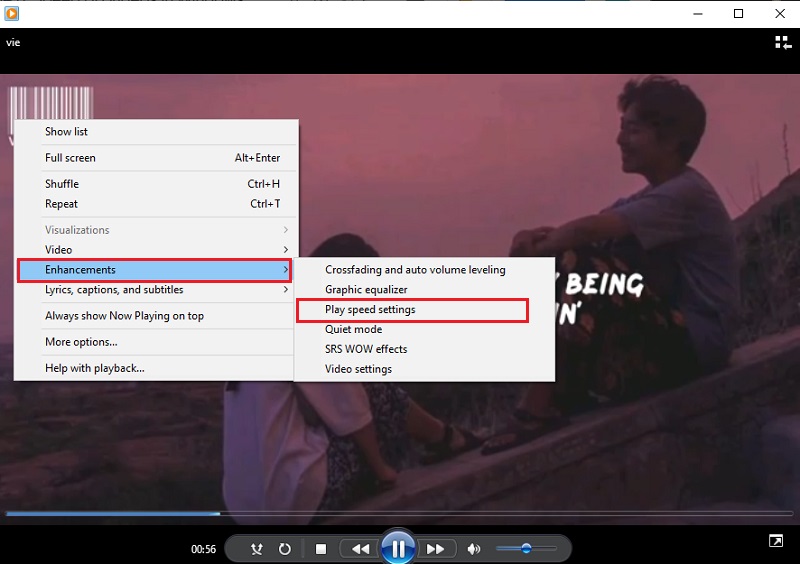
A film lejátszási ütemének megváltoztatásához válassza a lehetőséget Játék sebesség beállítási lehetőség. Mozgassa a csúszkát jobbra, hogy felgyorsítsa a filmet a Windows Media Player alkalmazásban. Ezen kívül számos beállítást kínál, mint pl Lassú, normál, és Gyors, amelyek mindegyike növekszik
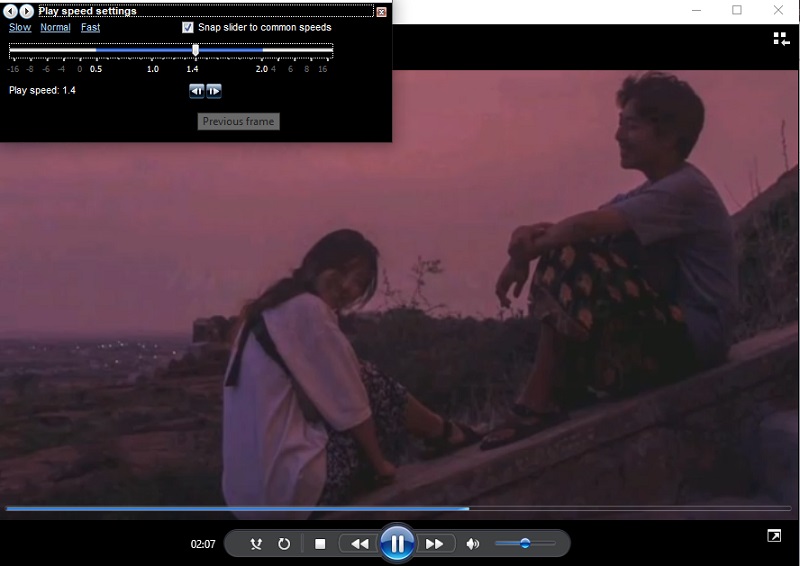
2. rész: A videók sebességének végleges megváltoztatása
Vidmore Video Converter egy teljes videósebesség-szabályozó, amelyet akkor kell használnia, ha fel kell gyorsítania a filmeket. Ezt megteheti gyorsító effektussal, ahelyett, hogy nagy sebességgel játssza le újra a filmeket. Az eredeti sebesség 0,25% és 8% közötti sebességét kínálja. A video- és hangbeállítások végleges módosítása a Windows Media Playerben más lehetőség, mint a videók gyorsítása a programban. Emiatt ez a program jelentős segítséget nyújt Önnek, ha eltérő ütemben szeretné lejátszani a videót anélkül, hogy a semmiből újra be kellene állítania.
Módosíthatja a videó képkockasebességét is anélkül, hogy bármilyen zavart okozna a videó rendszerességében vagy minőségében. A filmek exportálása előtt ezzel a videósebesség-szabályozóval módosíthatja a videók formátumát, szerkesztheti, kivághatja vagy vághatja őket. Mindezek a szerkesztési és vágási lehetőségek elérhetők a videók exportálása előtt. Egy kézikönyvet fog adni, amely segít kitalálni, hogyan kell használni.
1. lépés: Miután letöltötte a Vidmore Video Convertert Mac-re vagy PC-re, telepítheti és azonnal elkezdheti használni. A következő fázis a szoftver megfelelő működésének engedélyezését jelenti.
Ha hozzá szeretne férni a Eszköztár, válassza ki a főmenüből. Ha készen áll a filmek lassítására, válassza a Videó sebesség vezérlő és nyomja meg a + gombot.

2. lépés: Ezt követően kiválaszthatja a kívánt sebességet. A szóban forgó effektus élő bemutatója az elsődleges képernyőn jelenik meg, közvetlenül azelőtt, hogy választhatna az exportálásról. Bármikor beállíthatja őket a sebességhez, hogy az megfeleljen az Ön igényeinek.
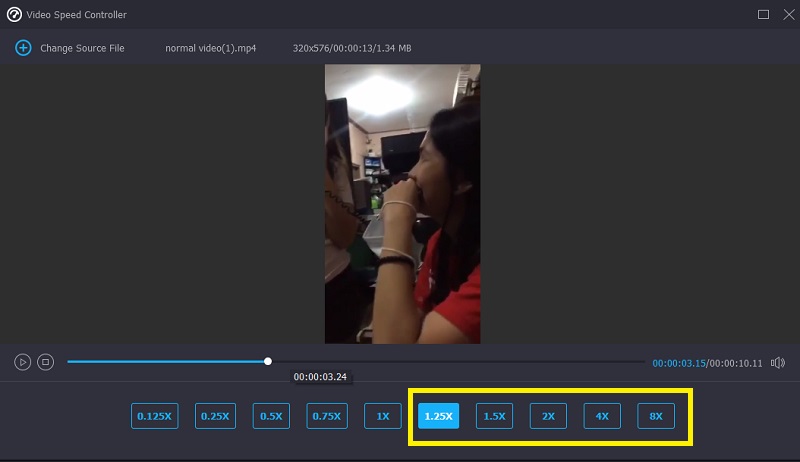
3. lépés: A filmek létrehozásának befejezése után a rendszer felkéri, hogy válassza ki a videókhoz használni kívánt kimeneti beállításokat. Ezután válassza ki a tárolóhelyként használni kívánt könyvtárat. Miután kiválasztotta, kattintson a gombra rendben szimbólumot a beállítások módosításainak mentéséhez.
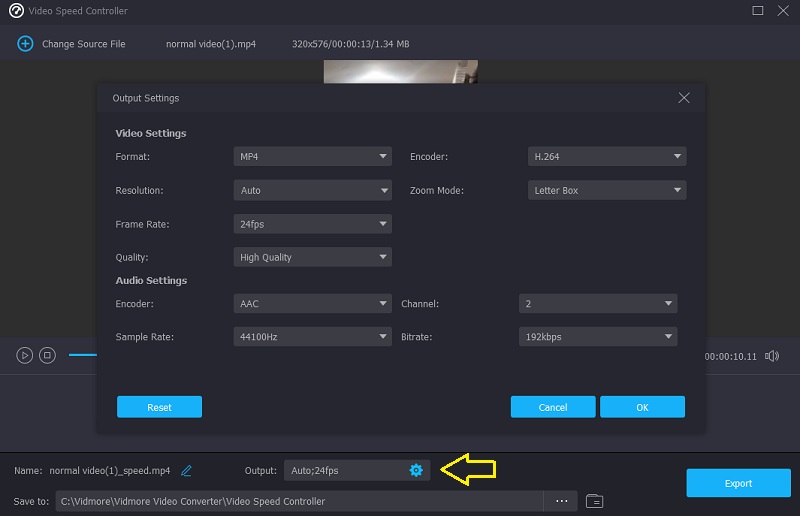
Válassza ki a megtartani kívánt videót, majd válassza ki a Export opciót a legördülő menüből.
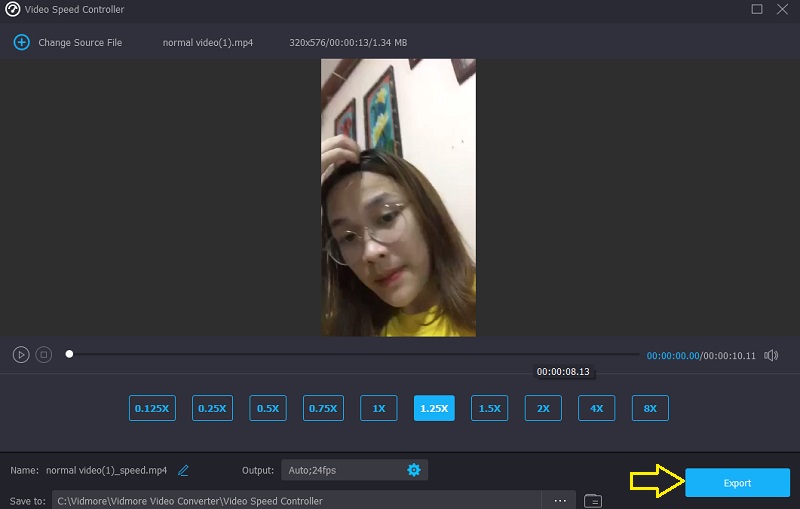
3. rész. GYIK a videó felgyorsításáról a Windows Media Player alkalmazásban
Hogyan javíthatom ki a Windows Media Player lejátszási sebességét?
Indítsa el a vezérlőpultot, válassza a Nézet legördülő menüt, majd válassza a Nagy ikonok lehetőséget az összes elérhető képesség megtekintéséhez. A Windows Media Player könyvtárba való belépéshez válassza a Hibaelhárítás menü Összes megtekintése parancsát, miután a Hibaelhárítás lehetőségre kattintott. Ezt követően válassza a Javítás alkalmazása lehetőséget, hogy a WMP formátumú filmek gyorsabban futhassanak.
Melyik Mac médialejátszó segítségével állíthatja be a videó lejátszási sebességét?
A QuickTime Player a legjobb megoldás, ha olyan médialejátszóra van szüksége Mac számítógépéhez, amely lehetővé teszi a lejátszási sebesség növelését.
A Windows Media Player kompatibilis a videószerkesztéssel?
A Windows Media Playert úgy fejlesztették ki, hogy csak Windows operációs rendszerű eszközökön működjön. Lehetőség van a médiafájl egy részének vágására vagy módosítására közvetlenül a Windows Media Playerben. Ezen kívül semmilyen további szerkesztőeszközzel nem jár.
Következtetések
A Windows Media Player felgyorsíthatja a videót és hangklipeket csak akkor, ha tudja, hogyan kell kezelni a rejtett beállítást. Ezzel el is érkeztünk ennek a darabnak az elsődleges céljához, amely az, hogy eligazítsa, hogyan módosíthatja a videók lejátszási sebességét a Windows Media Player alkalmazásban. A Vidmore Video Converter azonban elengedhetetlen szoftver, ha egy könnyebben használható szerkesztőeszközt keres.


